Vous êtes sorti et avez laissé votre PC en marche ? Vous avez besoin de redémarrer le système à distance, peut-être pour quitter un programme en cours d’exécution ? Plusieurs options sont disponibles pour redémarrer à distance un ordinateur Windows, en utilisant des outils intégrés et des applications tierces.
Regardons trois façons dont vous pouvez redémarrer à distance un PC fonctionnant sous Windows 10.
1. Comment redémarrer un ordinateur à distance avec l’adresse IP
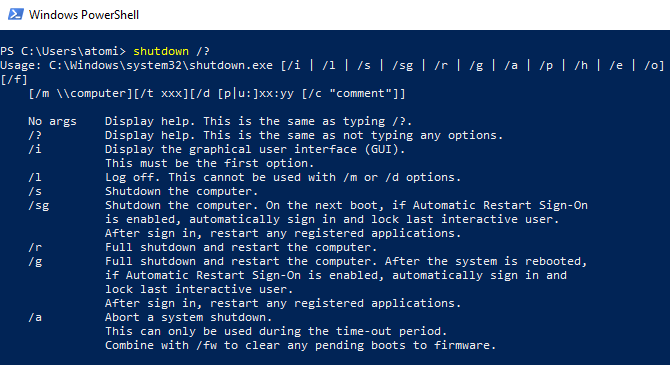
La première façon de redémarrer un ordinateur à distance est spécifiquement destinée aux utilisateurs du même réseau. Par exemple, vous avez peut-être laissé votre ordinateur portable en marche dans la salle à manger, mais vous utilisez maintenant l’ordinateur de bureau à l’étage.
Pour éteindre à distance, utilisez l’outil shutdown.exe de Windows. L’utilisation de base de cet outil est simple, mais plusieurs fonctions sont disponibles afin que vous puissiez personnaliser la commande d’arrêt.
Commencez par ouvrir l’outil PowerShell. Faites un clic droit sur Démarrer, puis sélectionnez Windows PowerShell.
Essentiellement, à partir d’une invite de commande ou d’une application, vous pouvez émettre la commande d’arrêt à l’aide de la syntaxe : shutdown /r /f /m \\ -t 00
- /m \—cibler un périphérique spécifique ; remplacer par le nom du réseau ou l’adresse IP de l’ordinateur
- /r force le redémarrage complet
- /hybrid—arrêt suivi d’un démarrage rapide, utilisé conjointement avec /s
- /f force toutes les applications en cours d’exécution à se fermer
- /t 00 indique à la commande de redémarrer sans délai (zéro seconde)
- /c permet l’ajout d’un message, tel que : « Le service informatique redémarre votre ordinateur à distance ».
- / ? affiche une liste complète des commandes
(La plupart de ces commandes fonctionneront dans l’Invite de commande Windows dépréciée. Il suffit de remplacer la barre oblique « / » par un trait d’union « -« ).
Utilisez ces commandes avec précaution. Par exemple, vous pouvez vouloir donner à toute personne assise devant l’ordinateur la possibilité d’annuler le redémarrage.
Le seul inconvénient de cette approche est que vous devez être connecté à votre ordinateur distant avec des privilèges d’administrateur. Lorsque vous préférez garder une sécurité stricte sur votre PC ou votre serveur, ce n’est pas toujours facile à réaliser.
2. Comment redémarrer votre PC à l’aide d’un bureau à distance
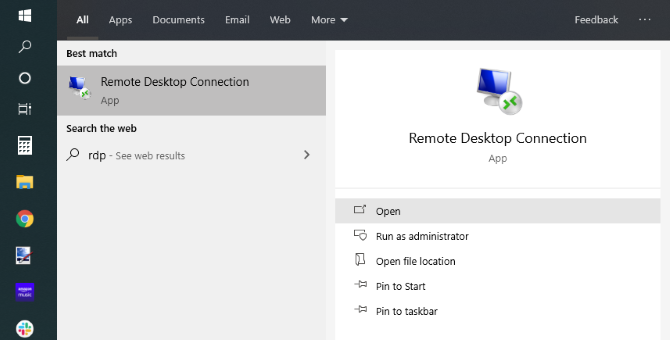
Vous avez besoin de redémarrer votre PC à distance mais vous ne vous sentez pas à l’aise avec l’approche en ligne de commande ? Votre meilleure option ici est un bureau à distance.
RDP (Remote Desktop Protocol) est le protocole propriétaire de Microsoft pour l’accès au bureau à distance.
La plupart du temps, cela s’utilise sur un réseau. (Pour une utilisation sur Internet, vous devrez configurer la redirection de port sur votre routeur, abordée plus en détail ci-dessous).
RDP est intégré aux bureaux Windows, il suffit donc de le lancer à partir du menu Démarrer (utilisez la commande de recherche « rdp »).
Avec RDP lancé sur votre PC, saisissez l’adresse IP ou le nom d’hôte du PC que vous redémarrez à distance. Vous aurez également besoin du nom d’utilisateur et du mot de passe lorsque vous y serez invité. Une fois la connexion au PC distant établie, utilisez votre souris pour redémarrer l’ordinateur de la manière habituelle.
D’autres outils de bureau à distance sont également disponibles. Ils permettent tous de redémarrer votre PC à distance via internet. Beaucoup de ces options auront également une commande de menu dédiée pour redémarrer ou éteindre votre ordinateur d’un simple clic.
3. Redémarrez votre ordinateur à distance via un navigateur Web avec Shutter
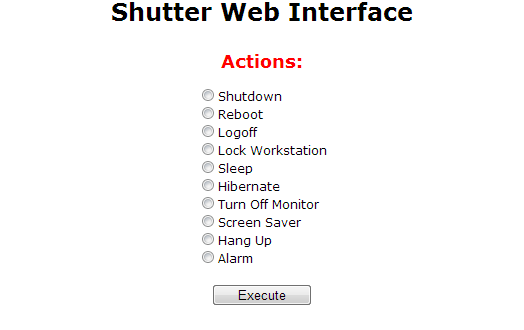 .
.Une autre façon de redémarrer votre ordinateur à distance est d’installer une application gratuite créée par Denis Kozlov appelée Shutter.
C’est un outil de programmation à distance qui vous donne accès à des actions et des événements à distance. Par exemple, vous pouvez vérifier l’utilisation du CPU (action) ou déclencher un arrêt à distance (événement). Avec Shutter installé sur votre PC cible, vous pouvez exécuter diverses fonctions à distance sur votre ordinateur via votre navigateur.
Tout d’abord, ne vous inquiétez pas des paramètres de cet écran car ils sont destinés à l’utilisation locale de l’application. Cependant, votre intérêt est d’utiliser Shutter comme un serveur qui donne un accès à distance à votre PC depuis n’importe quel navigateur.
Pour configurer cela, cliquez sur Options > Interface Web. Ici, sélectionnez Activer, choisissez une IP d’écoute dans la liste et entrez le port que vous souhaitez utiliser. Le port 80 est le plus courant puisqu’il s’agit du port par défaut. Cependant, si vous voulez une sécurité accrue, vous pouvez utiliser un port obscur.
Enfin, définissez votre nom d’utilisateur et votre mot de passe (obligatoire), cliquez sur Enregistrer et l’application est prête—-c’est aussi simple que cela !
Téléchargement : Shutter
Configurer Shutter pour le redémarrage à distance du PC
Pour utiliser depuis l’extérieur de votre réseau domestique, vous devrez ouvrir un » trou » pour accéder à Shutter via votre routeur.
Pour ce faire, ouvrez la page de votre routeur (généralement 192.168.0.1 ou 192.168.1.1, selon la marque de votre routeur) et configurez la redirection des ports. Consultez la documentation de votre routeur pour connaître les étapes exactes pour votre modèle de routeur.
Vérifiez simplement que l’IP et le port que vous avez définis dans Shutter sont définis ici et qu’ils sont activés. Une fois que vous avez enregistré, la configuration est terminée. Vous pouvez maintenant vous rendre dans n’importe quel navigateur web et envoyer non seulement une commande de » redémarrage » à votre ordinateur, mais aussi toute une liste d’autres commandes.
Pour accéder à Shutter à distance, ouvrez un navigateur et saisissez l’adresse IP et le port spécifiés précédemment. Par exemple : 192.168.1.103:8080
Depuis un emplacement externe, comme une bibliothèque ou depuis le travail, entrez l’IP externe attribuée par le FAI, suivie du port. Cela peut être : 65.xxx.xxx.122:8080. L’interface web apparaîtra après que vous vous soyez connecté avec l’ID et le mot de passe que vous avez définis.
Vous ne savez pas quelle est votre IP externe ? Il suffit de visiter whatismyip.com dans votre navigateur.
Notez que vous aurez besoin d’une IP statique pour accéder à Shutter au-delà de votre réseau local. Ici, vous pouvez effectuer diverses tâches à distance, de l’arrêt du PC à la coupure du volume ou à l’exécution d’un programme spécifique.
Pour redémarrer Windows à distance à l’aide de l’interface Web Shutter, cliquez sur Reboot, puis sur Execute. Travail terminé !
Trois façons intelligentes de redémarrer votre PC à distance
Comme vous pouvez le constater, redémarrer votre PC à distance est remarquablement facile avec Windows 10 :
- Démarrer sur un réseau en utilisant les commandes shutdown.exe
- Redémarrer votre PC avec un logiciel de bureau à distance
- Redémarrer Windows avec Shutter
Quoi que vous choisissiez de redémarrer votre PC, c’est une option intelligente pour vous assurer que la sécurité de l’ordinateur est régulièrement mise à jour. Si vous le redémarrez pour empêcher tout accès, pourquoi ne pas utiliser l’une de ces méthodes pour verrouiller automatiquement votre PC Windows ?
Rédacteur en chef adjoint pour la sécurité, Linux, le bricolage, la programmation et Tech Explained. Il produit également The Really Useful Podcast et possède une vaste expérience dans l’assistance aux ordinateurs de bureau et aux logiciels. Contributeur au magazine Linux Format, Christian est un bricoleur de Raspberry Pi, un amateur de Lego et un fan de jeux rétro.
Plus de Christian Cawley