Il n’est pas nécessaire d’installer l’outil de découpage sur Windows 10. L’outil de découpage est l’application intégrée au bureau de Windows permettant aux utilisateurs de faire une capture d’écran. Il est activé automatiquement lorsque vous activez le système Windows. Comment ouvrir l’outil de découpage sur Windows 10 et faire une capture d’écran ? Où se trouve l’outil de découpage dans Windows 10 ? Ne vous inquiétez pas, L’article résume cinq méthodes pour lancer l’outil de snipping de Windows 10 pour votre option.
Guide vidéo sur la façon d’ouvrir l’outil de découpage dans Windows 10:
5 méthodes pour ouvrir l’outil de découpage dans Windows 10:
Tout d’abord, à la question « où est mon outil de découpage sur Windows 10 », le programme de l’outil de découpage se trouve dans votre lecteur C, vous pouvez accéder à Ce PC > Disque local (C :)> Windows> System32 et ensuite trouver l’application snipping tool exe. Mais c’est une perte de temps d’exécuter l’outil de snipping de cette manière. Au lieu de créer un raccourci de snipping tool, vous pouvez trouver d’autres 5 façons faciles de l’ouvrir ici.
Mode 1 : l’activer dans le menu Démarrer.
Allez dans le menu Démarrer, sélectionnez Toutes les applications, choisissez Accessoires Windows et appuyez sur Outil de découpage.
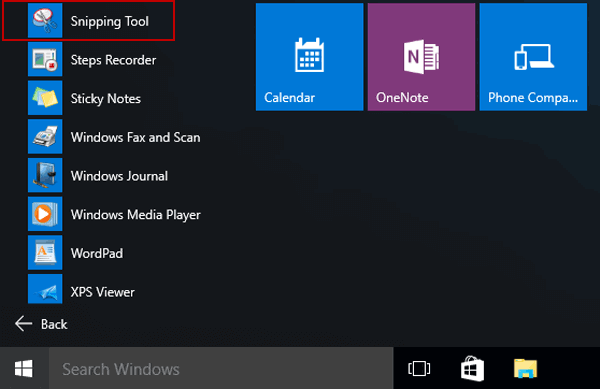
Mode 2 : l’ouvrir en effectuant une recherche.
Tapez snip dans la zone de recherche de la barre des tâches, et cliquez sur Snipping Tool dans le résultat.
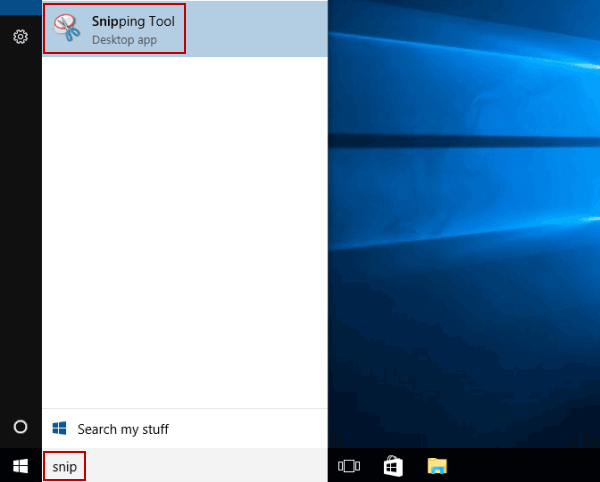
Way 3 : L’activer via Run.
Afficher Run en utilisant Windows+R, entrez snippingtool et appuyez sur OK.
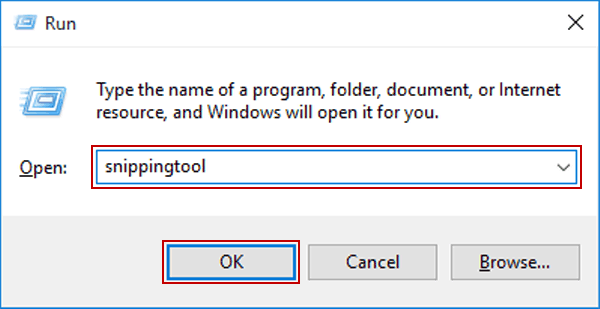
Mode 4 : l’ouvrir via CMD.
Lancer l’invite de commande, saisir snippingtool.exe et appuyer sur Entrée.
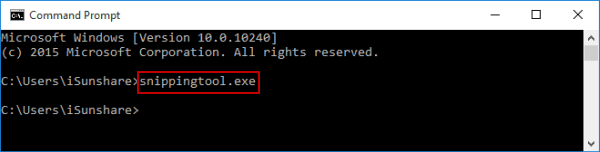
Voie 5 : L’activer via Windows PowerShell.
Accédez à Windows PowerShell, saisissez snippingtool et appuyez sur Entrée.
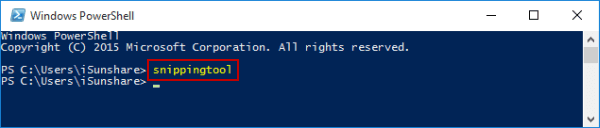
Tips : Comment sniper sur Windows 10
Après avoir ouvert l’outil de snipping, vous pouvez cliquer sur l’icône derrière l’option Nouveau, puis obtenir le menu déroulant : Free-from Snip, Rectangular Snip, Windows Snip, Full-screen Snip. Vous pouvez choisir celle qui vous convient, puis cliquer sur le bouton Nouveau. Après cela, vous pouvez utiliser la souris pour sélectionner la zone que vous voulez prendre une capture d’écran.
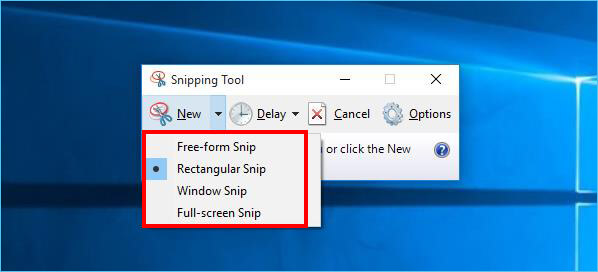
Puis, vous pouvez modifier la capture d’écran avec les outils de l’outil de snipping. En outre, vous pouvez enregistrer la capture d’écran en tant que PNG, GIF, JPEG ou fichier unique HTML.
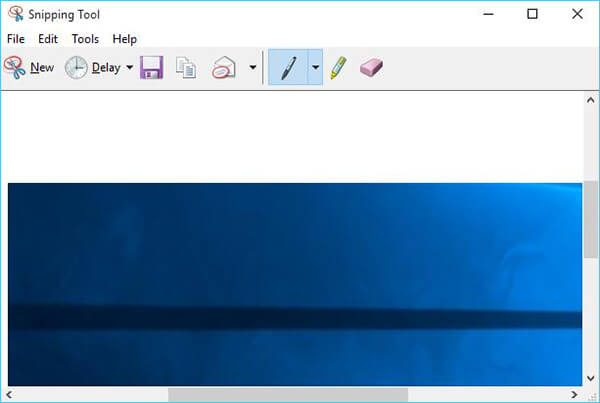
- Créer un raccourci de l’outil de snipping dans Windows 10
- 2 façons d’ouvrir toutes les applications dans Windows. 10
- 6 façons d’ouvrir l’enregistreur de pas dans Windows 10
- 5 façons d’ouvrir Paint dans Windows 10
- 6 façons d’ouvrir l’éditeur de caractères privé dans Windows 10
.