- Chris Hoffman
@chrisbhoffman
- Mise à jour le 3 juillet 2017, 12 :17pm EDT

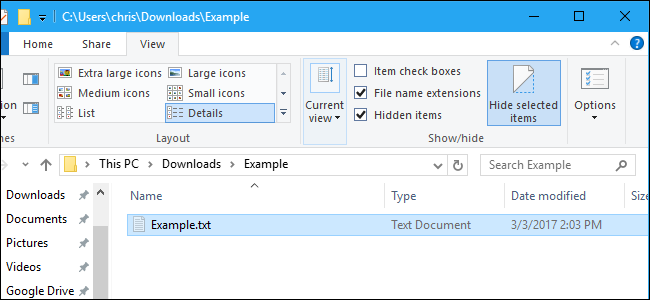
Windows cache de nombreux fichiers et dossiers par défaut, empêchant les utilisateurs de supprimer ou de modifier des fichiers auxquels ils ne devraient pas toucher. Mais vous pouvez faire en sorte que Windows affiche ces fichiers cachés en modifiant un seul paramètre.
RELATED : Comment masquer les fichiers et les dossiers sur chaque système d’exploitation
Il est également facile de rendre n’importe quel fichier caché. Il suffit de faire un clic droit dessus, de sélectionner « Propriétés » et d’activer ou de désactiver l’attribut « Caché ». Sur le ruban de Windows 8 et 10, cliquez sur le bouton « Masquer les éléments sélectionnés » pour rendre rapidement les fichiers et les dossiers cachés ou visibles.
Afficher les fichiers cachés sur Windows 8 et 10
Cette option est facilement accessible dans l’Explorateur de fichiers sur Windows 8 et 10.
Cliquez sur l’onglet « Affichage » du ruban de l’Explorateur de fichiers et cliquez sur la case « Éléments cachés » dans la section Afficher/masquer. L’Explorateur de fichiers affichera immédiatement les fichiers cachés et se souviendra de ce paramètre jusqu’à ce que vous le modifiiez.

Afficher les fichiers cachés sur Windows 7
Cette option est un peu plus cachée sur Windows 7, où elle est enfouie dans la fenêtre Options des dossiers.
Cliquez sur le bouton « Organiser » de la barre d’outils de l’Explorateur Windows et sélectionnez « Options de dossier et de recherche » pour l’ouvrir.
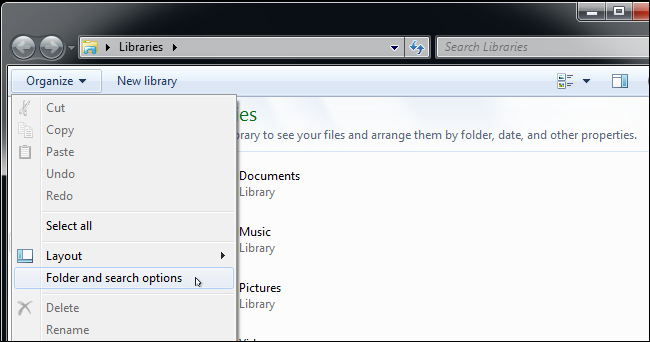
Cliquez sur l’onglet « Affichage » en haut de la fenêtre Options des dossiers. Sélectionnez « Afficher les fichiers, dossiers et lecteurs cachés » sous Fichiers et dossiers cachés. Cliquez sur « OK » pour enregistrer le nouveau paramètre.

Cette fenêtre d’options est également accessible sur Windows 8 et 10 – il suffit de cliquer sur le bouton « Options » de la barre d’outils Affichage dans l’Explorateur de fichiers. Mais il est plus rapide d’activer ou de désactiver facilement les éléments masqués à l’aide du ruban.
Cette fenêtre est également accessible via le Panneau de configuration sur toutes les versions de Windows. Rendez-vous dans le Panneau de configuration > Apparence et personnalisation > Options des dossiers. Sur Windows 8 et 10, il s’appelle plutôt » Options de l’explorateur de fichiers « .
Voir les fichiers protégés du système d’exploitation sur Windows 7, 8 et 10
RELATED : Faire un dossier super caché dans Windows sans aucun logiciel supplémentaire
Windows possède deux types différents de fichiers cachés : Les éléments cachés normaux, et les fichiers protégés du système d’exploitation. Lorsque vous affichez les fichiers et dossiers cachés, Windows continue à cacher les fichiers du système d’exploitation protégés. Ce sont des fichiers cachés avec l’attribut « système ».
Ces fichiers sont « protégés » pour une raison. Ce sont des fichiers système importants et leur suppression ou leur modification pourrait endommager votre système d’exploitation, voire rendre Windows non amorçable. Mais, si vous savez ce que vous faites et que vous avez besoin de voir ces fichiers protégés du système d’exploitation, il y a un paramètre que vous pouvez modifier. Nous ne recommandons pas de le faire, sauf si vous savez que vous devez accéder à l’un de ces fichiers ou dossiers pour une raison quelconque.
D’abord, ouvrez la fenêtre Options des dossiers. Sur Windows 8 et 10, cliquez sur le bouton « Options » dans la barre d’outils d’affichage. Sur Windows 7, cliquez sur Organiser > Options de dossier et de recherche.

Cliquez sur l’onglet « Affichage ». Décochez la case « Masquer les fichiers protégés du système d’exploitation (recommandé) ».
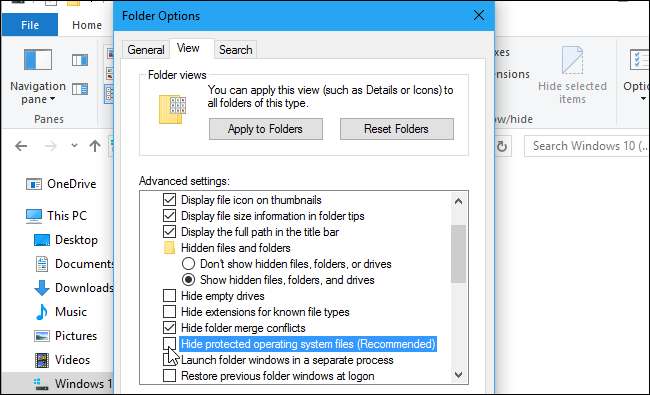
Windows vous préviendra que la suppression ou la modification des fichiers protégés du système d’exploitation pourrait casser votre système d’exploitation. Si vous savez ce que vous faites, cliquez sur « Oui » pour continuer.
Cliquez sur « OK » pour enregistrer vos paramètres. Windows vous montrera les fichiers du système d’exploitation protégés ainsi que les fichiers cachés normaux.

Retournez à la fenêtre Options des dossiers et réactivez la case à cocher « Masquer les fichiers du système d’exploitation protégés (recommandé) » si vous souhaitez un jour masquer à nouveau ces fichiers.
Chris Hoffman est rédacteur en chef de How-To Geek. Il écrit sur la technologie depuis plus de dix ans et a été chroniqueur pour PCWorld pendant deux ans. Chris a écrit pour le New York Times, a été interviewé en tant qu’expert en technologie sur des chaînes de télévision comme NBC 6 de Miami, et son travail a été couvert par des organes d’information comme la BBC. Depuis 2011, Chris a écrit plus de 2 000 articles qui ont été lus près d’un milliard de fois – et ce n’est qu’ici, sur How-To Geek.Lire la bio complète »
.