Sous Linux, il existe de nombreuses façons de changer l’utilisateur actuel pour la session.
Si vous n’utilisez pas d’interface graphique, vous pouvez vous demander comment changer d’utilisateur facilement sans avoir à installer une interface utilisateur complète.
Heureusement pour vous, il existe quelques commandes que vous pouvez exécuter pour y parvenir.
Aujourd’hui, nous nous concentrons sur les commandes su (pour switch user) et sudo sur Linux.
Nous verrons la syntaxe de la commande et comment elle peut être utilisée pour changer d’utilisateur.
Table des matières
Changer d’utilisateur sous Linux à l’aide de su
La première façon de changer votre compte utilisateur dans un shell est d’utiliser la commande su.
$ su <option> <user>Par exemple, afin de vous connecter au compte nommé « john », vous devez exécuter la commande suivante.
$ su johnPassword: user ~]$Comme vous pouvez le constater, en ne précisant pas le trait d’union lors de l’exécution de su, vous héritez des variables d’environnement du compte d’où vous venez.
Pour le vérifier, essayez d’exécuter la commande suivante
$ echo $USERNAMEuserPour changer d’utilisateur en créant un nouvel environnement, vous devez exécuter su avec un trait d’union.
$ su - johnPassword: ~]$Changer d’utilisateur sur Linux en utilisant sudo
Une autre façon de changer l’utilisateur actuel est d’utiliser la commande sudo.
Par défaut, vous aurez besoin de droits privilégiés afin d’exécuter cette commande, donc assurez-vous que vous avez les droits sudo soit sur les distributions basées sur Debian, soit sur les distributions basées sur Red Hat.
Maintenant que vous avez sudo, pour changer d’utilisateur, vous devez exécuter cette commande
$ sudo -u <user> -s antoine~]$Comme vous pouvez le voir, vous héritez également des variables d’environnement lorsque vous utilisez cette commande.
Pour lancer une commande en tant qu’autre utilisateur, vous pouvez également ajouter une commande à la commande sudo.
$ sudo -u <user> <command>Par exemple, pour changer le mot de passe d’un utilisateur, vous devez exécuter
$ sudo -u john passwdChanging user password for user johnCurrent password:New password:Retype new password:passwd: all authentication tokens updated successfully.Changer l’utilisateur en compte root sur Linux
Dans certains cas, vous pouvez avoir besoin de changer l’utilisateur actuel afin de vous connecter en tant que compte root.
Pour changer l’utilisateur en compte root, exécutez simplement « su » ou « su – » sans aucun argument.
$ su -Password: ~]#$ suPassword: user]#Changer le compte utilisateur à l’aide de l’interface GNOME
Si vous avez installé Debian ou CentOS avec une interface GNOME, vous pouvez également changer le compte utilisateur en suivant ces étapes.
Pour changer l’utilisateur à l’aide de GNOME, trouvez le bouton d’alimentation dans le coin supérieur droit de votre écran et cliquez dessus.
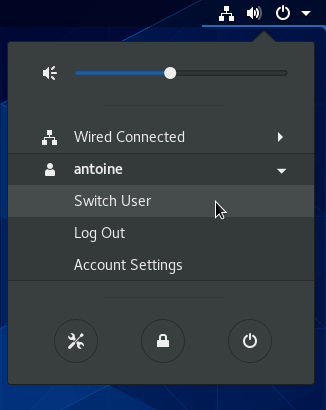
Cliquez sur l’étiquette du nom d’utilisateur, puis cliquez sur « Changer d’utilisateur » afin de changer l’utilisateur actuel.
Vous serez redirigé vers l’écran de verrouillage où vous êtes libre de changer pour le compte que vous voulez.
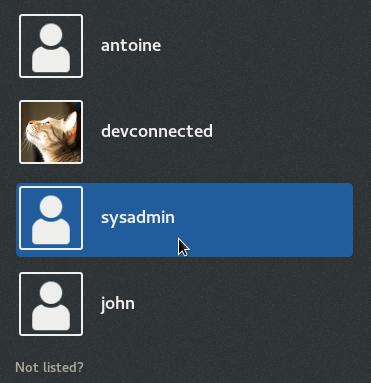
Conclusion
Aujourd’hui, vous avez appris comment vous pouvez facilement changer le compte utilisateur sous Linux soit en utilisant su, soit en utilisant la commande sudo si vous êtes un compte privilégié.
Vous avez également appris qu’il est possible de le faire lorsque vous exécutez Linux graphiquement avec une interface graphique GNOME.
Si vous recherchez d’autres tutoriels d’administration système Linux, assurez-vous de consulter nos autres tutoriels sur le sujet.

.