Dans le tutoriel précédent, vous avez pu voir comment créer un filtre dans Excel. Aujourd’hui, nous allons voir comment effacer ou supprimer complètement le filtre d’un tableau.
Prêts à commencer ?
Voyez le tutoriel vidéo et la transcription ci-dessous :
Voyez cette vidéo sur YouTube :
https://www.youtube.com/watch?v=Jnn4oxSXV4g
D’abord, nous devons voir comment repérer rapidement qu’un filtre est » activé » dans l’une des colonnes.
Puis, nous verrons comment effacer ou supprimer complètement le filtre du tableau.
Reprenons à partir de la première étape.
Comment reconnaître qu’un filtre est utilisé dans Excel
Si certaines informations ont été filtrées dans l’une des colonnes, vous le reconnaîtrez en repérant une petite icône » entonnoir » dans l’un des boutons déroulants.
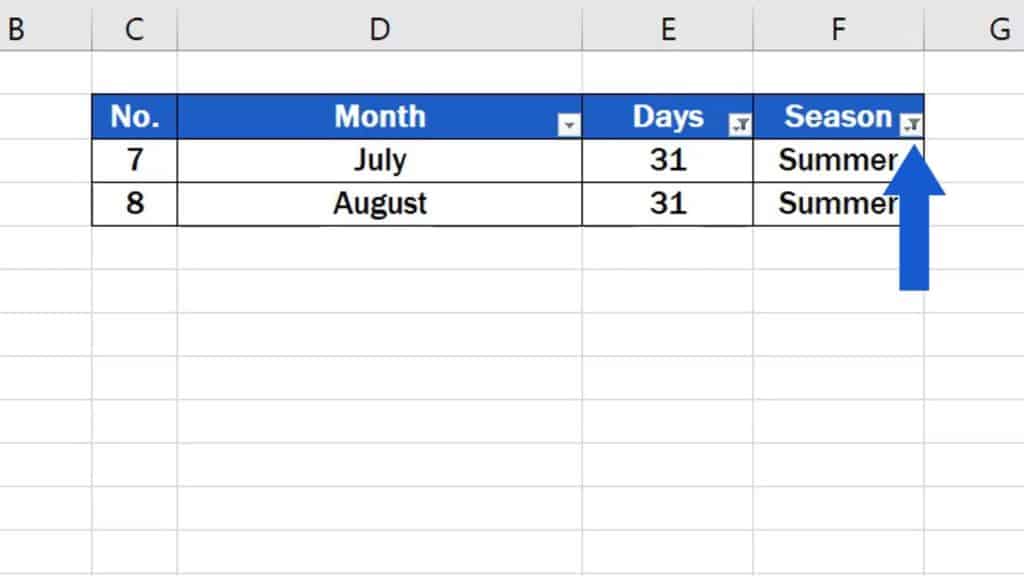
Les bases de l’utilisation d’un filtre ont été montrées dans le précédent tutoriel vidéo sur la création d’un filtre dans Excel. Donc ici, nous pouvons voir le filtre déjà appliqué dans les colonnes ‘Jours’ et ‘Saison’. Il n’y a rien de similaire dans la colonne ‘Mois’, ce qui signifie que dans cette colonne, aucune donnée n’a été filtrée.
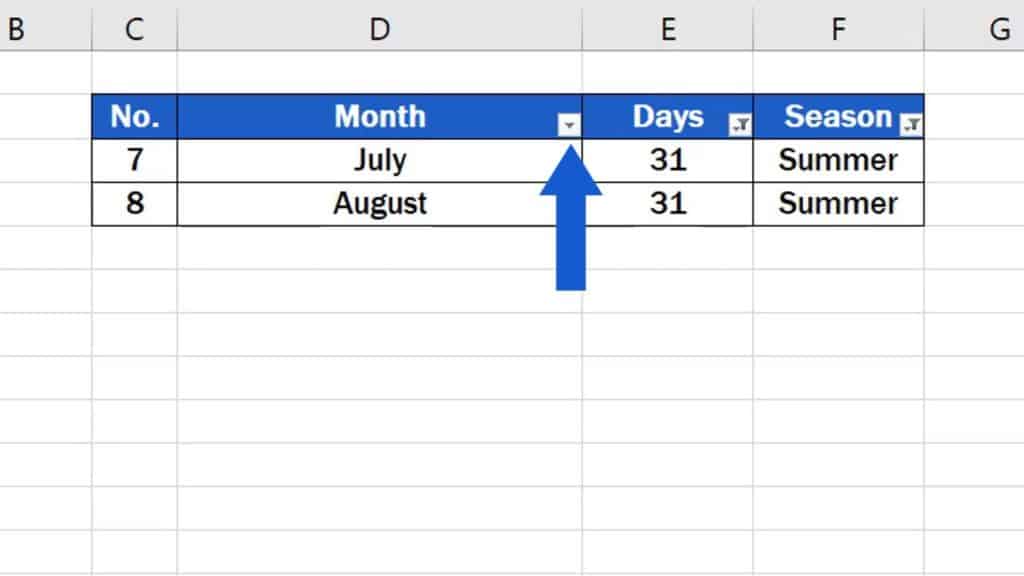
Bien, nous allons poursuivre maintenant et voir comment effacer le filtre dans le tableau. Et comme d’habitude, il y a plus d’une façon de le faire.
Comment effacer le filtre de toutes les colonnes à la fois dans Excel
La première façon est d’utiliser un clic pour effacer le filtre de toutes les colonnes du tableau à la fois. Allez dans l’onglet ‘Données’, section ‘Trier & Filtre’, et trouvez et cliquez sur ‘Effacer’.
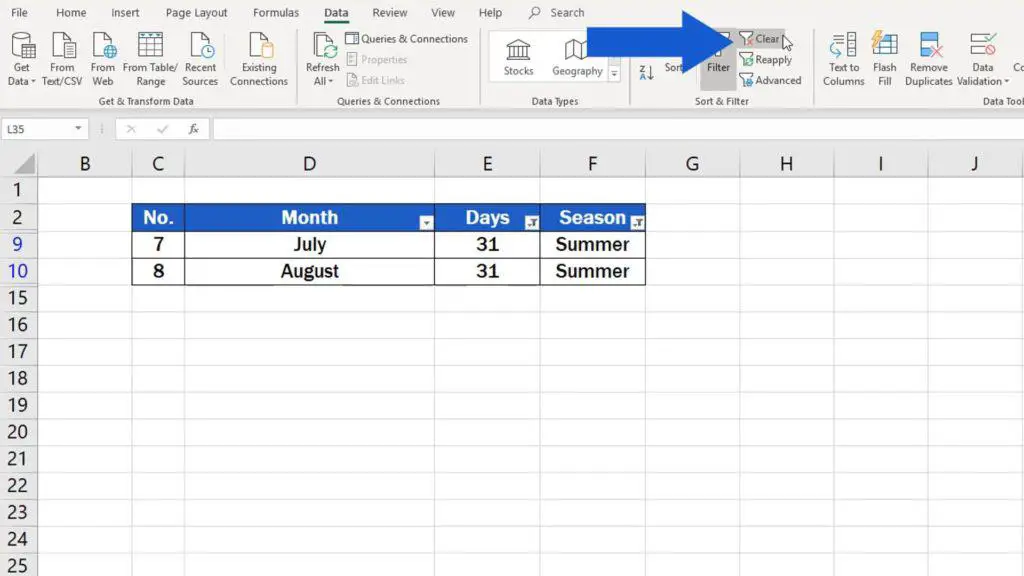
Tous les filtres du tableau seront effacés en un clic et toutes les données seront à nouveau visibles.
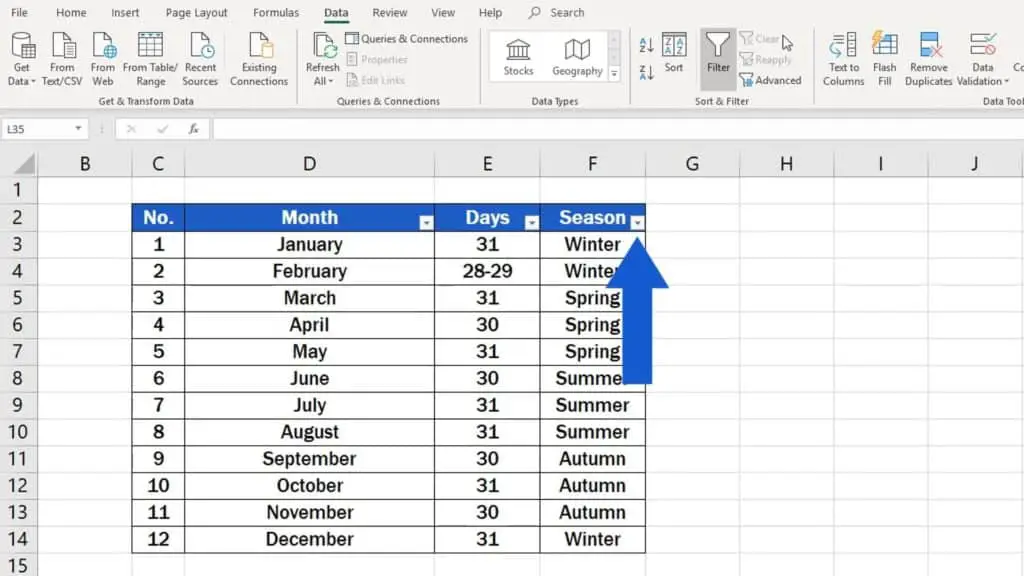
Comment désactiver le filtre dans chaque colonne individuellement dans Excel
L’autre façon est pratique si vous voulez effacer le filtre colonne par colonne, et non l’effacer de tout le tableau en une seule fois. Nous allons annuler les dernières modifications pour réactiver le filtre, et nous allons suivre pas à pas toute la procédure. Si vous voulez effacer le filtre colonne par colonne, vous devrez cliquer sur chaque bouton déroulant un par un et cliquer sur l’option ‘Effacer le filtre de’,
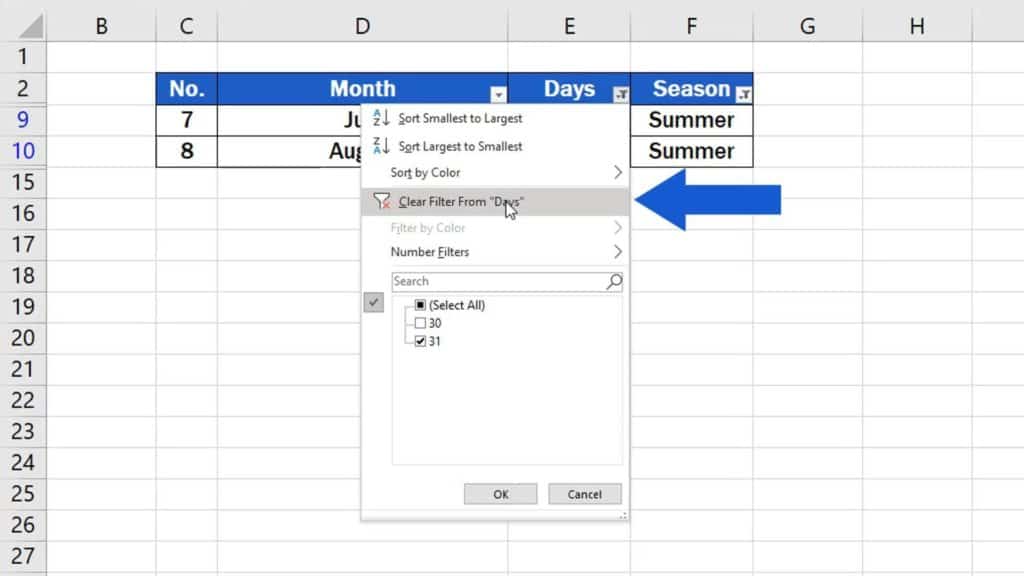
ce qui désactivera le filtre dans chaque colonne individuellement.
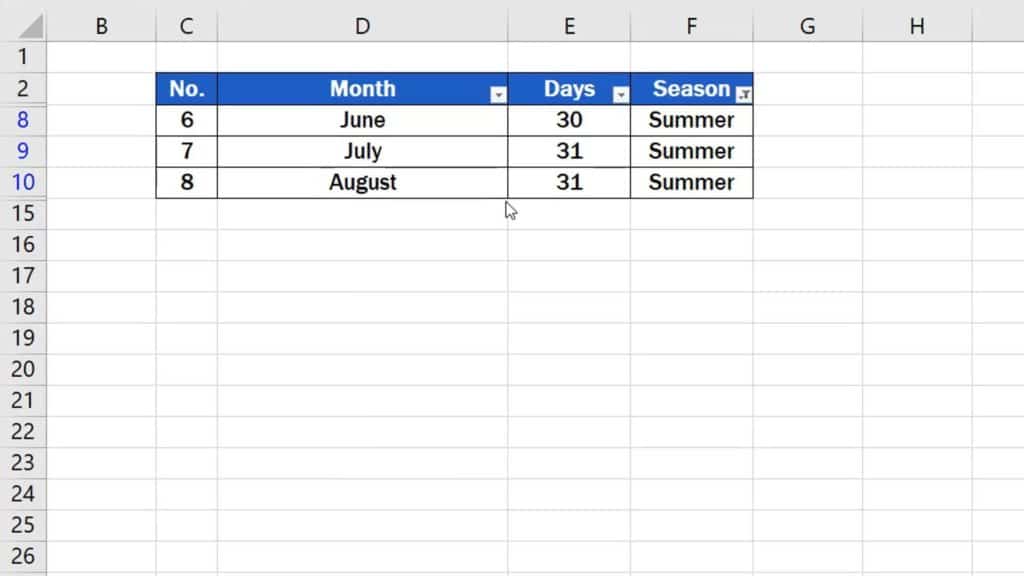
Vous pouvez utiliser cette manière » colonne par colonne » pour désactiver tous les filtres actifs dans le tableau. Au final, vous pourrez à nouveau voir toutes les informations contenues dans le tableau.
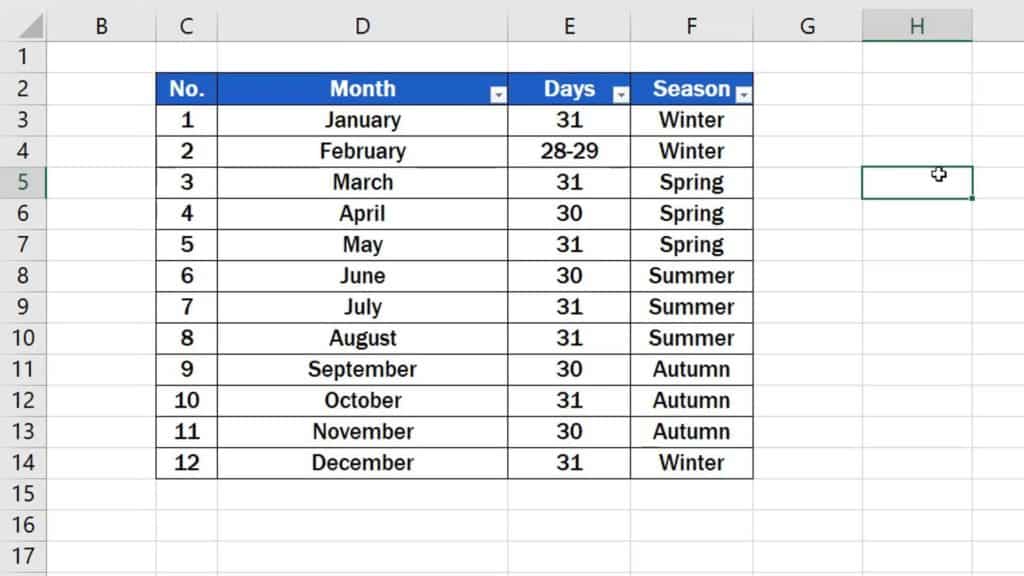
Comment supprimer entièrement le filtre du tableau Excel
Et enfin, si vous souhaitez supprimer entièrement le filtre du tableau ainsi que les boutons déroulants des en-têtes de colonne, ce sera plus facile que vous ne le pensez.
Sélectionnez les cellules contenant les flèches déroulantes,
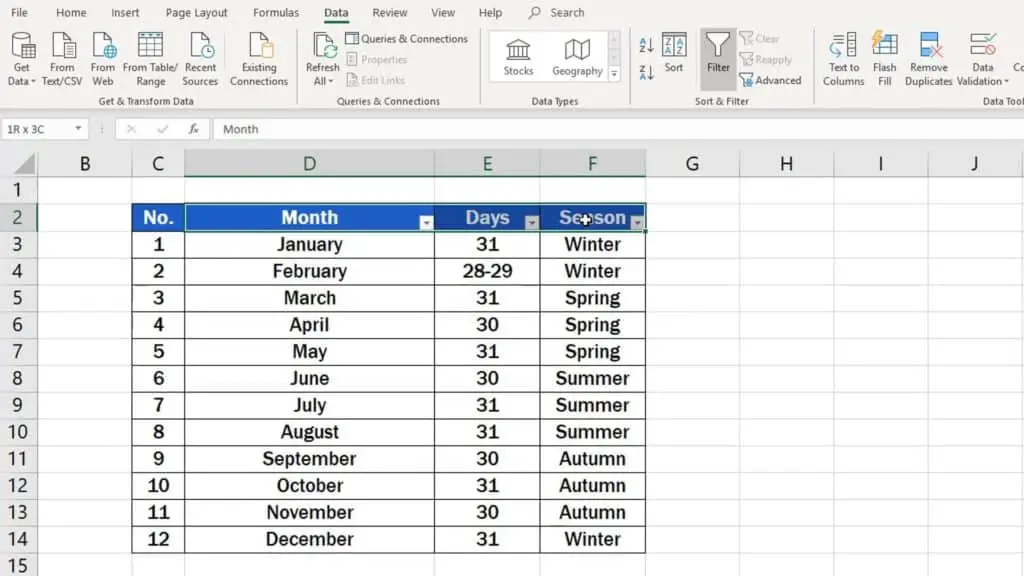
cliquez sur l’onglet ‘Données’, puis sur ‘Filtre’,
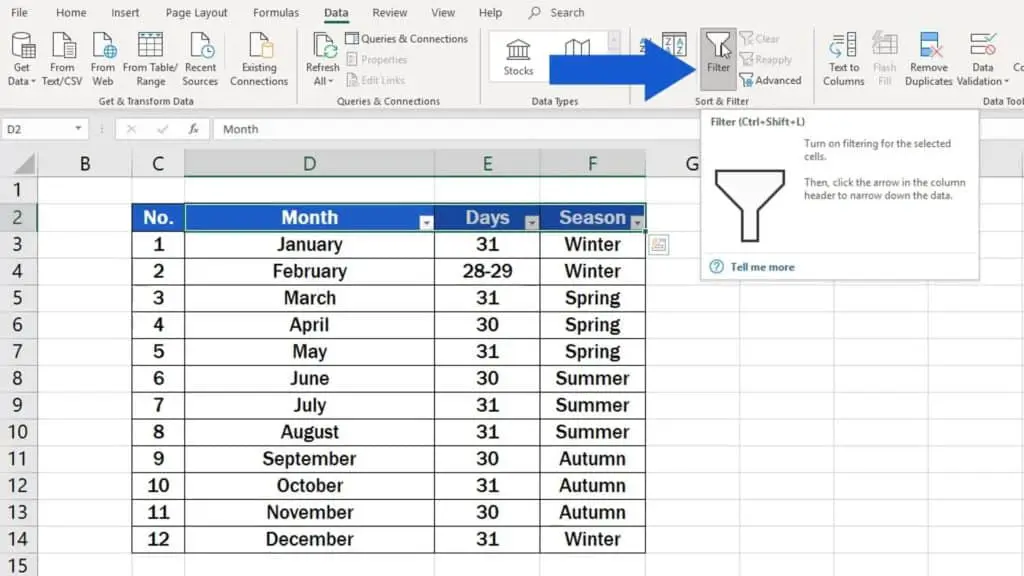
et les flèches déroulantes qui permettent de filtrer ont disparu !
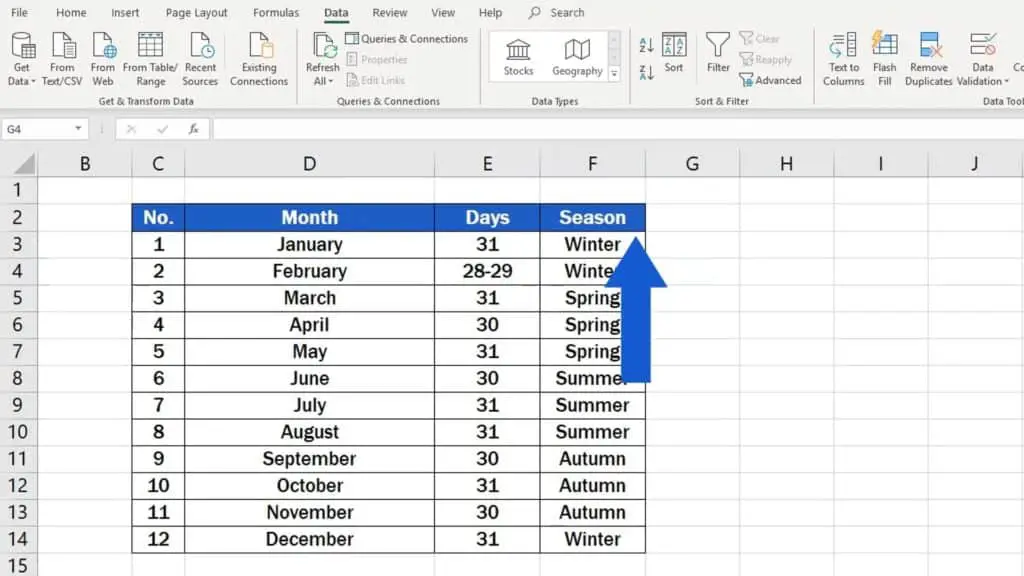
Ne manquez pas une belle occasion d’apprendre :
- Comment créer un filtre dans Excel
- Comment créer une liste déroulante dans Excel
- Comment modifier une liste déroulante dans Excel
Si vous avez trouvé ce tutoriel utile, donnez-nous un like et regardez d’autres tutoriels vidéo par EasyClick Academy. Apprenez à utiliser Excel de manière simple et rapide !
C’est votre première fois sur EasyClick ? Nous serons plus qu’heureux de vous accueillir dans notre communauté en ligne. Appuyez sur ce bouton d’abonnement sur notre chaîne YouTube et rejoignez les EasyClickers !
Vous voir dans le prochain tutoriel !
.