Postfix est un agent de transfert de courrier (MTA) open source. Il est utilisé par des serveurs de messagerie publics partout sur internet. Dans cet article, je vais vous montrer comment installer et configurer Postfix sur Ubuntu 18.04 LTS.
Pour avoir une configuration fonctionnelle de Postfix, vous devez avoir un enregistrement MX ajouté à votre serveur DNS. Je configure ici un serveur DNS utilisant BIND 9 juste pour démontrer comment tout fonctionne.
Ma machine Ubuntu 18.04 LTS a l’adresse IP 192.168.199.170. Cela va être mon serveur DNS et mon serveur de messagerie. Remplacez-la donc par votre adresse IP. J’ai choisi mail.linuxhint.com comme FQDN de mon serveur de messagerie. Remplacez-le par le vôtre.
Mettez d’abord à jour le cache du dépôt de paquets APT avec la commande suivante :
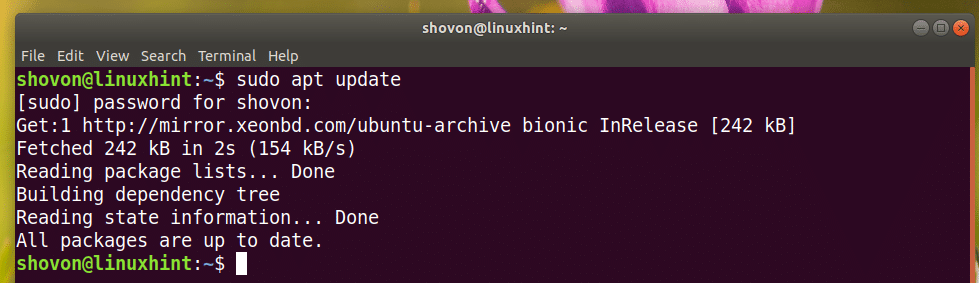
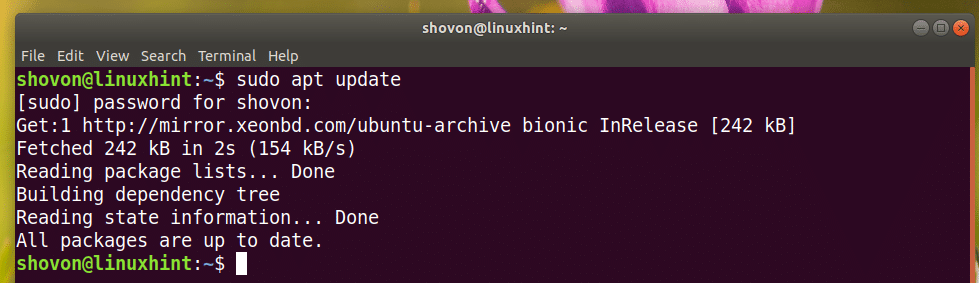
Installer le serveur DNS BIND 9 avec la commande suivante :


Maintenant, appuyez sur y puis sur <Enter> pour continuer.
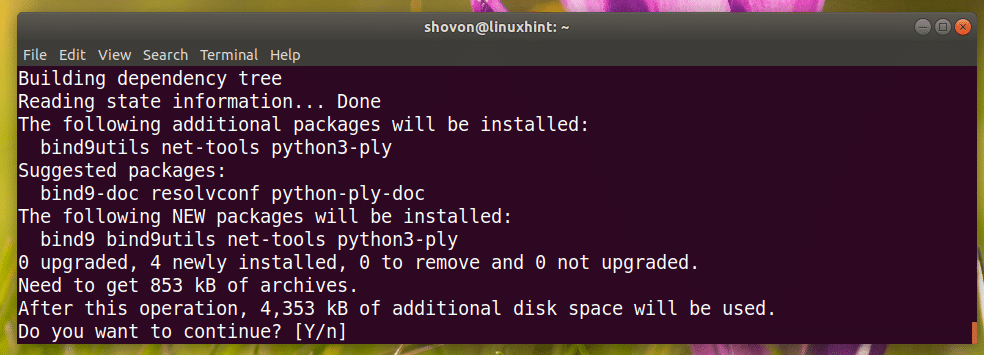
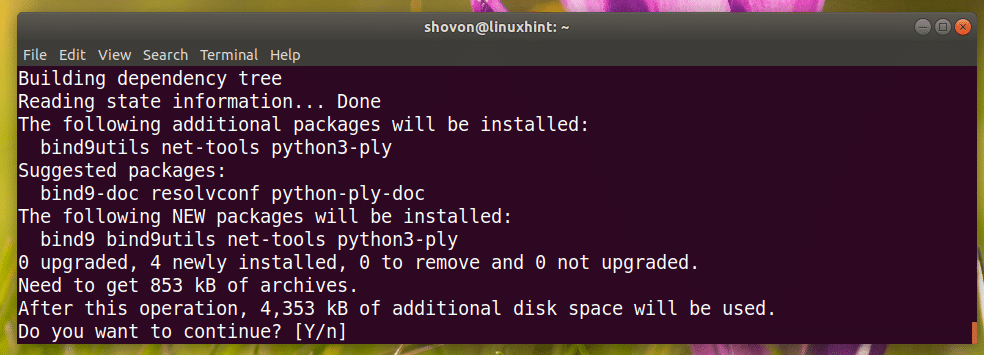
BIND 9 devrait être installé.
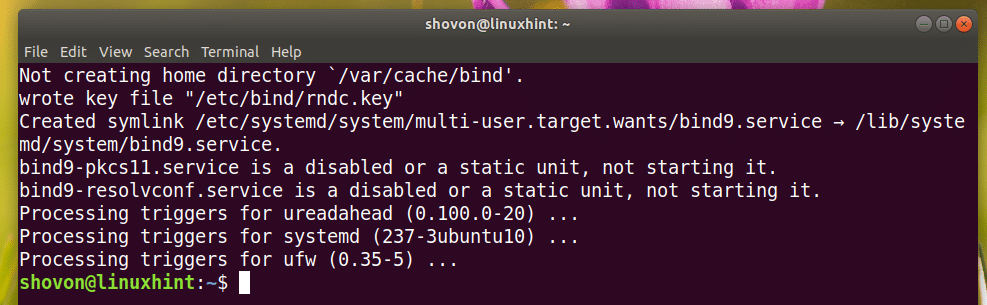
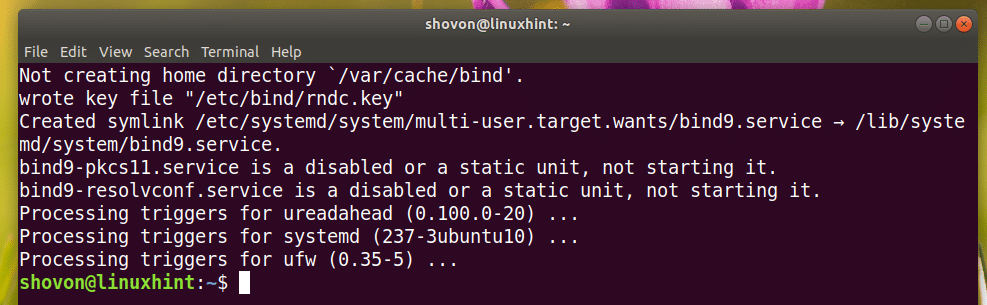
Maintenant, créez un fichier de zone avec la commande suivante :


Ajouter maintenant les lignes suivantes et enregistrer le fichier. Remplacez 192.168.199.170 par l’adresse IP de votre ordinateur. Remplacez également linuxhint.com par votre nom de domaine.


Vérifiez maintenant si le fichier de configuration est correct avec la commande suivante:


Maintenant, exécutez la commande suivante pour modifier le fichier /etc/bind/named.conf.default-zones:
Vous pouvez maintenant ajouter les lignes suivantes pour configurer votre zone DNS. Ajustez si nécessaire.


Modifiez maintenant le fichier /etc/bind/named.conf.options avec la commande suivante:


Décomposez maintenant les forwarders (en supprimant // du début de chaque ligne) et changez 0.0.0.0 par le serveur DNS de Google 8.8.8.8
Avant:


Après :
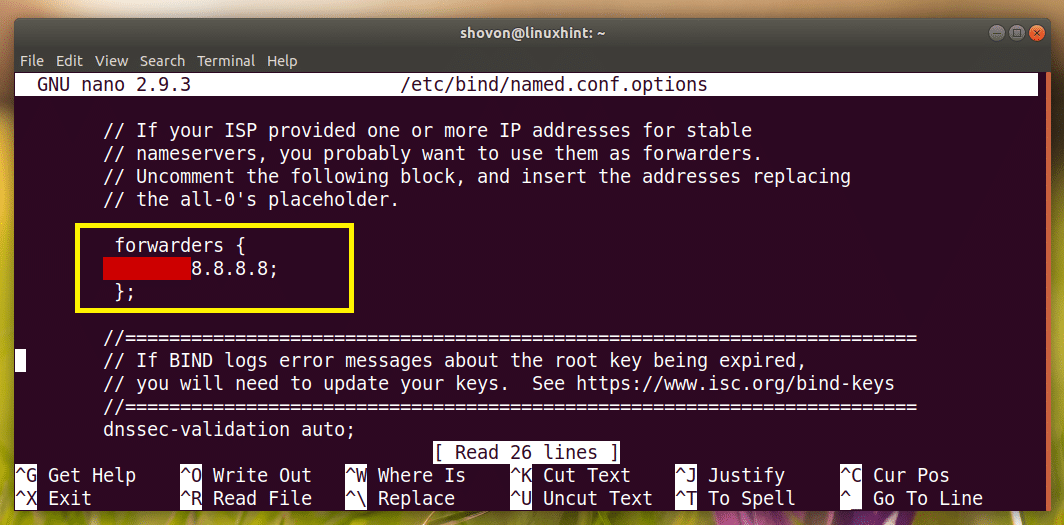
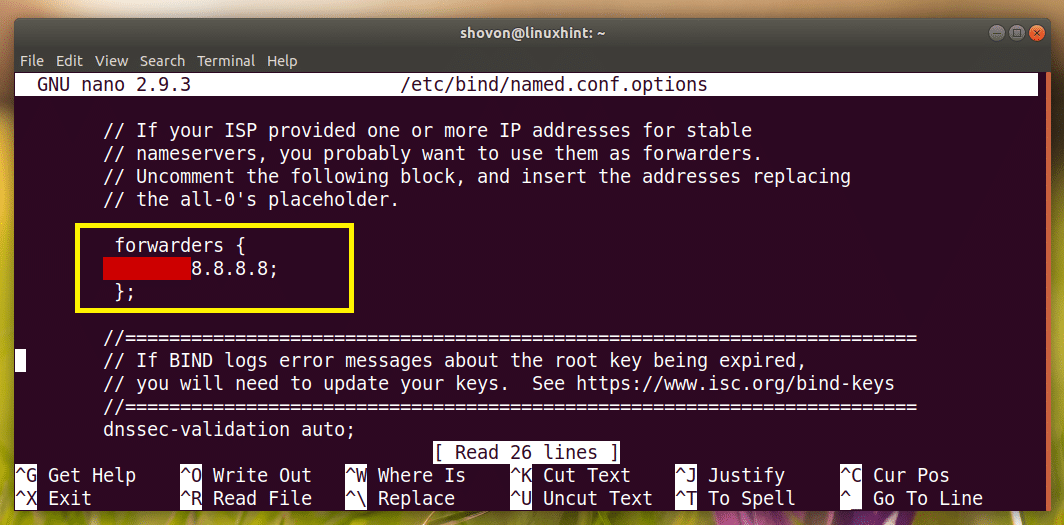
Démarrez maintenant BIND 9 avec la commande suivante :


Maintenant vous devez changer votre serveur DNS. J’ai utilisé Network Manager pour le faire.
Si vous n’avez pas installé Network Manager, installez-le avec la commande suivante:
Listez votre connexion à Network Manager avec la commande suivante :
Comme vous pouvez le voir, le nom de ma connexion active est Wired connection 1


Modifiez maintenant votre connexion avec la commande suivante :


Supprimez le serveur DNS actuel :


Lancez maintenant la commande nmcli suivante pour modifier votre serveur DNS pour la connexion.


Enregistrer les modifications.


Finalement sortir de l’invite nmcli :

.

Démarrez maintenant la connexion avec les commandes suivantes :




Mettez maintenant votre nom d’hôte en mail.linuxhint.com avec la commande suivante:


Maintenant redémarrez votre ordinateur pour que les changements soient pris en compte.
Installation de Postfix:
Installez maintenant Postfix avec la commande suivante :


.
Appuyez sur <Tab> puis sur <Enter> pour continuer.
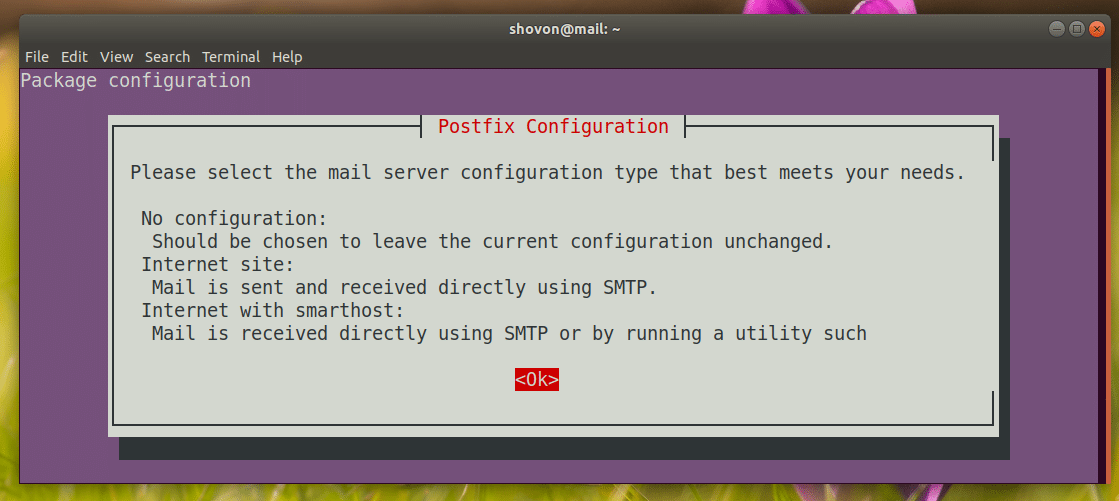
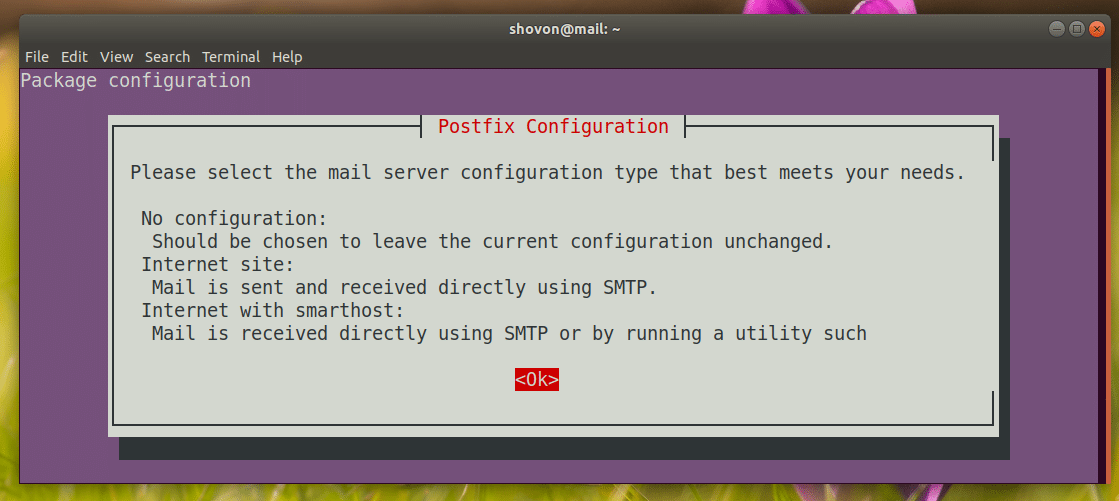
Sélectionnez Site Internet. Appuyez ensuite sur <Tab> pour sélectionner <OK> puis appuyez sur <Enter> pour continuer.
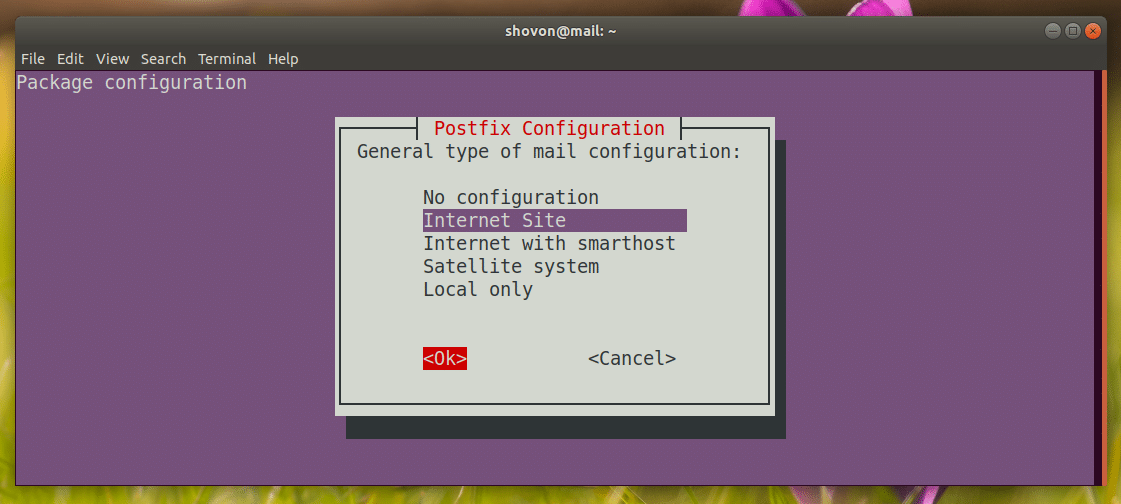
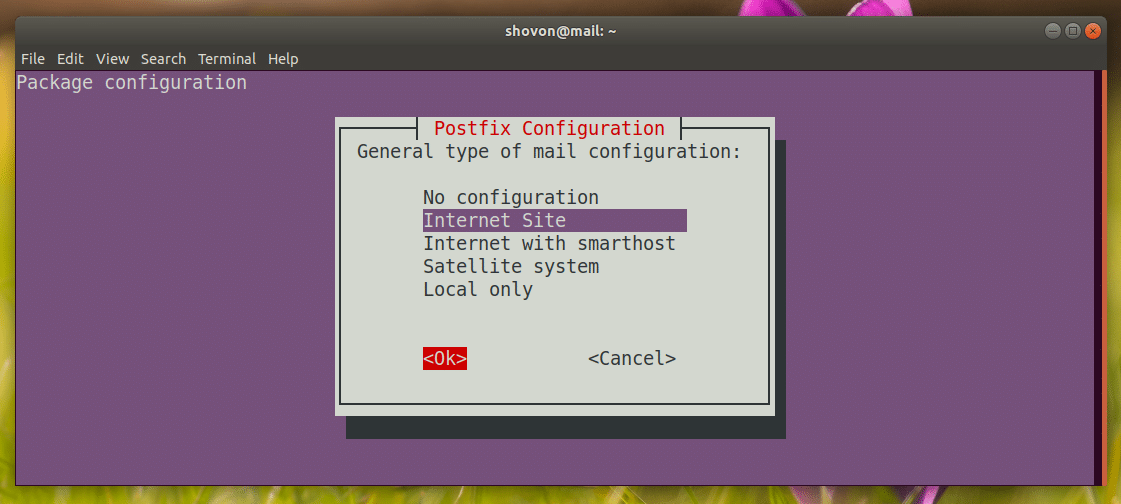
Tapez votre nom de domaine. Appuyez ensuite sur <Tab> puis sur <Enter> pour continuer.
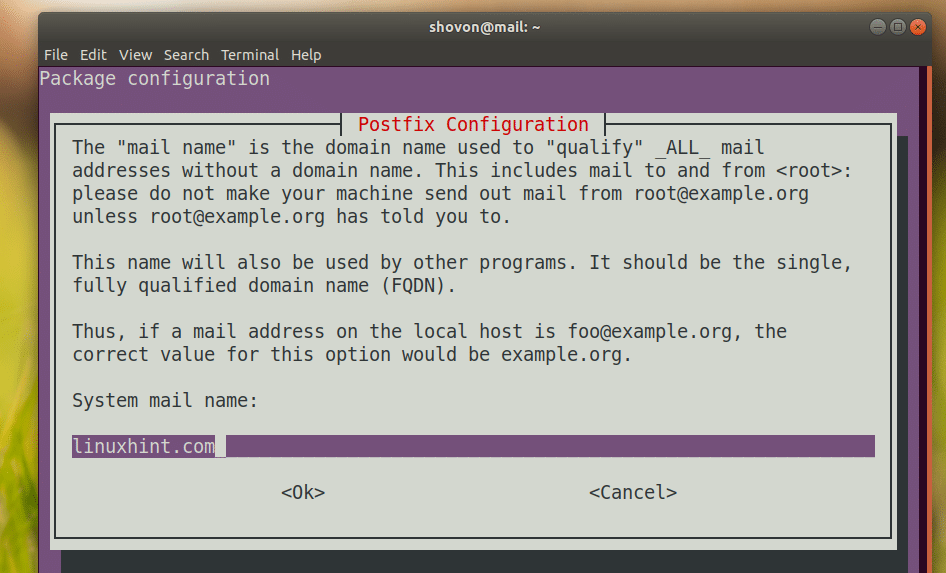
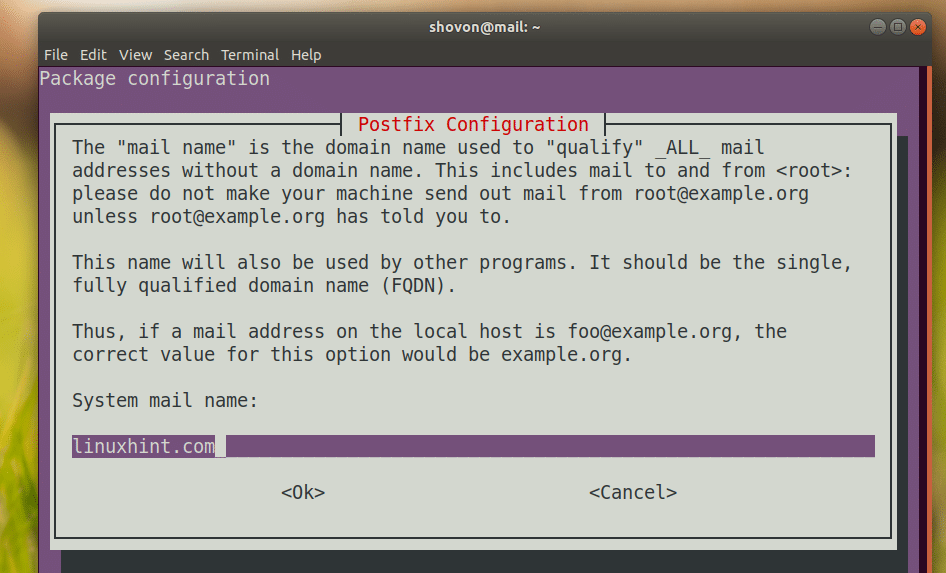
Postfix doit être installé et configuré
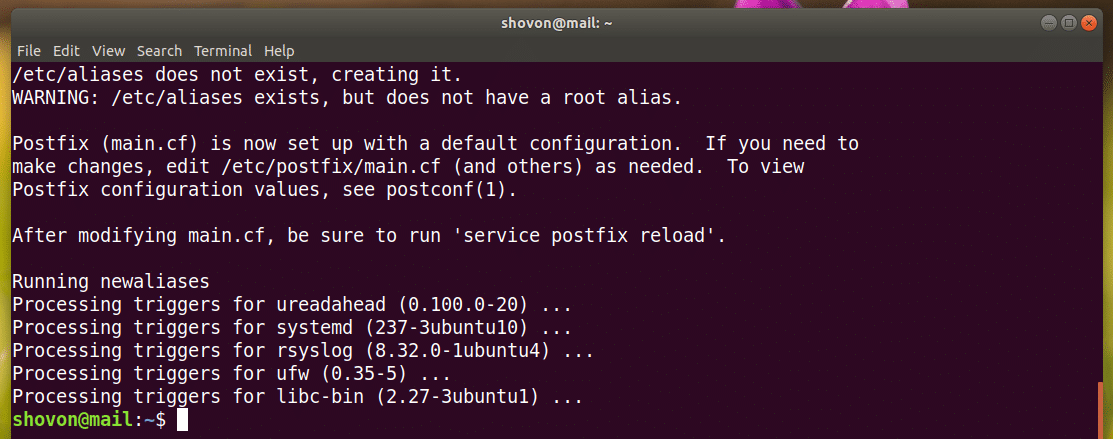
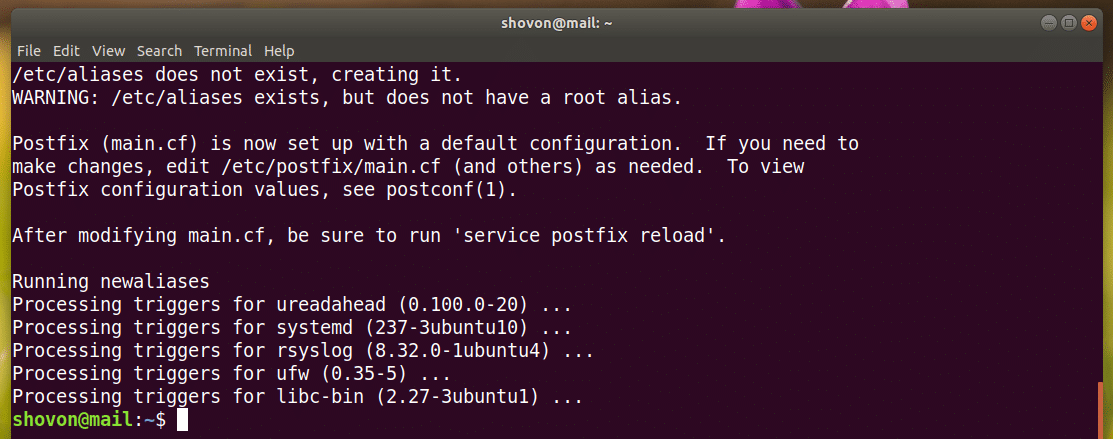
Reconfiguration de Postfix :
Si vous devez reconfigurer le serveur Postfix à l’avenir, exécutez la commande suivante :


Un assistant de configuration de Postfix basé sur un terminal devrait s’afficher. Répondez simplement aux questions et vous avez terminé.


Configuration des utilisateurs pour l’envoi et la réception de courriers électroniques:
Sur Ubuntu 18.04 LTS, seuls les utilisateurs ajoutés au groupe de messagerie peuvent envoyer et recevoir des courriers électroniques. Par défaut, aucun des utilisateurs n’est ajouté au groupe de messagerie.
Vous pouvez ajouter l’utilisateur sous lequel vous êtes connecté au groupe de messagerie avec la commande suivante :


Si l’utilisateur sous lequel vous êtes connecté n’a pas les privilèges sudo ou super utilisateur, vous pouvez ajouter l’utilisateur, disons linda au groupe de messagerie avec la commande suivante :


Si vous voulez créer de nouveaux utilisateurs pour envoyer et recevoir des courriels, exécutez la commande suivante :
Ici, USERNAME est le nom d’utilisateur de votre nouvel utilisateur.
Dans mon cas, disons que le USERNAME est Kelly :


Lancez maintenant la commande suivante pour définir un mot de passe de connexion pour le USERNAME kelly :


Entrez maintenant le mot de passe de l’utilisateur kelly et appuyez sur <Enter>.


Vous devrez à nouveau taper le mot de passe. Une fois que vous avez terminé, le mot de passe devrait être défini.


Maintenant, l’utilisateur kelly peut envoyer et recevoir des courriers électroniques.
Envoyer et lire des courriers électroniques depuis la ligne de commande:
Ubuntu 18.04 LTS possède de nombreux outils en ligne de commande pour envoyer des courriers électroniques tels que Sendmail, mail, mutt etc.
Dans cette section, je vais vous montrer comment utiliser la commande mail pour envoyer et lire des courriers électroniques.
Le programme mail peut ne pas être installé par défaut sur Ubuntu 18.04 LTS. Exécutez la commande suivante pour l’installer :


Maintenant, appuyez sur y puis sur <Enter> pour continuer.


Il devrait être installé.


Vous pouvez maintenant envoyer un courriel avec la commande suivante :
Envoyons un courriel à Kelly,


On devrait vous demander de fournir une copie carbone (CC). Si vous voulez le faire suivre à de nombreuses adresses mail, tapez les adresses mail ici. Sinon, laissez-la vide et appuyez sur <Enter>.


Tapez maintenant l’objet de votre courriel. Une fois que vous avez terminé, appuyez sur <Enter>.


Maintenant, tapez votre courriel.


Une fois que vous avez terminé, appuyez sur <Ctrl> + d.
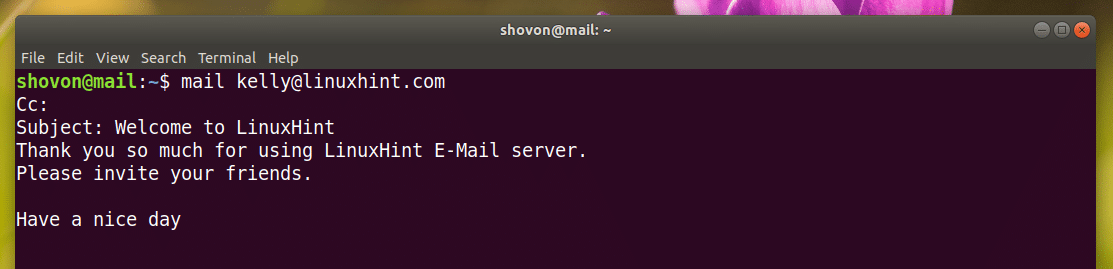
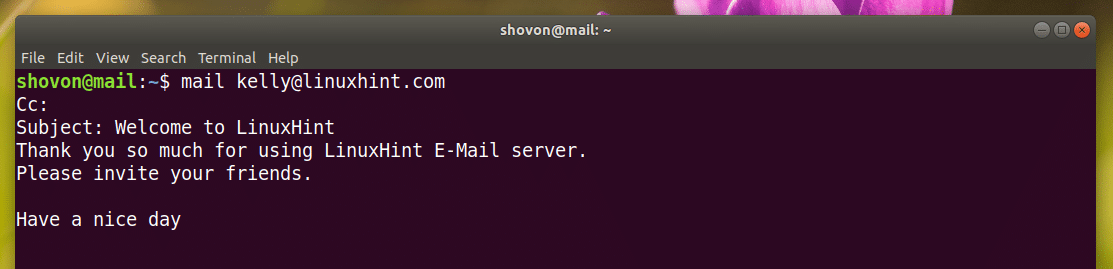
Le courrier devrait être envoyé.
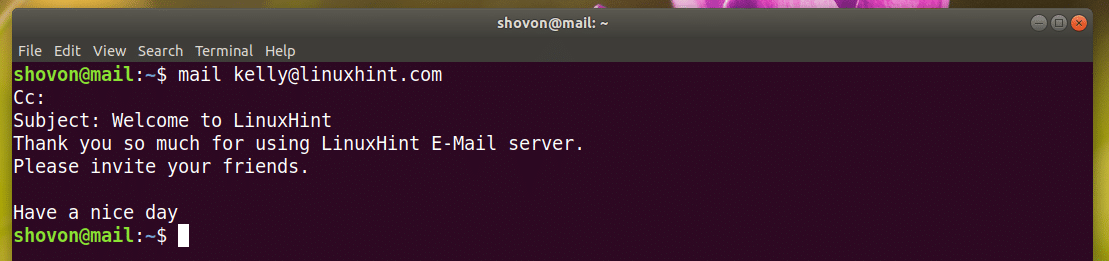
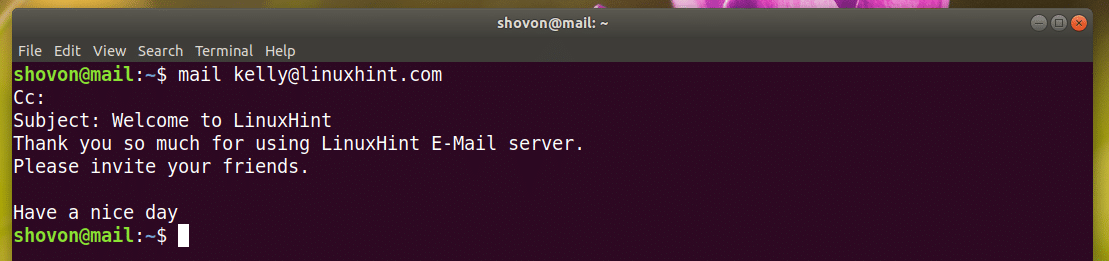
Maintenant, Kelly peut lire le courrier électronique avec la commande suivante :
Comme vous pouvez le voir, kelly a reçu mon courriel.


Maintenant, tapez le numéro comme indiqué ci-dessous et appuyez sur <Enter> pour lire le courriel :


Voici le courriel que j’ai envoyé à Kelly.
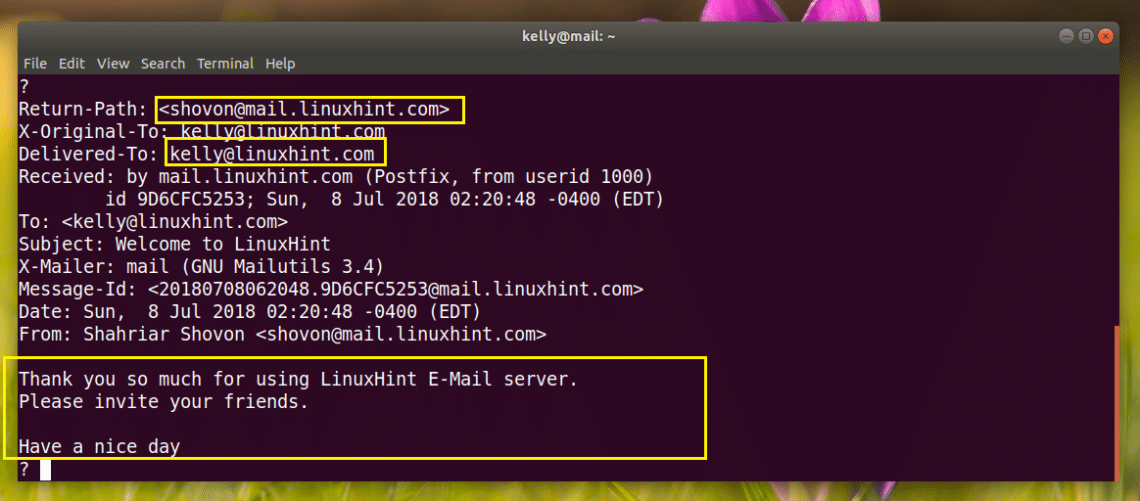
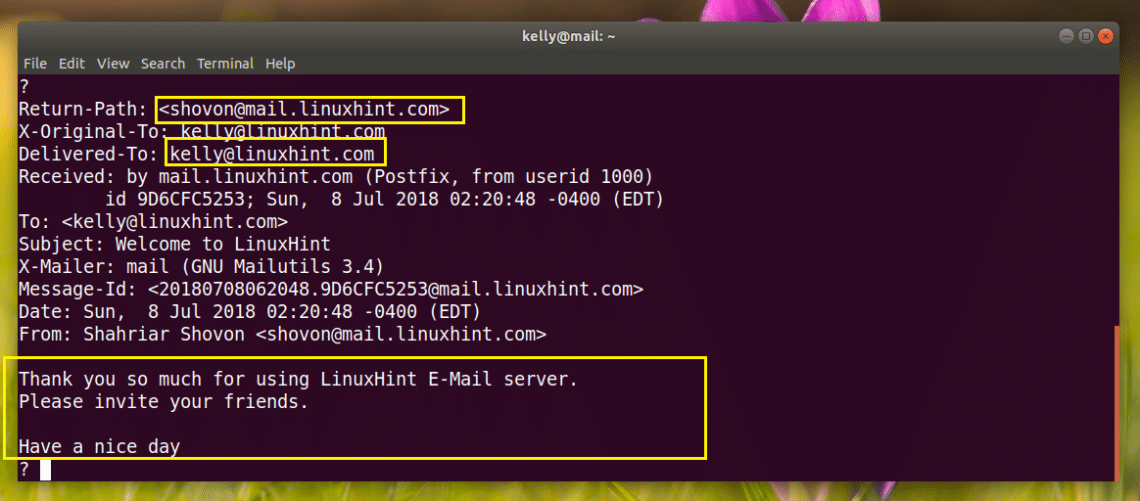
Maintenant, Kelly peut aussi m’envoyer un courriel.
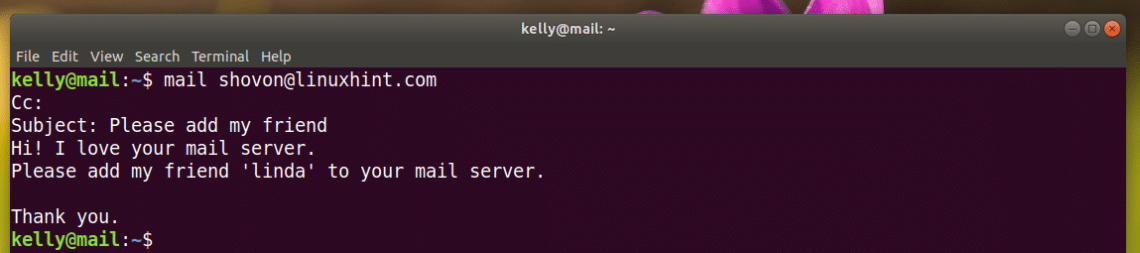
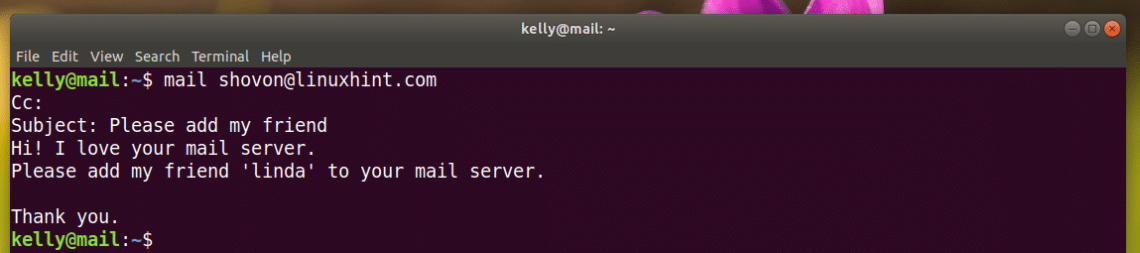
Je peux voir le courriel de Kelly.


C’est le courriel de kelly.
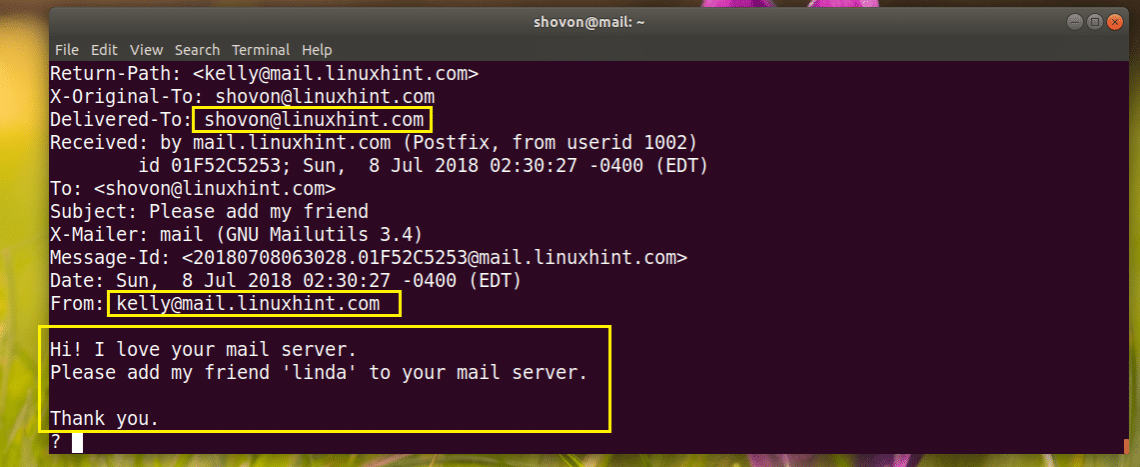
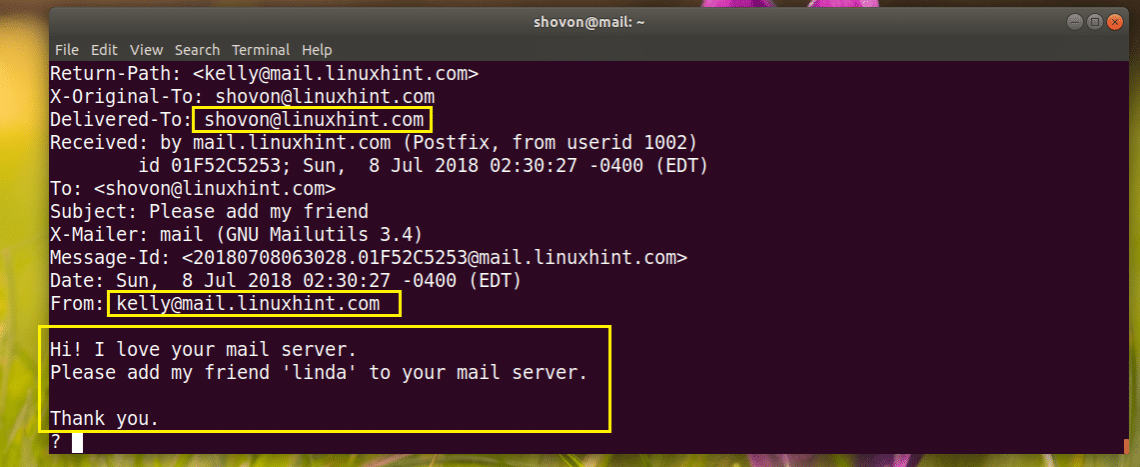
Voilà comment installer et configurer Postfix sur Ubuntu 18.04 LTS. Merci d’avoir lu cet article.