- Brady Gavin
@bradyjgavin
- 2 août 2018, 8 :00am EDT

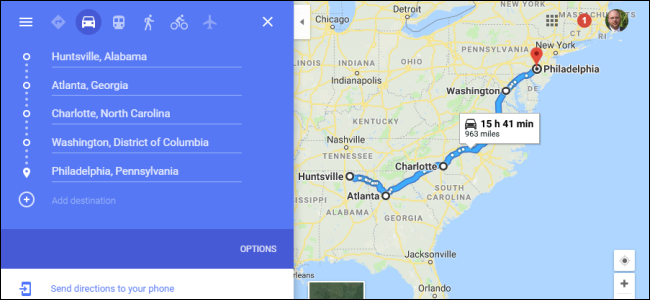
Que vous planifiez une journée en ville ou que vous souhaitiez orchestrer le road trip parfait à travers le pays, Google Maps vous permet d’ajouter jusqu’à neuf arrêts, en excluant votre point de départ, lorsque vous effectuez des itinéraires depuis le site Web et l’application Maps. Voici comment procéder.
Ajouter plusieurs arrêts à l’aide du site Web
D’abord, ouvrez votre navigateur et rendez-vous sur Google Maps. Cliquez sur le bouton « Itinéraire » à droite de la barre de recherche.

Par défaut, Maps utilisera l’emplacement de votre appareil pour le point de départ. Si vous souhaitez que ce soit un emplacement différent, saisissez-le maintenant.
Puis, saisissez l’emplacement de votre première destination dans le champ prévu à cet effet, puis appuyez sur Entrée. Vous pouvez également cliquer sur n’importe quel emplacement sur la carte pour obtenir les mêmes résultats.
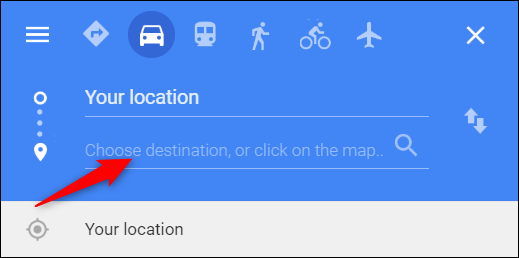
Vérifiez que vous avez sélectionné l’option conduite ou marche, car Maps ne vous permet de faire plusieurs destinations qu’avec ces deux modes de déplacement.

Pour ajouter une autre destination, il vous suffit de cliquer soit sur le « + », soit sur l’espace situé sous votre première destination, puis de commencer à taper un nouvel emplacement. Vous pouvez répéter cette opération pour ajouter jusqu’à neuf arrêts au total. Si vous avez plus d’arrêts que ce qui est autorisé, vous devrez peut-être faire une autre carte à partir de l’endroit où vous vous êtes arrêté.
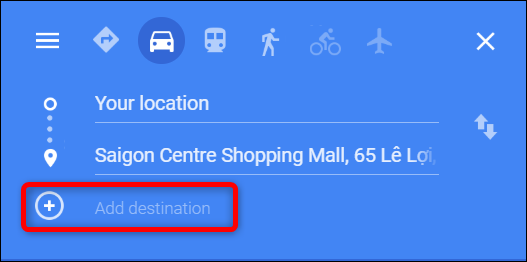
Si à un moment donné vous décidez de modifier l’ordre de vos destinations, il suffit de faire glisser n’importe quel lieu vers le haut ou vers le bas de la liste en utilisant les cercles à gauche.

Et une fois que vous avez créé votre carte dans votre navigateur Web, vous pouvez cliquer sur le lien « Envoyer l’itinéraire à votre téléphone » pour l’envoyer à votre appareil mobile par courriel ou par message texte. En supposant que vous avez installé l’application Google Maps, vous pouvez l’ouvrir directement.
Ajouter plusieurs arrêts à l’aide de l’application mobile
Vous pouvez utiliser l’application mobile Google Apps (gratuite pour iOS ou Android) pour créer une carte avec plusieurs destinations de la même manière.
RELATED : Comment télécharger les données Google Maps pour la navigation hors ligne sur Android ou iPhone
Démarrez l’application Google Maps sur votre appareil mobile, puis appuyez sur le bouton bleu « Go » en bas à droite de votre écran.

Par défaut, Maps utilise l’emplacement de votre appareil pour le point de départ. Si vous souhaitez que ce soit un emplacement différent, saisissez-le maintenant.
Commencez à taper votre première destination ou touchez un emplacement sur la carte ci-dessous pour commencer votre voyage.

Puis, ouvrez le menu (les trois points en haut à droite), puis appuyez sur la commande « Ajouter un arrêt ».
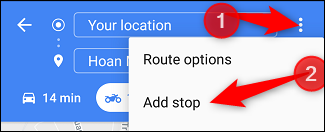
Saisissez l’emplacement de votre prochain arrêt, ou appuyez n’importe où sur la carte pour ajouter la prochaine destination.

Pour modifier l’ordre de vos destinations, faites simplement glisser l’un des lieux vers le haut ou vers le bas de la liste à l’aide du « Hamburger » (trois lignes empilées) sur la gauche.

Quand vous avez ajouté tous les arrêts à votre voyage, allez-y et appuyez sur « Terminé » pour pouvoir commencer votre voyage.

RELATED : Comment afficher et supprimer votre historique Google Maps sur Android et iPhone
Brady Gavin est immergé dans la technologie depuis 15 ans et a écrit plus de 150 tutoriels et explicatifs détaillés. Il a tout couvert, des hacks de registre de Windows 10 aux astuces du navigateur Chrome. Brady est titulaire d’un diplôme en informatique du Camosun College de Victoria, en Colombie-Britannique. Lire la biographie complète »
Lire la suite