Si vous n’avez pas sauvegardé le fichier Excel à temps lorsque vous rencontrez une panne soudaine d’Excel/du système, une opération négligente ou une panne de courant, ne vous inquiétez pas, vous pouvez récupérer le fichier Excel non sauvegardé à partir de la récupération de documents Excel, du fichier temporaire et de la récupération automatique. Pendant ce temps, vous pouvez utiliser l’assistant de récupération de données EaseUS pour récupérer le fichier Excel supprimé en trois étapes.
Voir les solutions disponibles pour récupérer un document Excel non sauvegardé
Appliqué à Excel 2019, 2016, 2013, 2010, 2007 ou une édition plus ancienne
Il existe trois façons en tout de récupérer des fichiers Excel non sauvegardés. Le tableau ci-dessous est un aperçu de la solution, lisez le contenu détaillé pour les étapes complètes.
| Solutions réalisables | Dépannage étape par étape-.by-step Troubleshooting |
|---|---|
| Solution 1. Récupération via la récupération de documents | Ouvrir l’application Excel, trouver « Récupéré » et cliquer sur « Afficher les fichiers récupérés ». La « Récupération de document »…Étapes complètes | Correction 2. Récupérer des fichiers temporaires | Ouvrir Excel, et cliquer sur « Fichier » > « Info » > « Gérer le classeur ». Cliquez sur « Récupérer les classeurs non sauvegardés »…Étapes complètes |
| Correction 3. Récupérer à partir d’AutoRecover | Allez dans votre application Excel, cliquez sur « Fichier » > « Ouvrir » > « Récupérer les classeurs non sauvegardés ». Trouvez l’Excel non sauvegardé…Étapes complètes |
« Après presque trois jours à rester debout la nuit et alors que j’étais sur le point de terminer mes calculs de salaire dans Excel ce matin, sorti de nulle part, mon ordinateur s’est éteint avec mon fichier Excel non sauvegardé. J’ai redémarré mon ordinateur et rouvert Excel mais pour ne rien trouver. Le fichier Excel a disparu. Quelqu’un peut-il me sauver de ce désastre ? Savez-vous comment récupérer un document Excel non sauvegardé sous Windows 10 ? «
En raison d’une panne de courant soudaine, d’un problème d’Excel ne répondant pas, d’une fausse fermeture d’Excel sans enregistrement, ou d’autres raisons inconnues, il est assez fréquent que les utilisateurs perdent un document Excel non enregistré. Quand un tel désastre se produit, votre meilleure chance est d’utiliser des méthodes efficaces pour récupérer le document Excel non sauvegardé. Sur cette page, vous pouvez apprendre à récupérer un fichier Excel non sauvegardé à partir de Document Recovery, Temporary File, et AutoRecover. De plus, nous vous recommandons également d’essayer le logiciel de récupération de données – EaseUS Data Recovery Wizard pour récupérer facilement le fichier Excel supprimé ou perdu sans effort.
Comment récupérer un document Excel non sauvegardé dans Windows 10 (3 façons)
Les étapes pour récupérer un document Word, Excel ou PPT non sauvegardé sont similaires dans Windows 10. Trois solutions possibles sont données ci-dessous, suivez les guides détaillés pour effectuer la récupération du fichier Excel non sauvegardé.
Note : Les opérations suivantes sont effectuées sur l’édition Excel 2016. Les processus sont similaires pour les autres éditions d’Excel.
Méthode 1. Récupération de document dans Excel
Si vous avez enregistré le fichier Excel plus tôt, mais que les dernières modifications que vous avez apportées ne sont pas enregistrées parce qu’Excel/le système a planté ou que l’alimentation a été coupée, vous pouvez récupérer l’édition non enregistrée avec la fonction de récupération de document.
1. Ouvrez l’application Excel, trouvez « Récupéré » et cliquez sur « Afficher les fichiers récupérés ».

2. Le volet « Récupération de documents » affichera les fichiers non sauvegardés. Ouvrez et enregistrez celui dont vous avez besoin.

Méthode 2. Récupérer à partir du fichier temporaire
Les fichiers temporaires fonctionnent comme des sauvegardes. Si vous avez perdu le fichier Excel non sauvegardé, vous pouvez trouver le fichier temporaire et le récupérer.
Vous pouvez aller au chemin suivant pour trouver le fichier Excel non sauvegardé :
C:\Users\\AppData\Local\Microsoft\Office\UnsavedFiles
Ou vous pouvez le faire avec les guides ci-dessous.
1. Ouvrez Excel, et cliquez sur « Fichier » > « Info » > « Gérer le classeur ». Cliquez sur « Récupérer les classeurs non sauvegardés » dans le menu déroulant.

2. Sélectionnez le fichier non sauvegardé et cliquez sur le bouton « Ouvrir ». Ensuite, dans la fenêtre contextuelle, choisissez « Enregistrer sous » pour le récupérer.

Méthode 3. Récupérer à partir de la récupération automatique
1. Allez dans votre application Excel, cliquez sur « Fichier » > « Ouvrir » > « Récupérer les classeurs non sauvegardés » en bas.

2. Trouvez le fichier Excel non sauvegardé que vous avez perdu, double-cliquez dessus pour l’ouvrir dans Excel. Ensuite, appuyez sur le bouton « Enregistrer sous » pour le récupérer.

Vous pouvez configurer et modifier les paramètres de récupération automatique de la manière suivante.
Ouvrez Excel, et cliquez sur « Fichier » > « Options ». Dans le volet de navigation de gauche, cliquez sur « Enregistrer ». Modifiez la durée de la récupération automatique dans « Enregistrer les informations de récupération automatique toutes les xx minutes » et cliquez sur « OK ».

Si vous avez également besoin du guide sur la façon de récupérer un fichier Excel non sauvegardé sur Mac, voici l’accès rapide.
Comment récupérer un fichier Excel supprimé ou perdu avec le logiciel de récupération de fichiers EaseUS
Sauf pour la perte d’Excel non sauvegardé, le document Excel sauvegardé est également manquant de temps en temps en raison d’une suppression par erreur, d’une attaque de virus, d’un dommage au disque dur ou d’un crash de l’OS. En ce moment, vous pouvez utiliser l’assistant de récupération de données EaseUS pour vous aider à récupérer les fichiers Excel/Word/PPT, les images, les vidéos, les audios ou les e-mails perdus, etc. en quelques simples clics. Vous pouvez récupérer des données à partir de la corbeille vidée, du disque dur interne/externe formaté, du caméscope, du lecteur Zip, de la carte Micro, etc.
Maintenant, téléchargez et installez ce logiciel de récupération de fichiers Excel et suivez les directives ci-dessous pour récupérer Excel perdu de la manière la plus simple.
Etape 1. Spécifiez un emplacement.
Lancez le logiciel EaseUS Data Recovery. Choisissez le lecteur X : ou un dossier spécifique sur le Bureau ou ailleurs où vous avez perdu les fichiers excel, puis cliquez sur « Scan ».
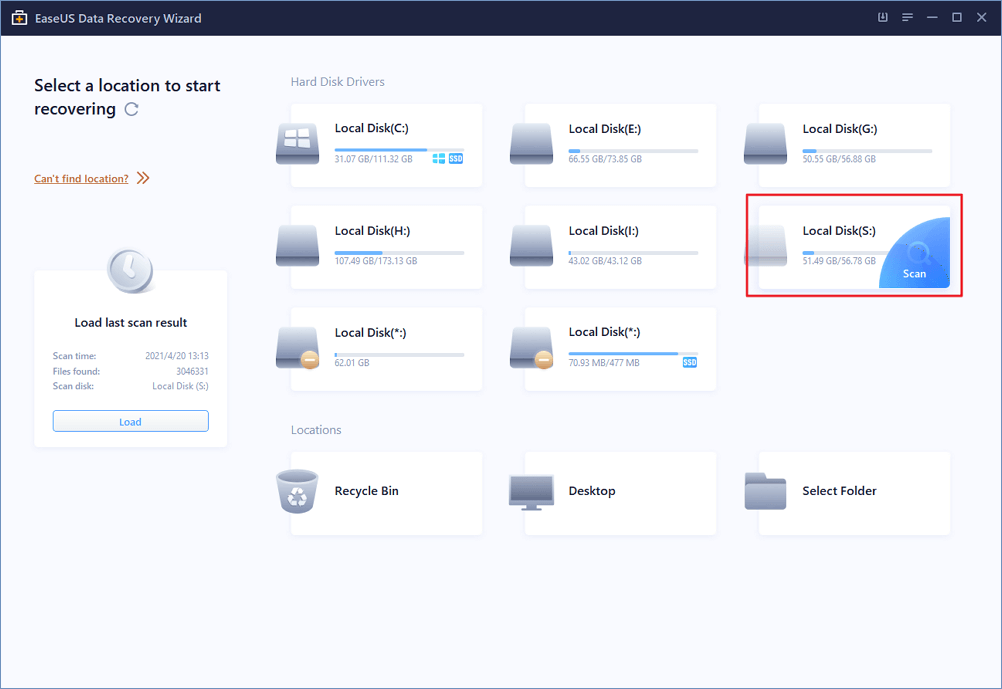
Étape 2. Recherchez les données.
Pendant l’analyse, vous verrez de plus en plus de données apparaître très rapidement dans le résultat » Fichiers supprimés « . Attendez que le processus de balayage se termine. Pour trouver rapidement les fichiers Excel à partir des résultats du scan, cliquez sur le « Filtre » dans la zone supérieure et choisissez « Excel ». Ou bien, recherchez .xls ou .xlsx dans la zone de recherche.
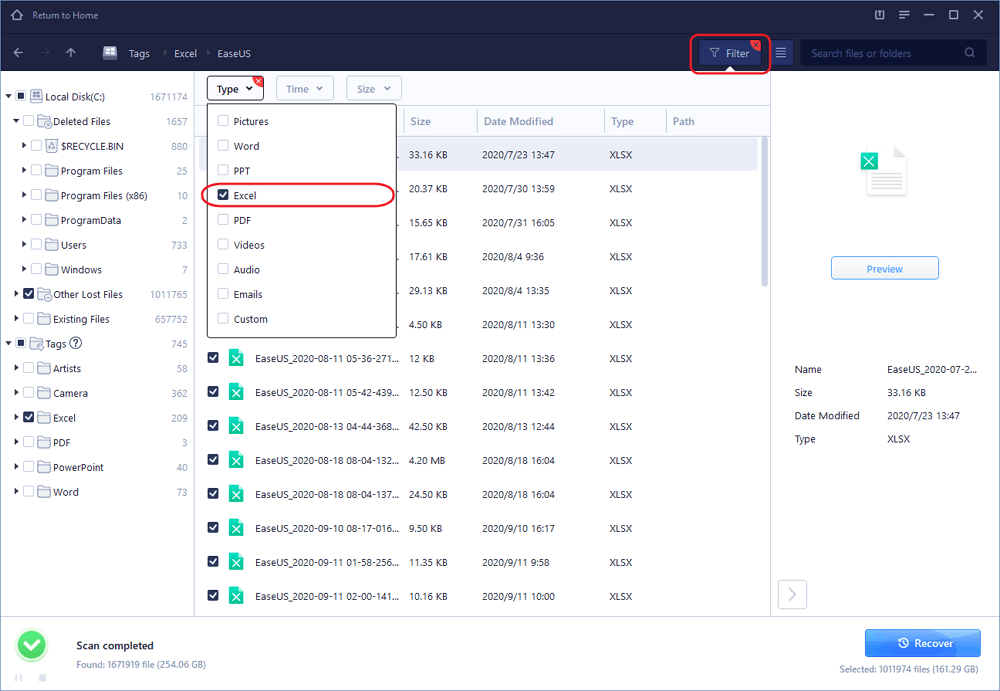
Étape 3. Prévisualiser et récupérer.
Vous pouvez double-cliquer sur le fichier Excel pour prévisualiser son intégrité. Enfin, sélectionnez les fichiers Excel souhaités et cliquez sur « Récupérer ».
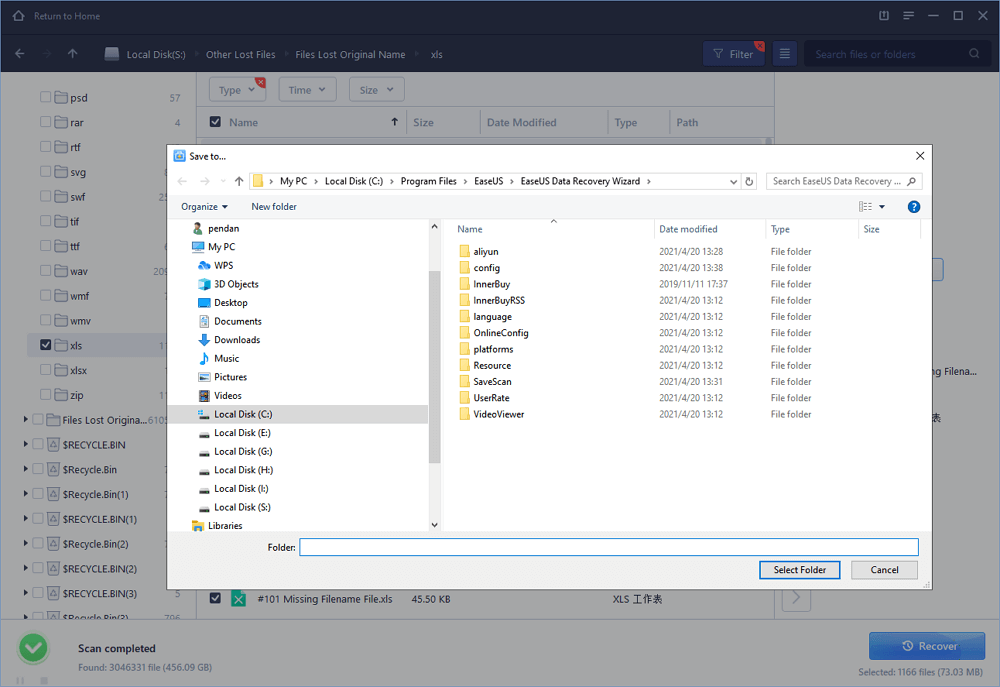
.