Partie 2 : Pas de perte de données pour résoudre l’écran tactile est devenu trop sensible après la mise à jour iOS 13
La peur de perdre des données lors de la réparation de l’écran tactile de l’iPhone trop sensible ? Pour ceux qui ne prennent pas de sauvegarde des données comme routine, cela risque de devenir une catastrophe. Ici, nous vous présentons quelques moyens sans perte de données qui pourraient grandement résoudre votre problème. Plus précisément, les moyens courants et les moyens recommandés ont tous un effet négatif sur votre problème « écran tactile de l’iPhone très sensible ». Ce que nous pouvons vous assurer, c’est que ces méthodes ne supprimeront pas les données de votre iPhone. Aujourd’hui, nous nous concentrons particulièrement sur l’iPhone qui a mis à jour vers iOS 13.
- Méthode1 : Forcer le redémarrage de votre iPhone
- Way2 : Ajuster les réglages des accommodations tactiles
- Way3 : Modifier la sensibilité tactile 3D ou haptique
- Way4 : Réparer le système iOS en utilisant ReiBoot
Way1 : Forcer votre iPhone à redémarrer
D’abord, il suffit de redémarrer doucement l’iPhone pour dépanner ce problème. Bien sûr, nous espérons que cela peut vous aider beaucoup. Et nous listons quelques modèles d’iPhone pour vous montrer comment exécuter une telle opération.
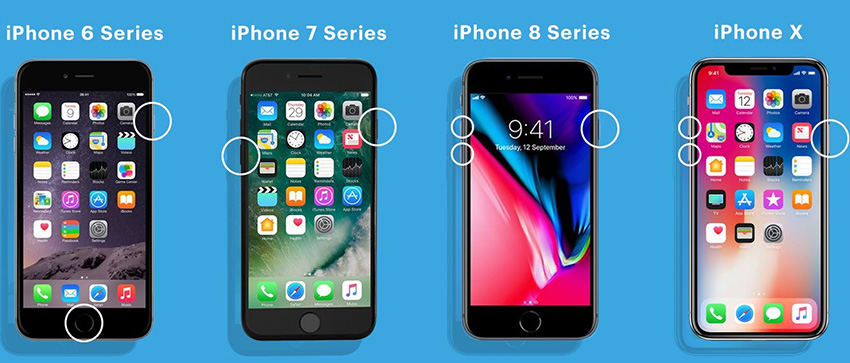
1.Si vous utilisez un iPhone 8 et plus (série iPhone 11 incluse).Maintenez et relâchez le bouton Volume fort, puis appuyez et relâchez le bouton Volume faible, ensuite appuyez et maintenez le bouton latéral pendant près de 10 secondes.
2.Si vous utilisez un iPhone 7 et 7 Plus, un iPhone SE. Tout d’abord, maintenez le bouton d’alimentation et le bouton d’accueil en même temps, ensuite relâchez tous les boutons jusqu’à ce que l’écran devienne noir, puis appuyez à nouveau sur le bouton d’accueil jusqu’à ce que le logo de la pomme apparaisse.
3.Si vous utilisez l’iPhone 6S et 6S Plus.Appuyez sur le bouton d’accueil et le bouton de veille/réveil en même temps pendant environ 10 secondes.
Way2 : Ajustez les réglages des accommodations tactiles
Les accommodations tactiles peuvent modifier la façon dont votre écran tactile répond aux tapotements du doigt, aux balayages et à d’autres gestes. Il existe quatre paramètres dans les accommodations tactiles. Tout d’abord, rendez-vous dans les paramètres > Accessibilité, activez les Accommodements tactiles, puis nous allons terminer l’un des paramètres ci-dessous :
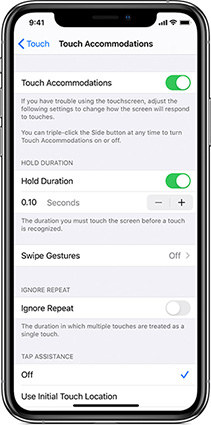
1.Durée de maintien. Ce paramètre décide du temps pendant lequel vous touchez l’écran avant qu’il ne soit détecté. Dans l’interface de l’accommodation tactile, activez la durée de maintien. Appuyez sur le bouton – et + pour modifier le temps pendant lequel vous touchez l’écran. Si vous augmentez la durée de maintien de plus de 0,3 seconde, cela entraînera un temps circulaire à afficher lors du toucher.
2.Gestes de balayage. Si cette fonction est activée, vous pouvez glisser sans attendre que le minuteur de la durée de maintien se termine et déterminer la distance à laquelle vos doigts se déplacent avant qu’un glissement soit reconnu.
3.Ignorer la répétition. Si vous activez ce paramètre, il y a une chance de prendre plusieurs tapotements comme un seul tapotement pour éviter les erreurs de reconnaissance inutiles.
4.Assistance au toucher. Emplacement initial du toucher, vous pouvez toucher l’écran et faire glisser le doigt jusqu’à ce que la minuterie d’affichage du geste d’assistance au toucher soit terminée. Final Touch Location, vous pouvez toucher l’écran n’importe où et faire glisser le doigt jusqu’à l’endroit où vous voulez taper avant que le minuteur d’affichage ne se termine. Touchez le bouton – et + pour modifier le délai d’affichage des gestes.
Mode 3 : modifier la sensibilité du toucher 3D ou haptique
Le toucher 3D ou haptique vous permet de modifier la quantité de pression en activant cette fonction. Allez dans Paramètres > Accessibilité > Touch, puis appuyez sur 3D & Haptic Touch et faites glisser la barre de niveau de sensibilité selon vos préférences.
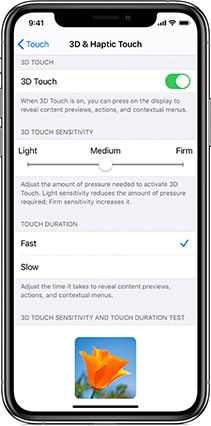
Way4 : Réparer le système iOS à l’aide de ReiBoot
Vous ne parvenez toujours pas à résoudre les problèmes ? Il est peut-être temps de réparer vos bugs iOS. ReiBoot – iOS System Repair de Tenorshare peut résoudre efficacement de multiples problèmes causés par les erreurs du système iOS. En dehors de la fixation d’une telle trop sensibilité résultant de la mise à jour d’iOS, il a d’autres capacités de sortir votre iPhone de divers scénarios bloqués comme l’écran noir, l’écran gelé, le logo de la pommeo….Plus important encore, vous ne vous inquiétez pas de la perte de données lorsque vous utilisez ce ReiBoot.


Étape 1Lancez ReiBoot avec succès, connectez votre iPhone à l’ordinateur, choisissez « Réparer le système d’exploitation ». Le logiciel reconnaîtra automatiquement votre iPhone, si ce n’est pas le cas, veuillez suivre les instructions. Remarque : nous vous recommandons d’utiliser le câble USB lightning d’origine, ce qui peut garantir la réussite de la réparation.


Étape 2Cliquez sur « Réparer maintenant » et commencez à télécharger le paquet de micrologiciels. Si vous en avez déjà téléchargé un, il suffit de l’importer manuellement par vous-même.

Étape 3La réparation du système iOS commence et soyez patient pendant un certain temps pour terminer ce processus.


Après que votre iPhone ait été réparé avec succès, il se redémarrera normalement sans aucune perte de données.