Comment réparer facilement l’erreur ‘Le serveur DNS ne répond pas’ sur Windows 10?
Le système de noms de domaine (DNS) est un système de dénomination hiérarchique décentralisé pour les ordinateurs, services et autres ressources connectés à Internet ou à un réseau privé. Ce système traduit les noms d’hôtes en adresses IP. Un exemple de nom d’hôte est www.pcrisk.com. Une adresse IP ressemble à ceci : 215.57.216.55. Si le DNS n’existait pas, il ne serait pas facile de surfer sur le web, car nous devrions saisir des adresses IP pour chaque site web que nous voulons visiter. Il est plus facile de se souvenir de www.pcrisk.com que de 215.57.216.55, un fait qui s’applique à chaque page du web.
Les serveurs DNS sont utilisés, car il nous est plus facile de comprendre et de nous souvenir de mots que de chiffres, mais aussi parce que les ordinateurs doivent utiliser des adresses IP pour accéder aux sites web. Un serveur DNS est un peu comme un traducteur entre une adresse IP et le nom d’hôte. En outre, les ordinateurs stockent les réponses DNS localement, de sorte que la demande DNS ne se produit pas chaque fois que vous vous connectez à un nom de domaine particulier que vous avez déjà visité. Une fois que votre ordinateur a déterminé l’adresse IP associée à un nom de domaine, il s’en souvient pendant un certain temps. Cela permet d’améliorer les vitesses de connexion en sautant la période de requête DNS.
Lorsque vous connectez un appareil à votre réseau domestique ou à un autre réseau avec accès à Internet, la connexion Internet peut échouer avec une erreur « Le serveur DNS ne répond pas ». Il peut y avoir plusieurs raisons à cela. Vous pouvez résoudre les problèmes de DNS en dépannant votre connexion actuelle, en désactivant les connexions supplémentaires, en vidant le cache DNS, en changeant le serveur DNS par défaut de votre ordinateur et en réinitialisant simplement votre routeur.
Dans cet article, nous décrivons les solutions possibles à l’erreur « Le serveur DNS ne répond pas » que vous pouvez utiliser pour résoudre le problème.

Table des matières :
- Introduction
- Changer le serveur DNS
- Désactiver IPv6
- Réinitialiser votre routeur
- Entrer manuellement l’adresse MAC
- Réinitialiser votre IP et… effacer le cache DNS
- Démarrez votre ordinateur en mode sans échec
- Mettez à jour vos pilotes
- Désactivez votre antivirus
- Désactivez les connexions secondaires
- Désactivez la fonction de mise à jour poste à poste de Windows Update.to-peer Feature
- Vidéo montrant comment réparer l’erreur ‘DNS server isn’t responding’
Changer le serveur DNS
S’il y a un problème avec votre serveur DNS IP, vous pouvez essayer de changer votre serveur DNS pour le DNS public de Google, un service alternatif gratuit de système de nom de domaine (DNS) offert aux utilisateurs d’Internet du monde entier. Le service et les serveurs DNS publics sont maintenus et détenus par Google. Il fonctionne comme un serveur de noms récursif fournissant la résolution de noms de domaine pour tout hôte sur Internet. Vous devrez changer le DNS manuellement, et nous vous montrons comment faire.
Pour changer votre serveur DNS en serveur DNS de Google, allez dans vos paramètres de connexions réseau. Cliquez avec le bouton droit de la souris sur le menu Démarrer et sélectionnez » Connexions réseau « , ou allez dans Paramètres et cliquez sur » Réseau & Internet « .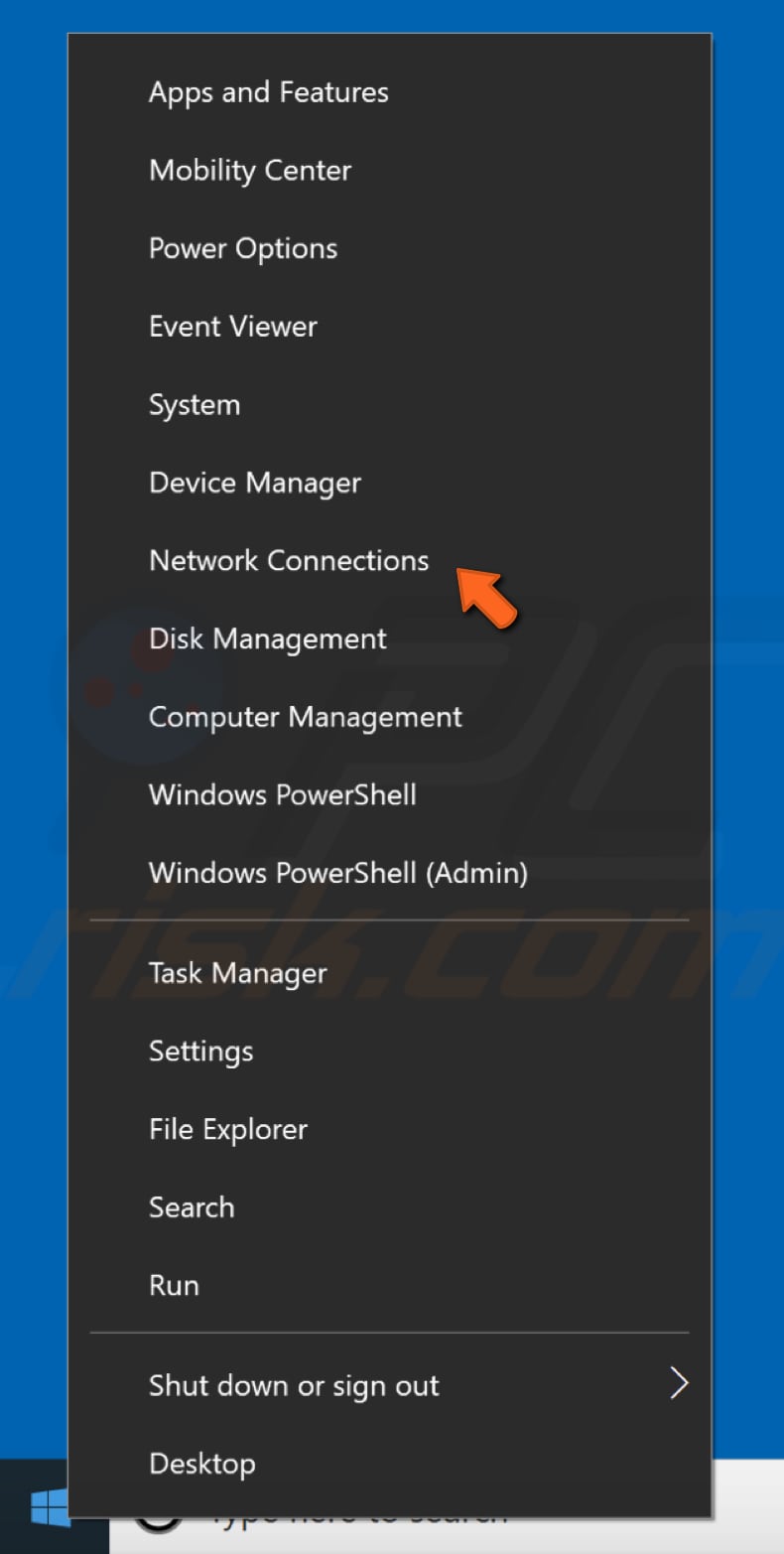
Dans la fenêtre des paramètres du réseau & Internet, sélectionnez votre type de connexion (dans notre cas, « Ethernet ») dans le volet de gauche, puis cliquez sur « Modifier les options de l’adaptateur » dans le volet de droite.
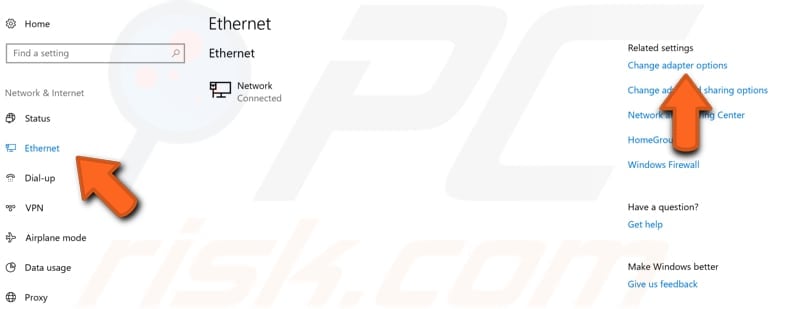
Cliquez avec le bouton droit sur votre connexion et sélectionnez « Propriétés » dans le menu déroulant.
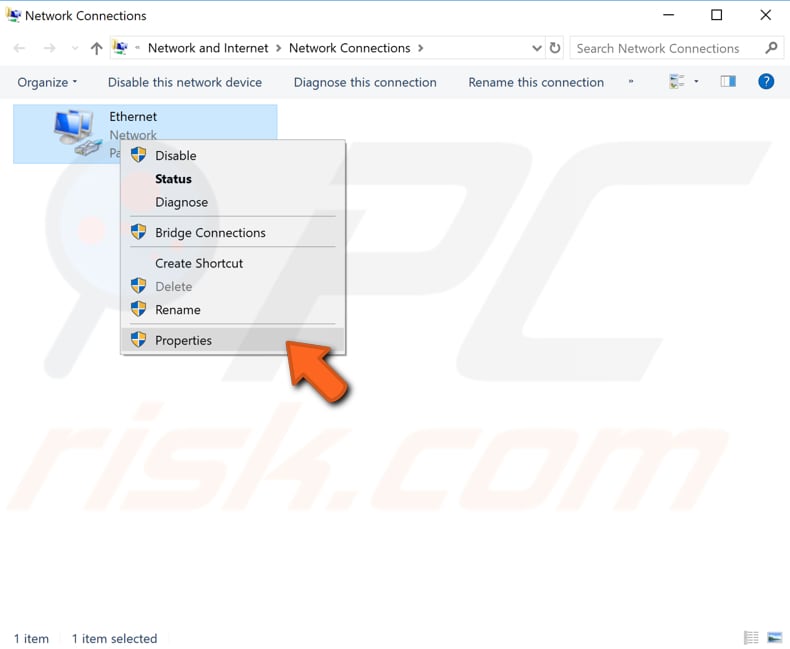
Sélectionnez « Protocole Internet version 4 (TCP/IPv4) » et cliquez sur « Propriétés ».
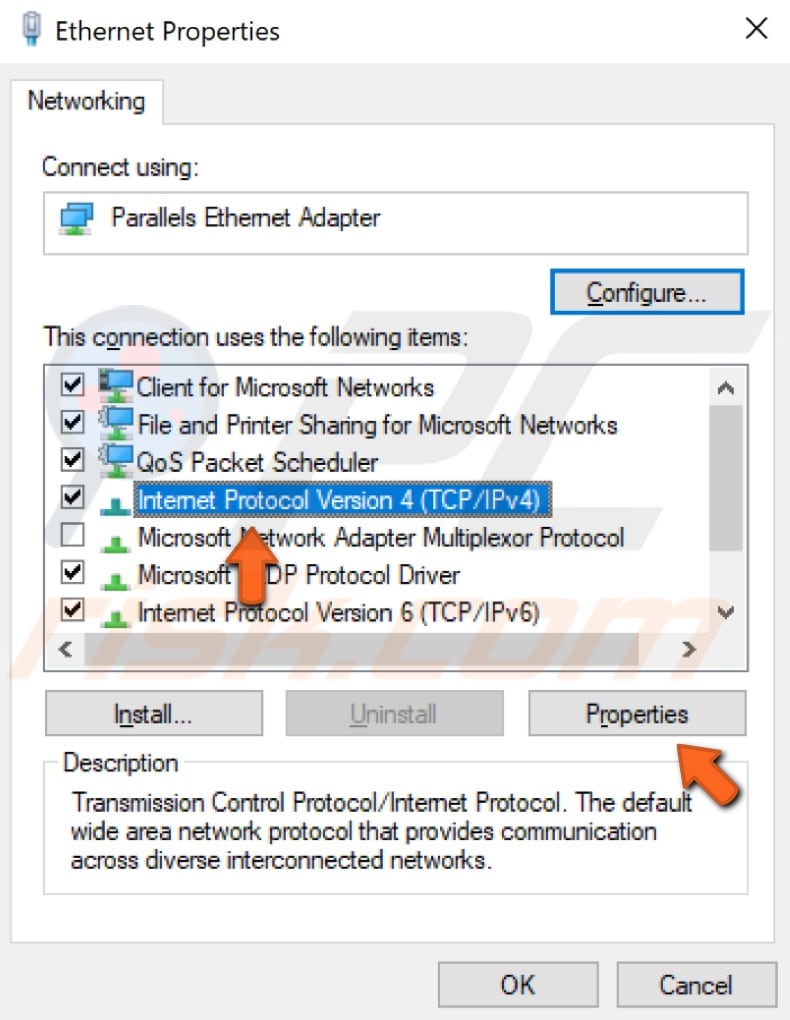
Dans la fenêtre des propriétés du protocole Internet version 4 (TCP/IPv4), sélectionnez « Utiliser les adresses de serveur DNS suivantes », entrez 8.8.8.8 comme « serveur DNS préféré » et 8.8.4.4 comme « serveur DNS alternatif ». Cliquez sur « OK » pour enregistrer les modifications et vérifiez si cela aide à résoudre le problème de l’erreur « Le serveur DNS ne répond pas ».
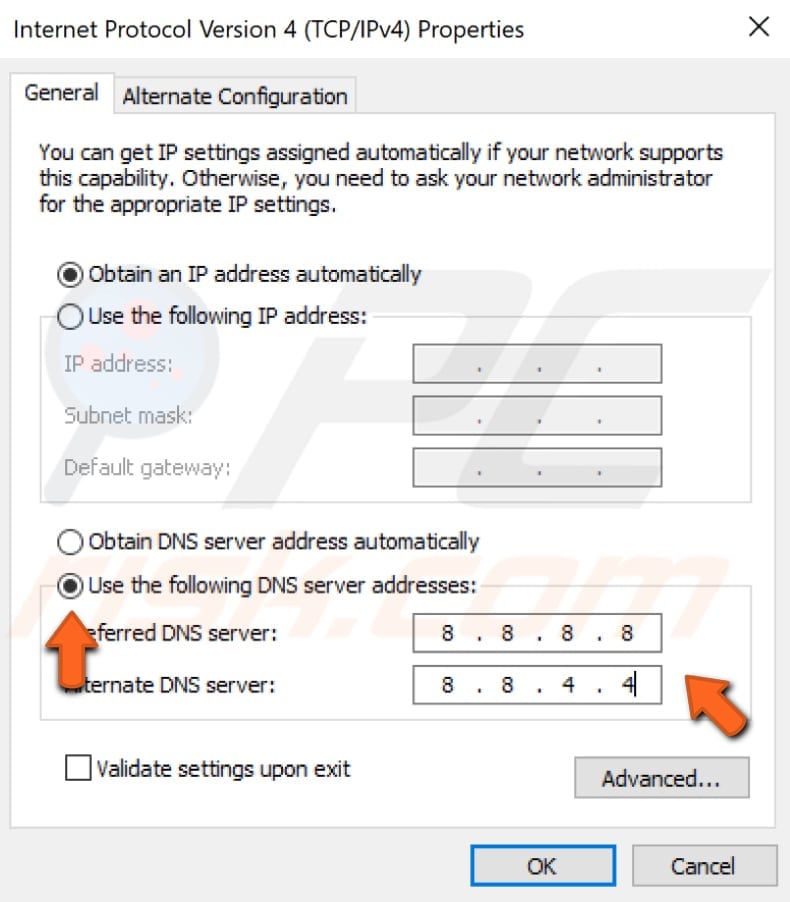
Désactiver IPv6
La version 6 du protocole Internet (IPv6) est la version la plus récente du protocole Internet (IP), le protocole de communication qui fournit un système d’identification et de localisation des ordinateurs sur les réseaux et achemine le trafic sur Internet. L’IPv6 a été développé pour faire face au problème, prévu de longue date, de l’épuisement des adresses IPv4. La désactivation de la fonction IPv6 pourrait aider à réparer l’erreur » Le serveur DNS ne répond pas « .
La façon la plus simple de désactiver IPv6 sur le système d’exploitation Windows se fait via le Centre Réseau et Partage. Pour l’ouvrir, allez dans le Panneau de configuration et cliquez sur « Afficher le statut et les tâches du réseau » sous « Réseau et Internet ».
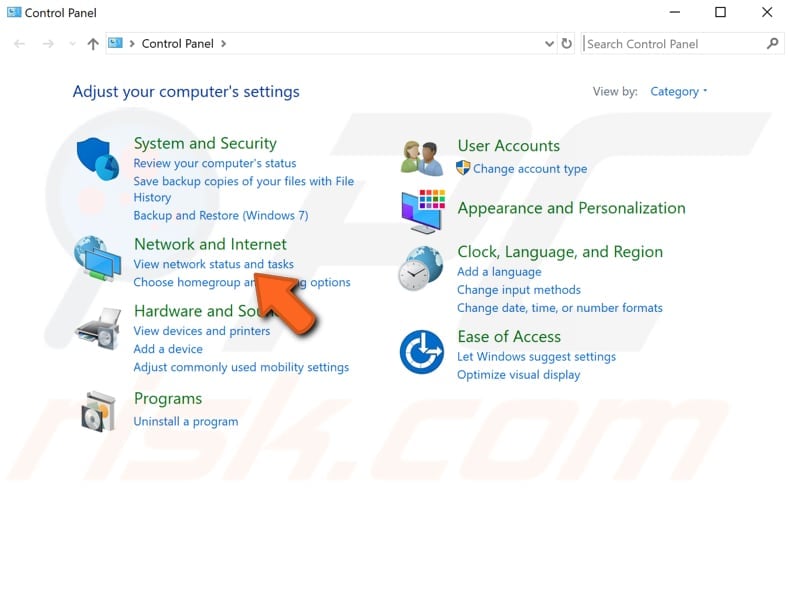
Cliquez sur votre connexion (dans notre cas, « Ethernet »).
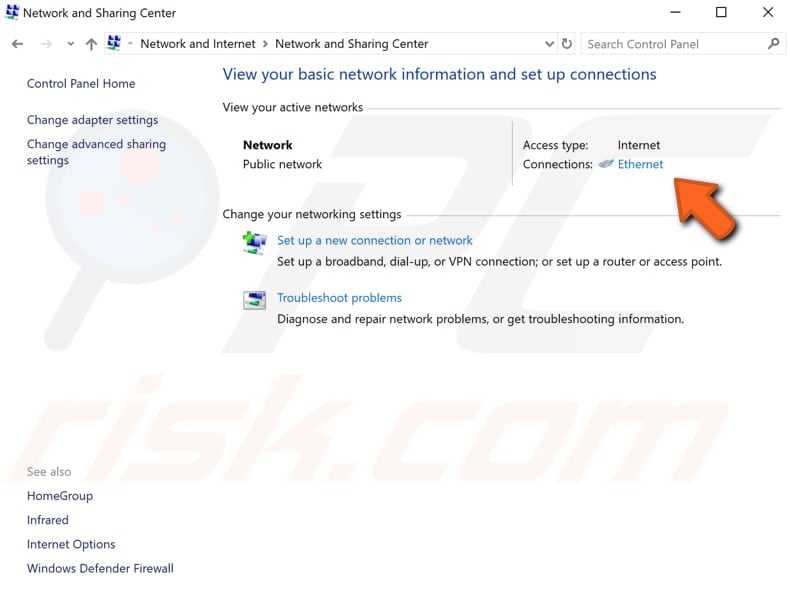
Dans la fenêtre d’état de votre connexion, cliquez sur « Propriétés ».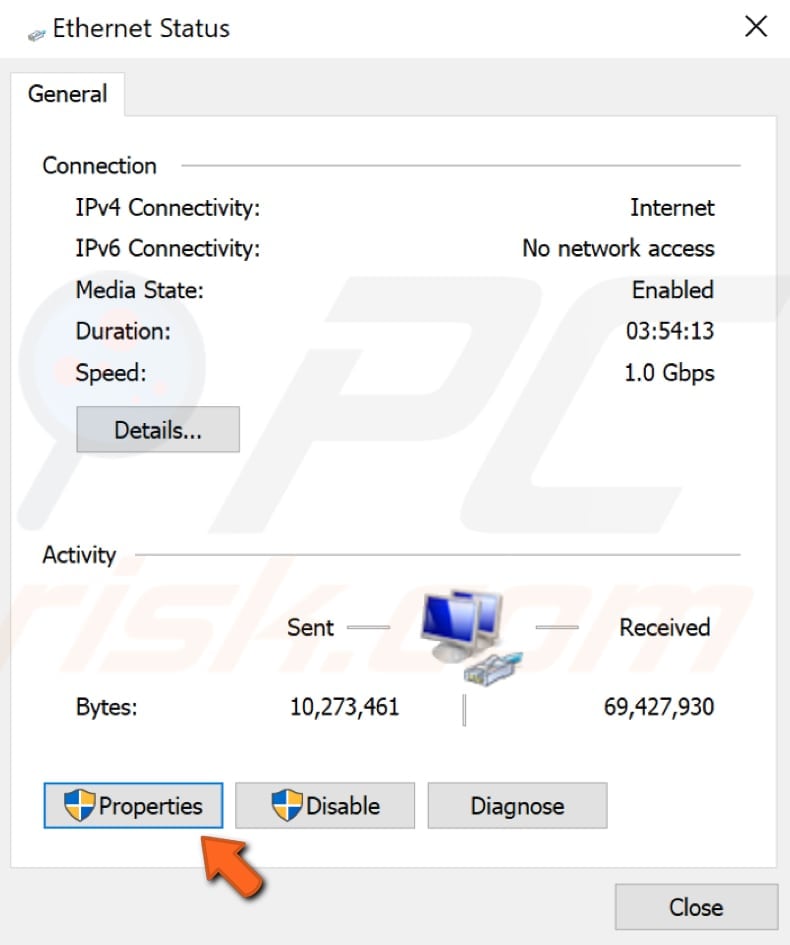
Dans la fenêtre des propriétés de vos connexions, trouvez « Internet Protocol Version 6 (IPv6) » et décochez la case pour le désactiver. Cliquez sur « OK » pour enregistrer les modifications et voyez si cela aide à réparer l’erreur « Le serveur DNS ne répond pas ».

Réinitialiser votre routeur
Le simple fait de redémarrer votre routeur ou votre modem peut aider à résoudre ce problème. Nous vous suggérons d’essayer d’abord cette possibilité. S’il y a un bouton « On/Off » sur votre routeur, appuyez simplement dessus pour éteindre votre routeur, attendez un moment, puis rallumez-le. S’il n’y a pas de bouton sur votre routeur, débranchez-le de l’alimentation électrique. Lorsque votre routeur a redémarré, essayez de redémarrer également votre ordinateur et voyez si cela vous aide.
Il peut y avoir un problème avec la configuration de votre routeur – cela peut également provoquer cette erreur « Le serveur DNS ne répond pas ». Pour le résoudre, réinitialisez le routeur sur ses paramètres par défaut. Ouvrez la page Web de configuration de votre routeur et trouvez l’option « Reset ». Si vous ne pouvez pas accéder à la page Web de configuration du routeur et que vous souhaitez réinitialiser le routeur à ses paramètres d’usine par défaut, appuyez sur le bouton Reset pendant 10 secondes. Gardez à l’esprit que la réinitialisation de votre routeur à ses paramètres d’usine par défaut réinitialisera également le mot de passe de votre routeur.
Saisie manuelle de l’adresse MAC
Une adresse de contrôle d’accès aux médias (adresse MAC) d’un périphérique est un identifiant unique attribué aux interfaces réseau pour les communications au niveau de la couche de liaison de données d’un segment de réseau. Les adresses MAC sont utilisées comme adresse réseau pour la plupart des technologies réseau IEEE 802, notamment Ethernet et Wi-Fi. Les adresses MAC sont utilisées dans la sous-couche du protocole de contrôle d’accès au support du modèle de référence OSI. Ces adresses MAC sont souvent attribuées par le fabricant d’un contrôleur d’interface réseau et stockées dans son matériel, comme la mémoire morte de la carte ou un autre mécanisme de micrologiciel. Pour réparer l’erreur » Le serveur DNS ne répond pas « , vous devrez saisir l’adresse MAC manuellement, mais vous devez d’abord la trouver à l’aide d’une invite de commande élevée et de l’une des commandes.
L’invite de commande est le champ de saisie d’un écran d’interface utilisateur en mode texte, une application d’interprétation de ligne de commande disponible dans la plupart des systèmes d’exploitation Windows. Elle est utilisée pour exécuter les commandes saisies, dont la plupart servent à automatiser des tâches par le biais de scripts et de fichiers batch, à exécuter des fonctions administratives avancées, à dépanner et à résoudre certains types de problèmes Windows. Aux premiers jours de l’informatique, l’invite de commande était le seul moyen d’interagir avec l’ordinateur. Un ensemble de commandes de base à la syntaxe rigide a donc été développé pour exécuter toutes les fonctions du système. Le nom officiel de l’Invite de commande est Windows Command Processor, mais il est aussi parfois appelé le shell de commande ou l’invite cmd, ou même désigné par son nom de fichier cmd.exe.
Pour utiliser l’Invite de commande, vous devez saisir une commande valide ainsi que les éventuels paramètres facultatifs. Elle exécute ensuite la commande telle qu’elle a été saisie et effectue sa tâche ou sa fonction spécifique à Windows. Certaines commandes disponibles dans Windows nécessitent que vous les exécutiez à partir d’une Invite de commandes élevée, c’est-à-dire avec des privilèges de niveau administrateur. La commande que nous devons utiliser nécessite l’ouverture d’une Invite de commandes élevée avec des privilèges d’administrateur. Pour ouvrir l’Invite de commandes élevée, tapez « command prompt » dans Recherche et cliquez avec le bouton droit de la souris sur le résultat « Invite de commandes ». Choisissez « Exécuter en tant qu’administrateur » pour l’exécuter avec des privilèges d’administrateur.
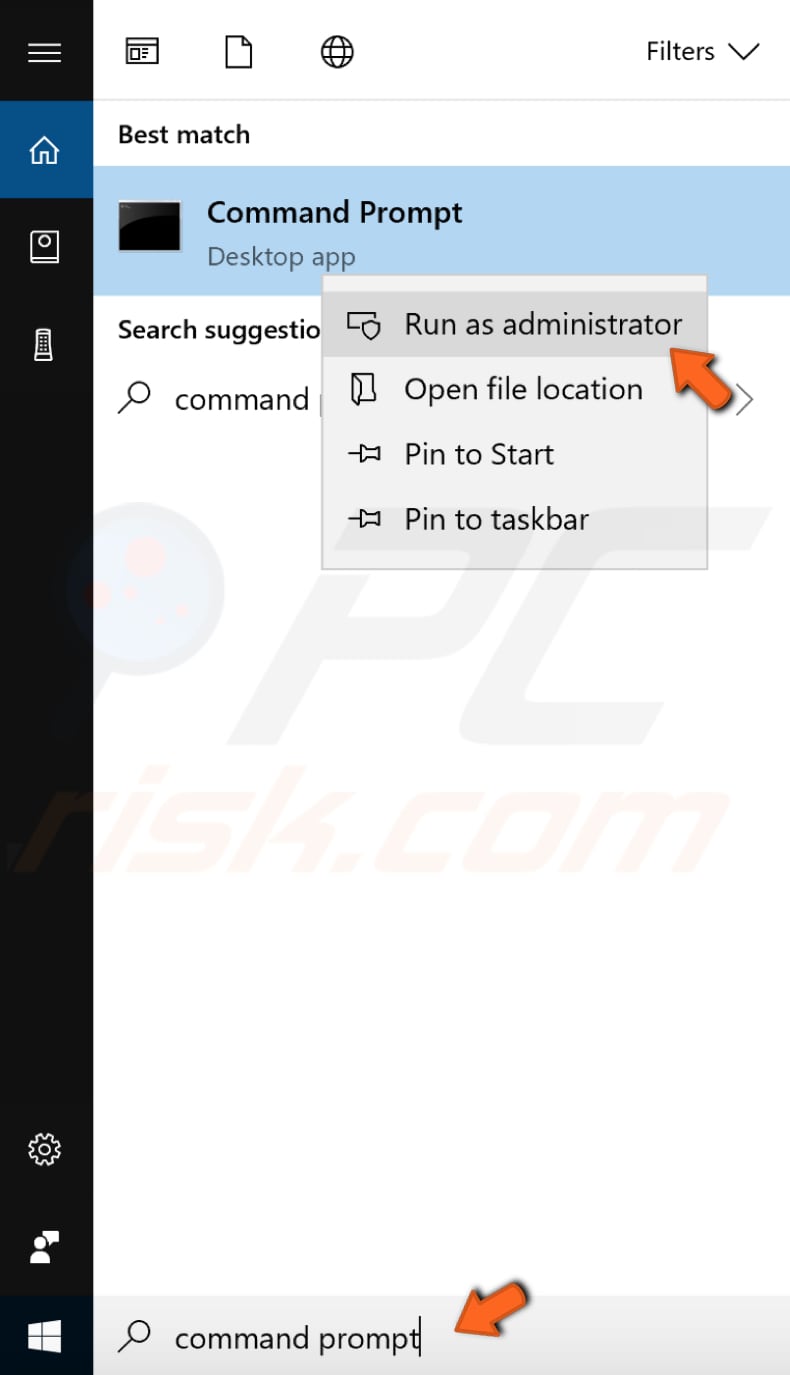
Lorsque vous sélectionnez « Exécuter en tant qu’administrateur », une invite de contrôle de compte d’utilisateur apparaît pour vous demander si vous autorisez l’Invite de commande à apporter des modifications à votre ordinateur. Cliquez sur « Oui ».
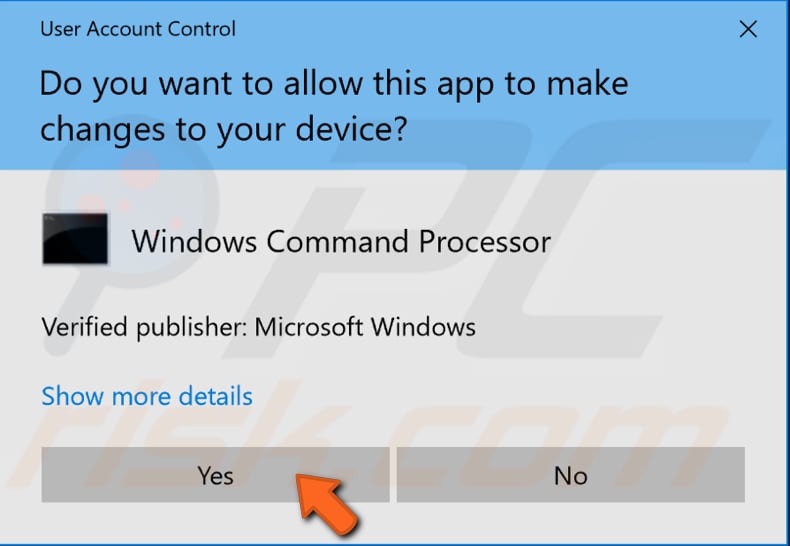
L’Invite de commande élevée apparaîtra. Dans la fenêtre d’invite de commande ouverte, tapez la commande « ipconfig /all » et appuyez sur la touche Entrée de votre clavier. Vous verrez une liste d’informations sur la configuration. Trouvez « Adresse physique » et prenez-en note quelque part – vous en aurez besoin pour passer à l’étape suivante.
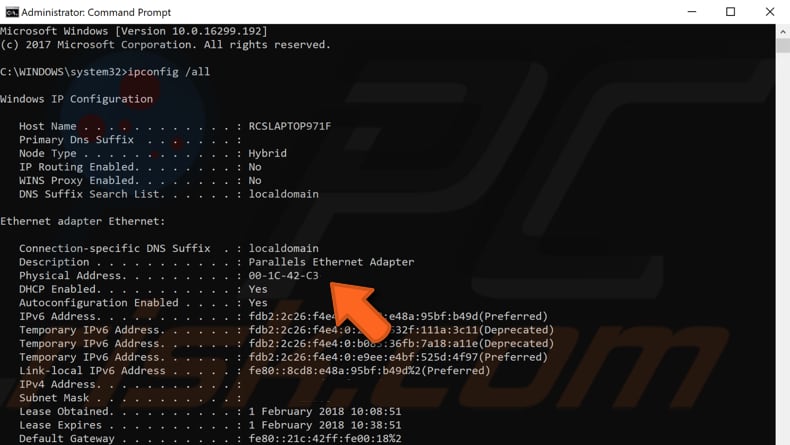
Maintenant que vous avez votre adresse MAC, vous pouvez configurer votre connexion réseau manuellement. Pour ce faire, faites un clic droit sur le menu Démarrer et sélectionnez « Connexions réseau », ou allez dans Paramètres et cliquez sur « Réseau & Internet ».
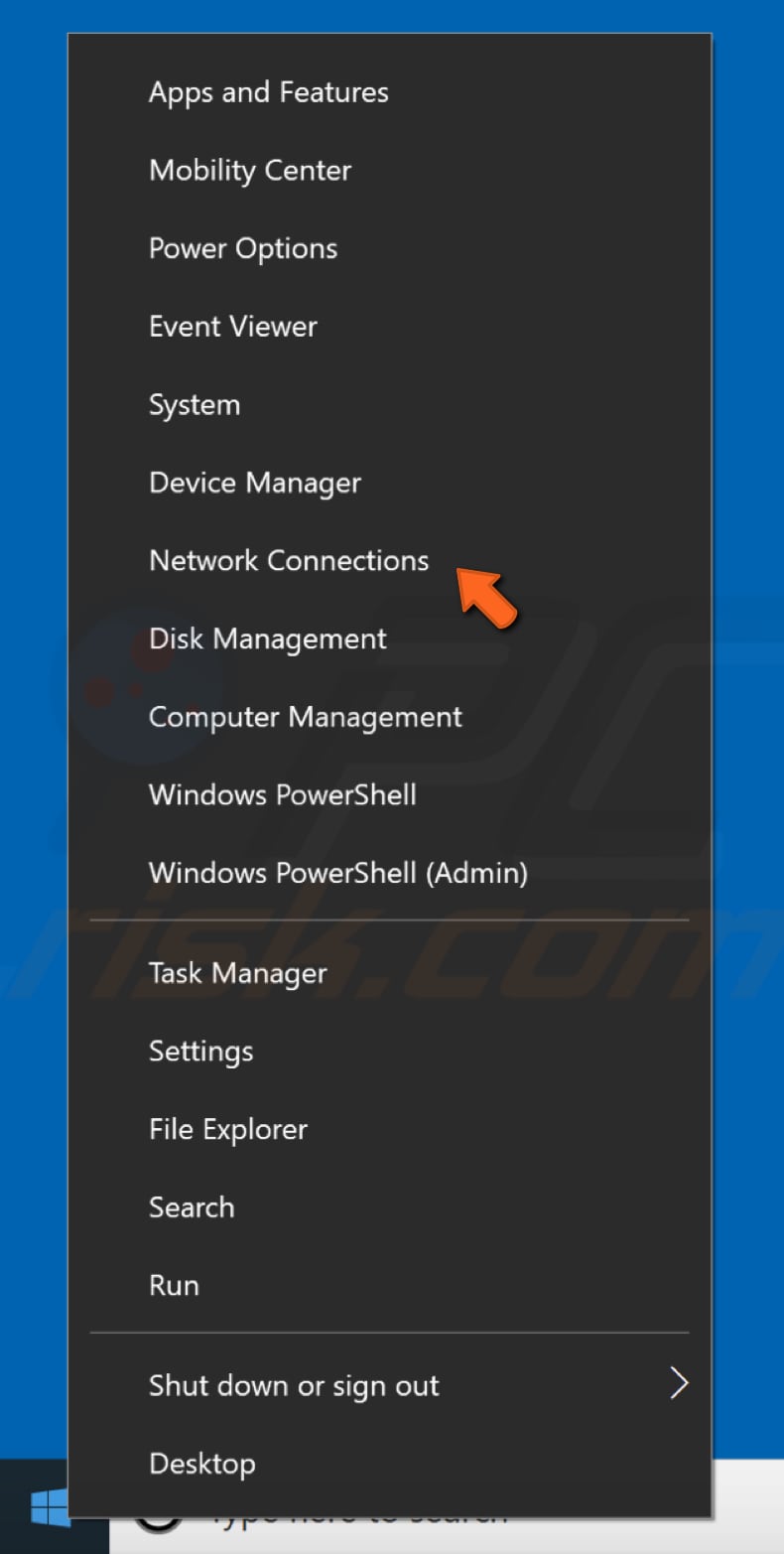
Dans la fenêtre « Network & Internet settings », sélectionnez votre type de connexion (dans notre cas, « Ethernet ») dans le volet de gauche, puis cliquez sur « Change adapter options » dans le volet de droite.
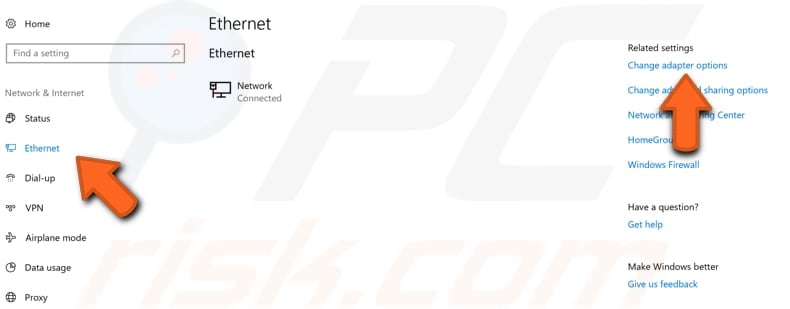
Cliquez avec le bouton droit sur votre connexion et sélectionnez « Propriétés » dans le menu déroulant.
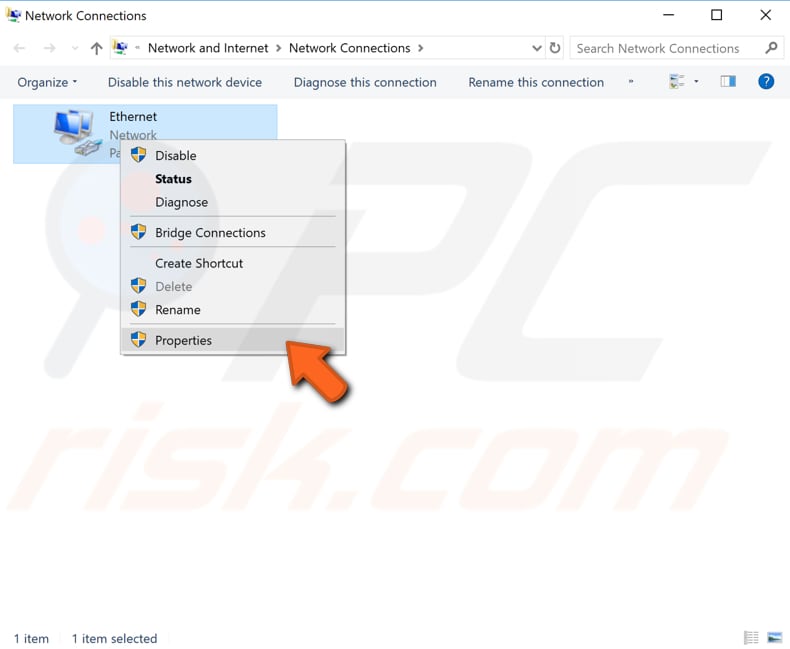
Dans la fenêtre des propriétés, sélectionnez « Client pour les réseaux Microsoft » (il devrait être sélectionné automatiquement) et cliquez sur « Configurer ».
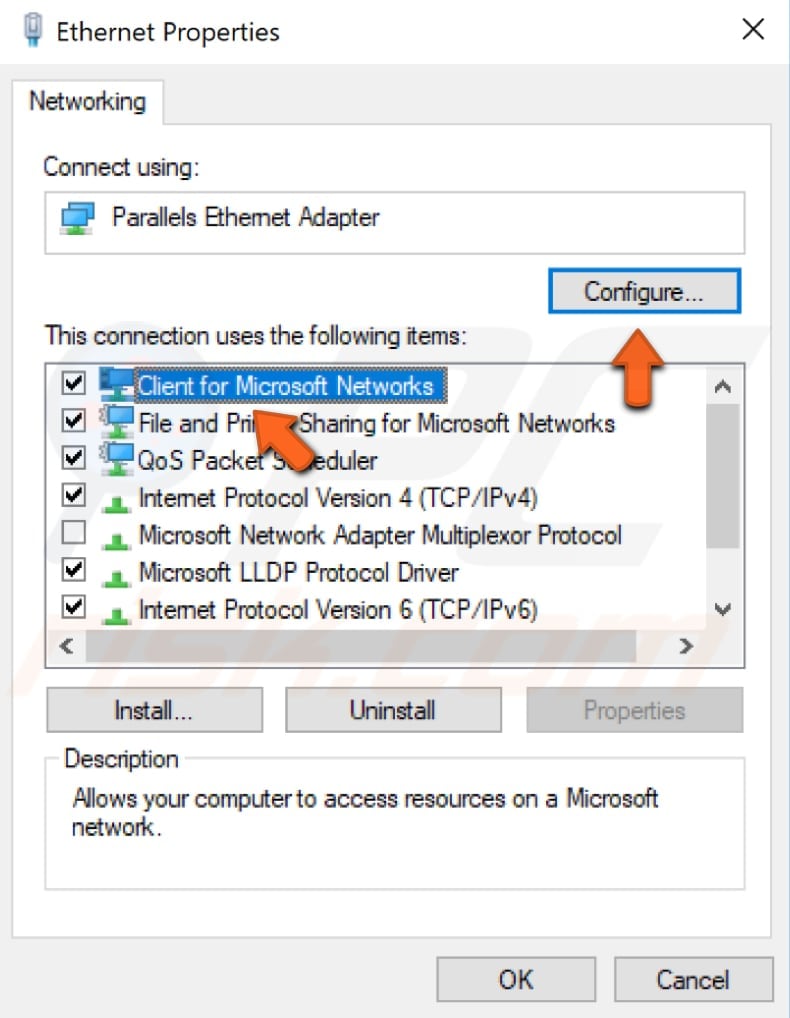
Maintenant, sélectionnez l’onglet « Avancé », puis sélectionnez « Adresse réseau » sous « Propriété : ». Sélectionnez « Valeur : » dans le volet de droite et saisissez votre adresse MAC (adresse physique), que vous avez reçue lorsque vous avez saisi la commande « ipconfig/ all » dans l’invite de commande.
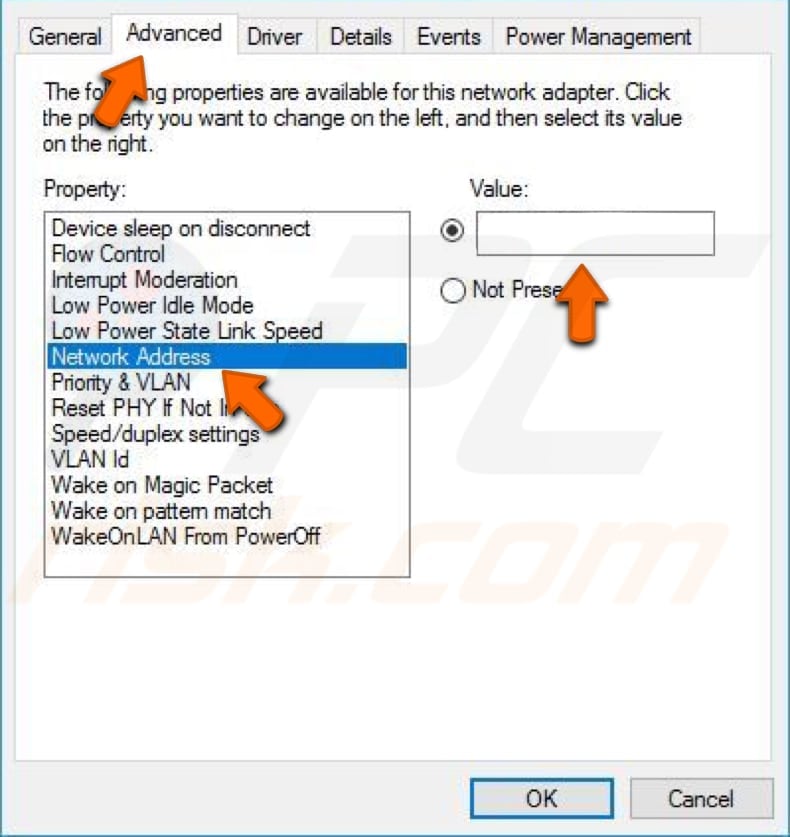
Cliquez sur « OK » pour enregistrer les modifications et voyez si cela aide à résoudre l’erreur « Le serveur DNS ne répond pas ». Il y a plus de chances qu’elle soit corrigée si vous utilisiez Google DNS avant de saisir manuellement l’adresse MAC.
Réinitialiser votre IP et effacer le cache DNS
Cette méthode consiste notamment à saisir et à exécuter les commandes « netsh » et « ipcofig » dans l’Invite de commande.
Netsh est un utilitaire de script en ligne de commande qui vous permet, localement ou à distance, d’afficher ou de modifier la configuration réseau d’un ordinateur en cours d’exécution. Netsh fournit également une fonction de script qui vous permet d’exécuter un groupe de commandes en mode batch contre un ordinateur spécifié.
Ipconfig est un outil de ligne de commande qui affiche la configuration actuelle de la pile IP installée sur un ordinateur en réseau. En utilisant l’outil, nous pouvons vider et réinitialiser le contenu du cache du résolveur du client DNS et renouveler la configuration DHCP.
Les commandes nécessitent une Invite de commande élevée ouverte avec des privilèges d’administrateur. Pour ouvrir l’Invite de commandes élevée, tapez « command prompt » dans Recherche et cliquez avec le bouton droit de la souris sur le résultat « Invite de commandes ». Choisissez « Exécuter en tant qu’administrateur » pour l’exécuter avec des privilèges d’administrateur.
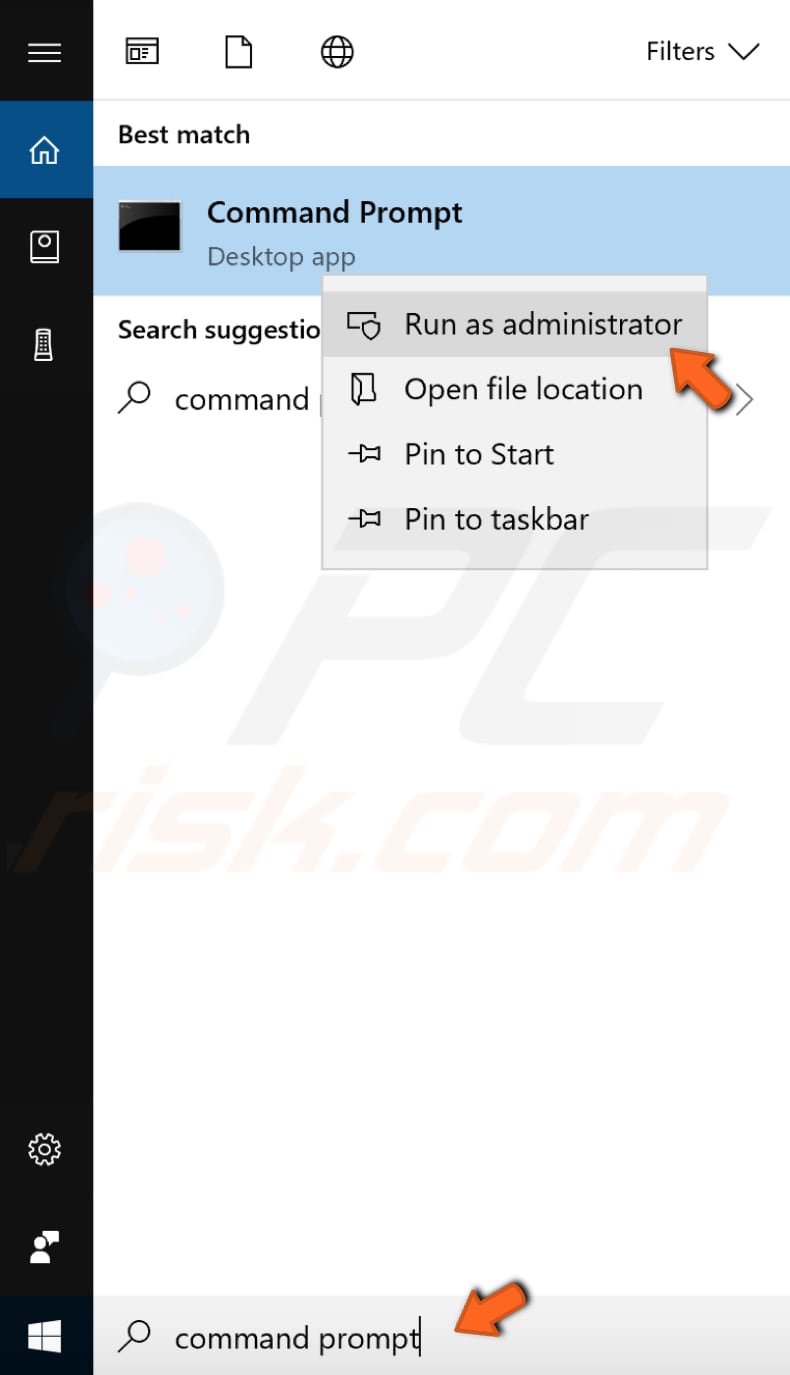
Lorsque vous sélectionnez « Exécuter en tant qu’administrateur », une invite de contrôle de compte d’utilisateur apparaît pour vous demander si vous autorisez l’Invite de commande à apporter des modifications à votre ordinateur. Cliquez sur « Oui ».
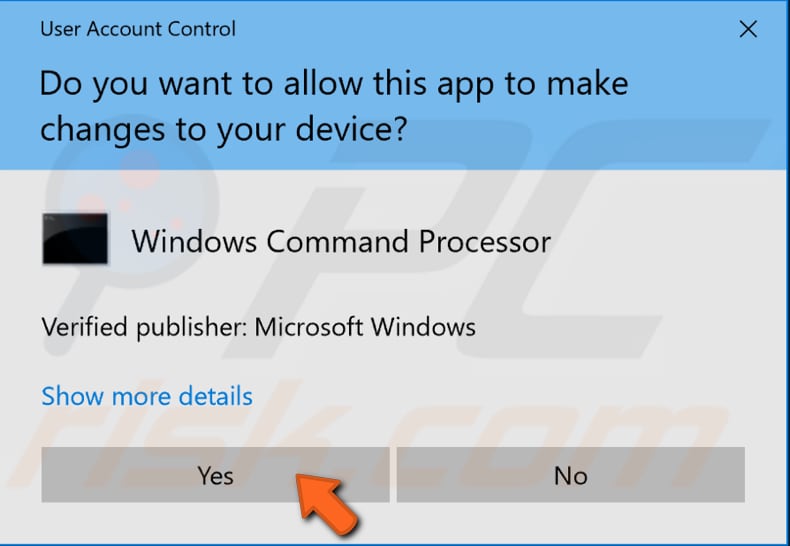
L’Invite de commandes élevée apparaîtra. Dans la fenêtre d’invite de commande, saisissez les commandes suivantes :
netsh int ip reset
netsh winsock reset
ipconfig /flushdns
ipconfig /renew
Appuyez sur la touche Entrée de votre clavier après avoir saisi chaque commande. Lorsque toutes les commandes sont exécutées, redémarrez votre ordinateur et voyez si cela aide à résoudre l’erreur « Le serveur DNS ne répond pas ».
Démarrez votre ordinateur en mode sans échec
Le mode sans échec est un mode de démarrage de diagnostic dans les systèmes d’exploitation Windows utilisé pour obtenir un accès limité à Windows lorsque le système d’exploitation ne démarre pas ou ne fonctionne pas normalement. Il est à l’opposé du mode normal, qui démarre Windows de la manière habituelle. Le mode sans échec est disponible sur Windows XP, Windows Vista, Windows 7, Windows 8, Windows 10 et la plupart des anciennes versions de Windows.
L’une des étapes les plus courantes lors du dépannage d’un ordinateur consiste à démarrer en mode sans échec. Le mode sans échec démarre Windows dans un état de base, en utilisant un ensemble limité de fichiers et de pilotes. Il peut aider à résoudre les problèmes de votre ordinateur. Lisez cet article pour savoir comment démarrer votre Windows 10 en mode sans échec.
Vérifiez si vous avez toujours des problèmes de connexion réseau lorsque Windows démarre en mode sans échec. S’il n’y a aucun problème de connexion réseau, vous avez probablement un logiciel tiers installé dans Windows qui est à l’origine du problème. Les applications tierces peuvent affecter le DNS – presque toutes les applications liées au réseau ou à la sécurité peuvent interférer avec votre DNS, alors trouvez le logiciel problématique et désinstallez-le (ou réinstallez-le).
Mettre à jour vos pilotes
Par mise à jour, nous entendons que vous devez installer les derniers pilotes d’adaptateur réseau sur votre ordinateur. Ce problème peut être causé par un pilote ancien ou incorrect. Dans ce cas, vous devez obtenir un pilote mis à jour/nouveau pour votre adaptateur réseau. Il existe un moyen facile de le faire automatiquement avec Snappy Driver Installer. Vous aurez besoin d’un ordinateur avec une connexion internet fonctionnelle pour le télécharger.
Snappy Driver Installer (SDI) est un puissant outil gratuit de mise à jour des pilotes pour Windows qui peut stocker toute sa collection de pilotes hors ligne. Avoir des pilotes hors ligne donne à Snappy Driver Installer la possibilité d’avoir accès à des mises à jour de pilotes rapides, même s’il n’y a pas de connexion internet active. Snappy Driver fonctionne avec les versions 32 et 64 bits de Windows 10, Windows 8, Windows 7, Windows Vista et Windows XP. Les pilotes sont téléchargés par l’intermédiaire de l’installateur de pilotes Snappy Driver dans ce qu’on appelle des packs de pilotes, qui ne sont que des collections (packs) de pilotes pour divers matériels comme les périphériques audio, les cartes vidéo, les adaptateurs réseau, etc. Il peut également afficher les pilotes en double et les pilotes invalides et il sépare les mises à jour qui nécessitent le redémarrage de votre ordinateur afin qu’il soit plus facile de les distinguer des autres. Vous pouvez télécharger Snappy Driver Installer depuis ici.
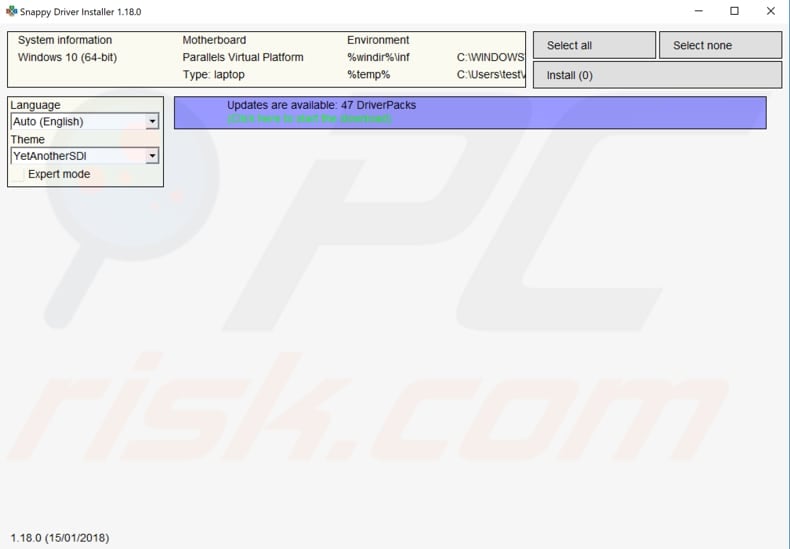
Après avoir terminé la mise à jour et l’installation des pilotes, redémarrez Windows 10 pour qu’ils prennent effet et essayez de vous connecter à Internet pour voir si cela fonctionne.
Vous pouvez également mettre à jour vos pilotes manuellement, mais vous aurez besoin d’un ordinateur avec une connexion Internet qui fonctionne. Rendez-vous sur le site du fabricant de l’adaptateur réseau et téléchargez le dernier pilote, copiez-le sur votre clé USB. Allez dans le Gestionnaire de périphériques (tapez « gestionnaire de périphériques » dans Recherche et ouvrez-le). Développez la section « Adaptateurs réseau », sélectionnez votre adaptateur réseau, cliquez dessus avec le bouton droit de la souris, puis choisissez « Mettre à jour le pilote ».
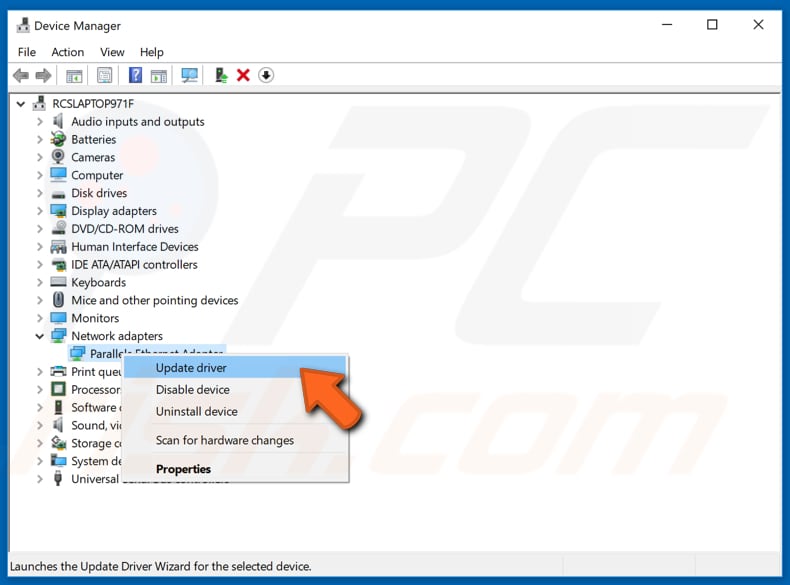
On vous demandera comment vous voulez rechercher les pilotes et on vous donnera deux options : 1) rechercher automatiquement les logiciels pilotes mis à jour, et ; 2) parcourir votre ordinateur à la recherche de logiciels pilotes. La première option nécessite une connexion Internet. Comme vous avez des problèmes avec votre connexion Internet, choisissez la deuxième option. Localisez le pilote sur votre lecteur USB et suivez les instructions.
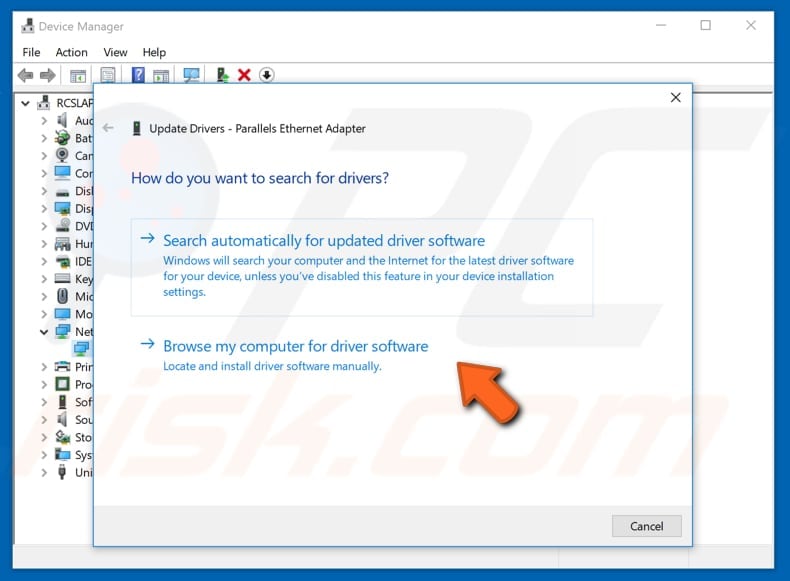
Lorsque vous avez terminé l’installation du nouveau pilote/mise à jour, redémarrez votre ordinateur pour que les changements prennent effet et voyez si le problème de connectivité réseau est réglé.
Désactiver votre antivirus
L’erreur « Le serveur DNS ne répond pas » peut se produire en raison du logiciel antivirus installé. Le désactiver temporairement pourrait aider à résoudre le problème. Si la désactivation du logiciel antivirus règle le problème, vous pouvez envisager de passer à un autre programme antivirus. Cette erreur se produit généralement lorsque vous avez installé un logiciel antivirus tiers, mais vous ne devriez pas vous inquiéter pour votre sécurité, car le logiciel intégré Windows Defender devrait être adéquat.
Désactiver les connexions secondaires
Si vous avez plus d’une connexion réseau disponible sur votre ordinateur, essayez de désactiver les autres connexions et de laisser uniquement la connexion actuelle activée. Allez dans les paramètres de connexion réseau. Cliquez avec le bouton droit de la souris sur le menu Démarrer et sélectionnez « Connexions réseau », ou allez dans Paramètres et cliquez sur « Réseau & Internet ».
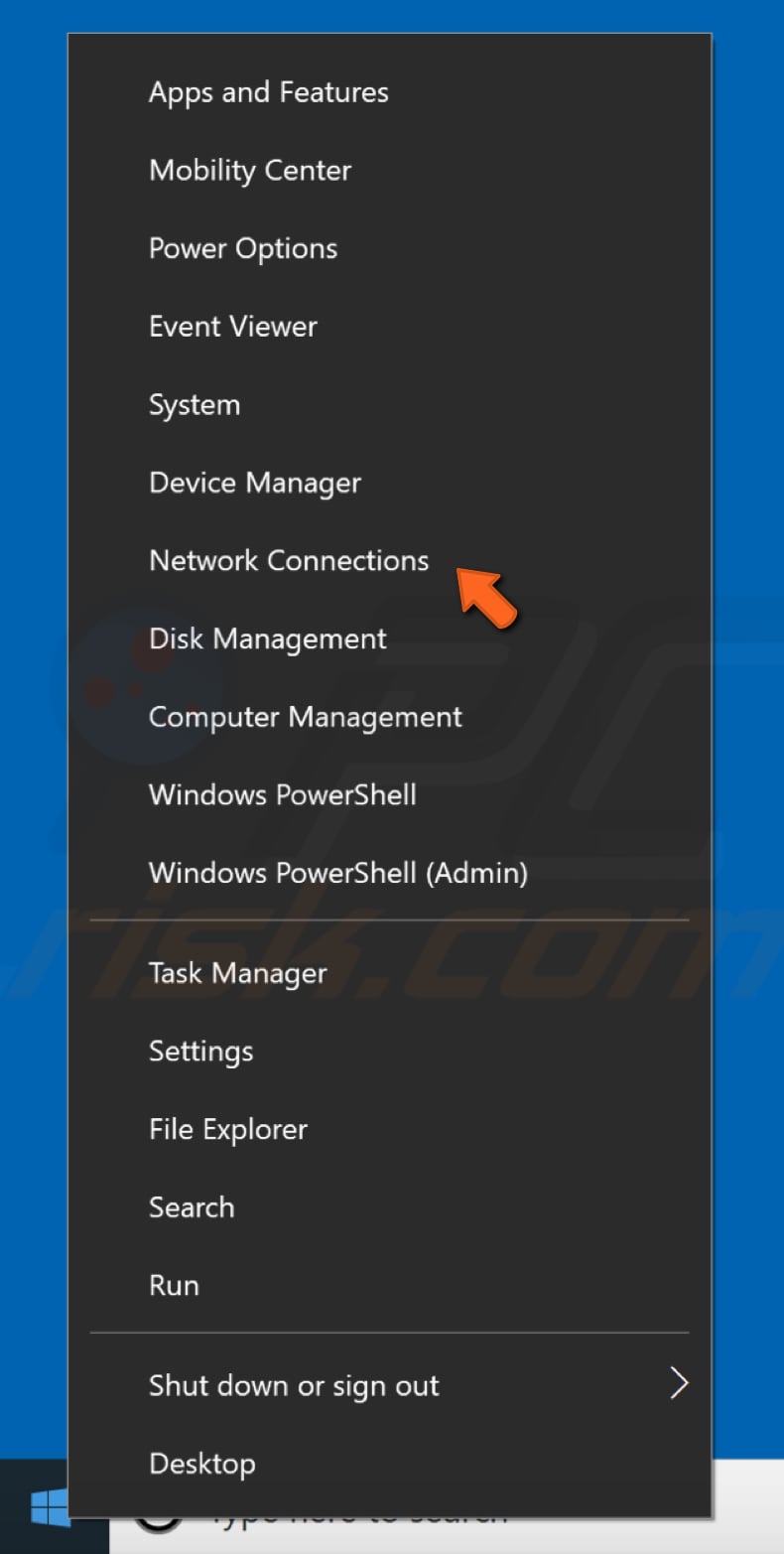
Dans la fenêtre des paramètres Internet du réseau &, sélectionnez votre type de connexion (dans notre cas, « Ethernet ») dans le volet de gauche, puis cliquez sur « Modifier les options de l’adaptateur » dans le volet de droite.

Cliquez avec le bouton droit sur l’autre connexion et sélectionnez « Désactiver » dans le menu déroulant. Appliquez cela à toutes les connexions secondaires.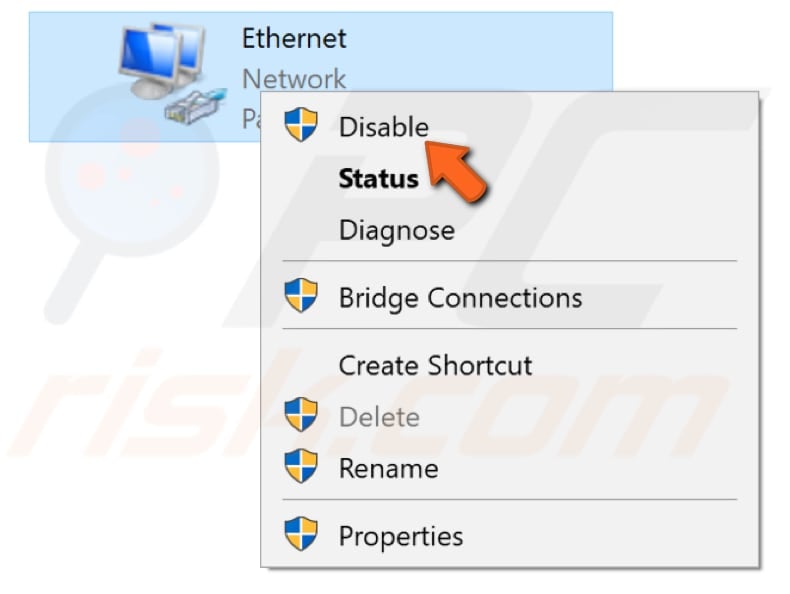
Désactiver la fonctionnalité peer-to-peer de Windows Update
Windows 10 dispose d’une nouvelle fonctionnalité qui permet d’économiser la bande passante de téléchargement. Il s’agit d’un nouveau mécanisme de livraison de mises à jour de type peer-to-peer (P2P). En utilisant l’option P2P, vous pouvez télécharger une mise à jour de Windows une fois, puis utiliser cette machine pour diffuser la mise à jour à tous les ordinateurs de votre réseau local, vous pouvez également télécharger les mises à jour de Windows d’autres utilisateurs dans votre région. Cette fonction peut interférer avec le DNS, et sa désactivation peut résoudre l’erreur « Le serveur DNS ne répond pas ». Pour désactiver cette fonctionnalité, allez dans Paramètres et sélectionnez « Mise à jour & Sécurité ».
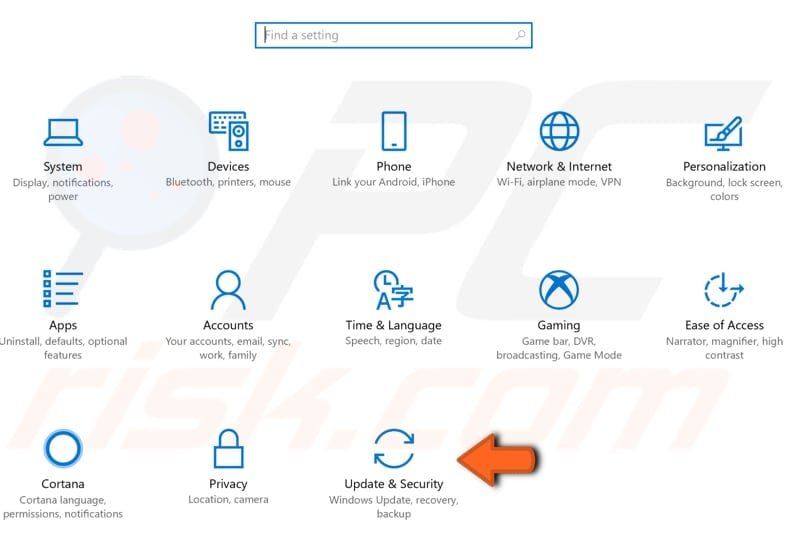
Localisez « Options avancées » sous « Paramètres de mise à jour » et cliquez dessus.
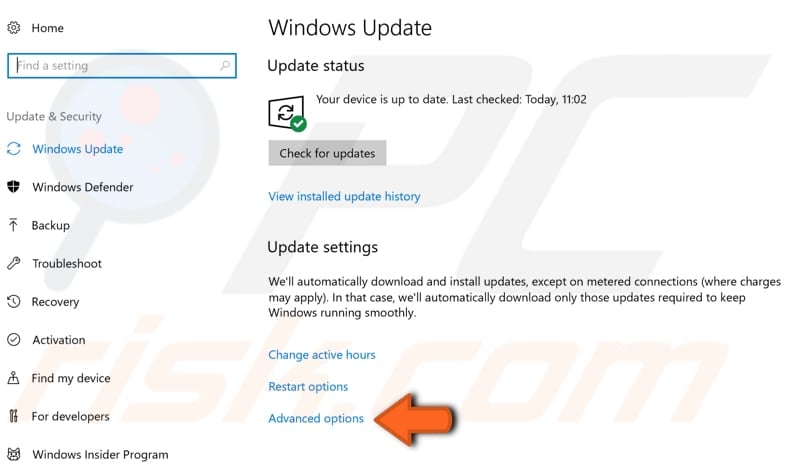
Dans la fenêtre des options avancées, cliquez sur « Optimisation de la livraison ».
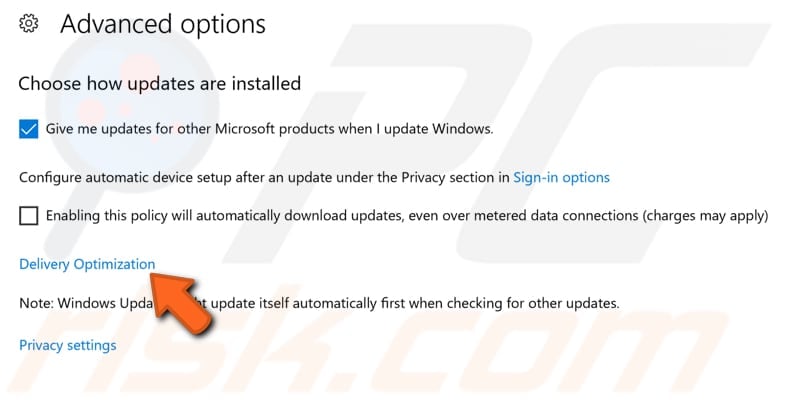
Dans la fenêtre d’optimisation de la livraison, désactivez l’option « Autoriser les téléchargements à partir d’autres PC » en basculant l’interrupteur. Vérifiez si l’erreur » Le serveur DNS ne répond pas » persiste.
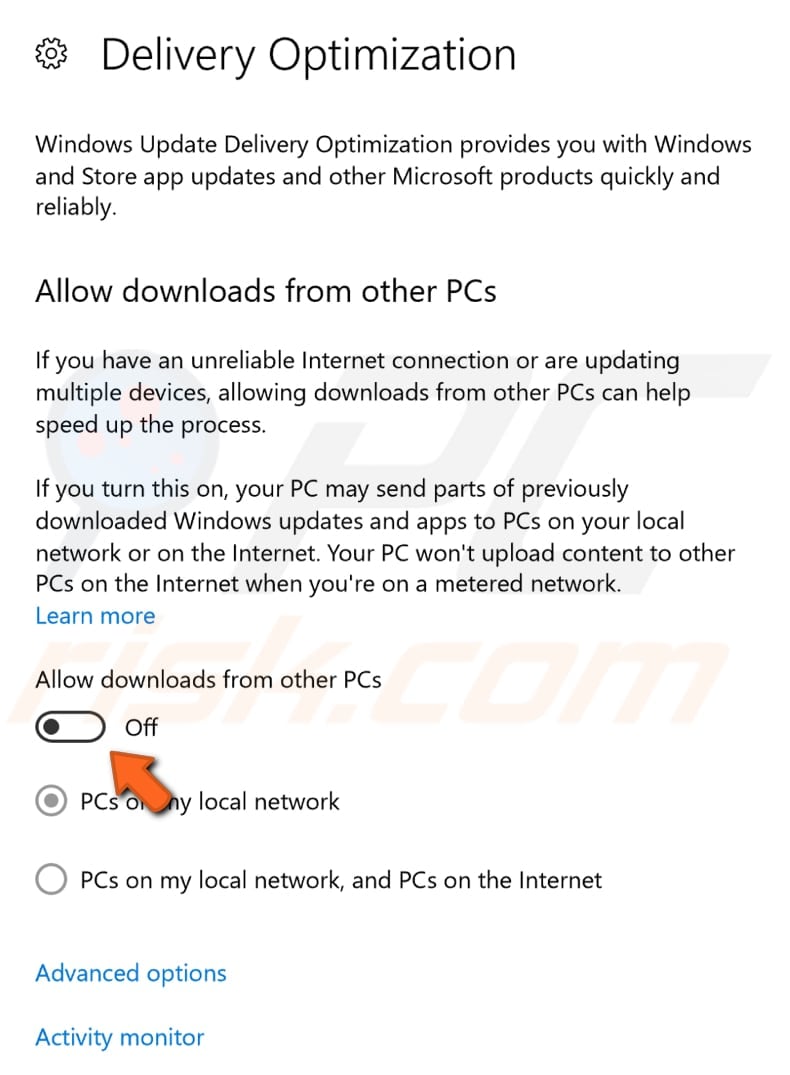
Nous espérons que les méthodes décrites ci-dessus vous ont aidé à corriger l’erreur » Le serveur DNS ne répond pas » et que vous êtes maintenant en mesure de vous connecter à Internet sans problème de connexion réseau. Si aucune des solutions ci-dessus n’a fonctionné, l’erreur peut être causée par votre fournisseur d’accès Internet. Attendez que votre fournisseur d’accès à Internet corrige les problèmes techniques et essayez de vous connecter à Internet après quelques heures.
.