La leçon 3 : Travailler avec des fichiers Zip
/fr/techsavvy/finding-your-downloads/content/
Qu’est-ce qu’un fichier zip ?
Un fichier zip est un moyen de regrouper, ou d’archiver, plusieurs fichiers afin qu’ils se comportent comme un seul fichier. Par exemple, disons que vous voulez envoyer par courriel un dossier de documents Word à quelqu’un. Vous pourriez joindre chaque fichier individuellement, mais cela prendrait beaucoup de temps, surtout s’il y a beaucoup de documents. Une meilleure solution serait de mettre tous les fichiers dans un fichier zip, puis de joindre le fichier zip à votre courriel.
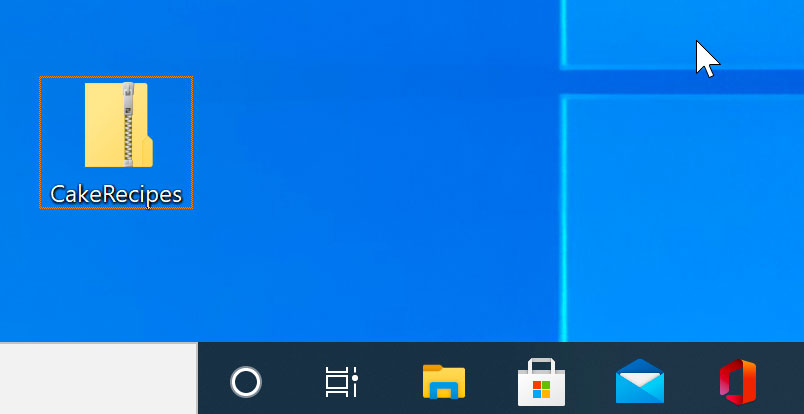
Un autre avantage des fichiers zip est qu’ils sont compressés, ce qui signifie que la taille totale du fichier est plus petite. Si vous envoyez un fichier zip par courrier électronique à quelqu’un ou si vous le publiez sur le Web, il prend moins de temps à télécharger – et vos destinataires pourront également le télécharger plus rapidement.
Certains formats de fichiers, comme les MP3 et les images JPEG, sont déjà compressés. Vous pouvez toujours zipper ces types de fichiers, mais la taille du fichier risque de ne pas diminuer beaucoup.
Créer des fichiers zip
Que vous utilisiez Windows ou macOS, vous n’avez pas besoin de logiciel supplémentaire pour créer et ouvrir des fichiers zip. En effet, les fonctionnalités de base des fichiers zip sont intégrées au système d’exploitation.
Pour créer un fichier zip sous Windows :
- Sélectionnez les fichiers que vous souhaitez ajouter au fichier zip.
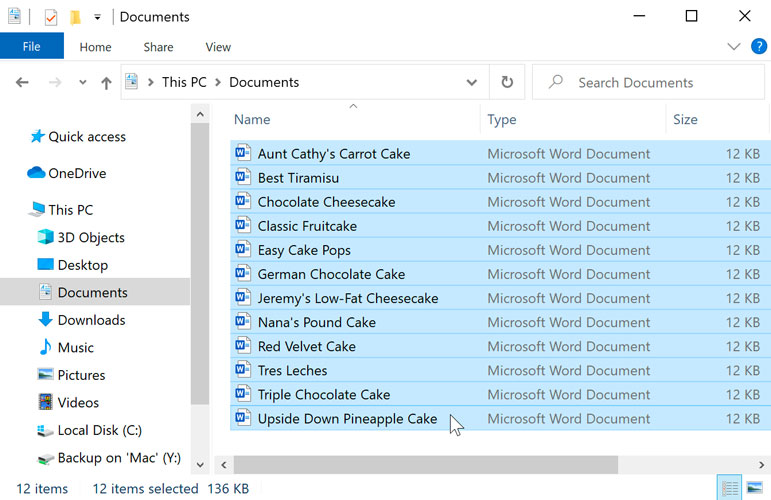
Sélection des fichiers
- Cliquez avec le bouton droit sur l’un des fichiers. Un menu apparaît.
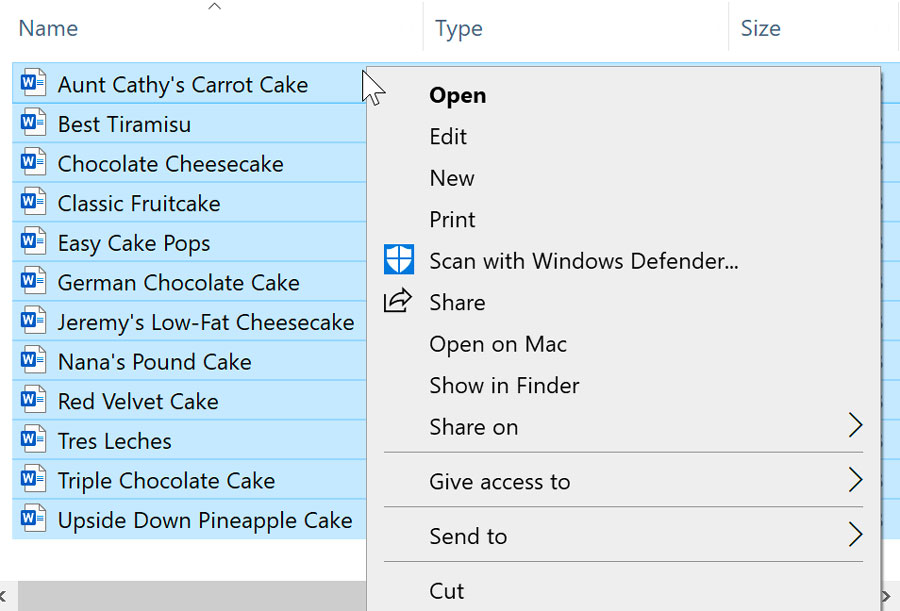
Clic droit sur un fichier
- Dans le menu, cliquez sur Envoyer vers et sélectionnez Dossier compressé (zippé).
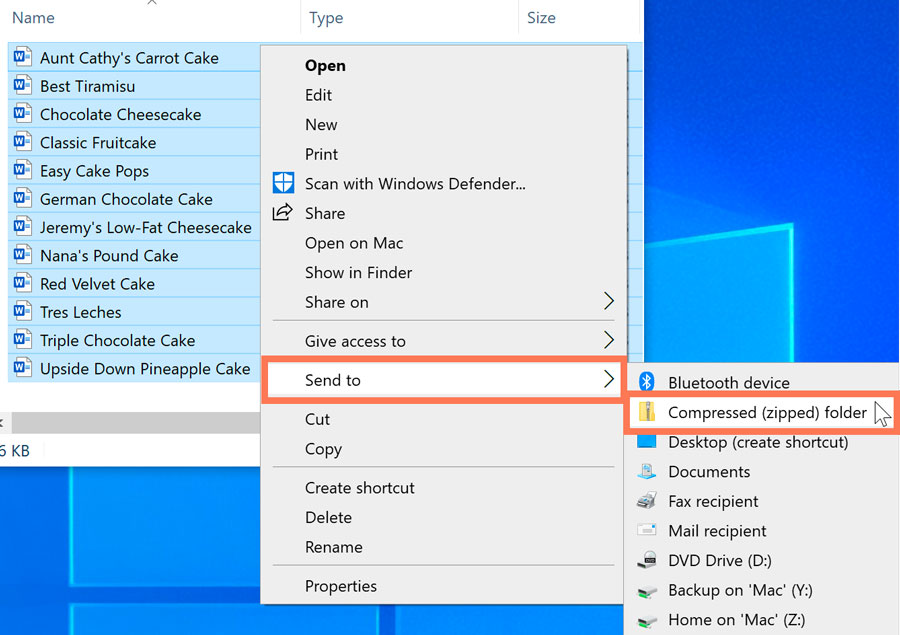
Création d’un fichier zip
- Un fichier zip apparaît. Si vous le souhaitez, vous pouvez taper un nouveau nom pour le fichier zip.
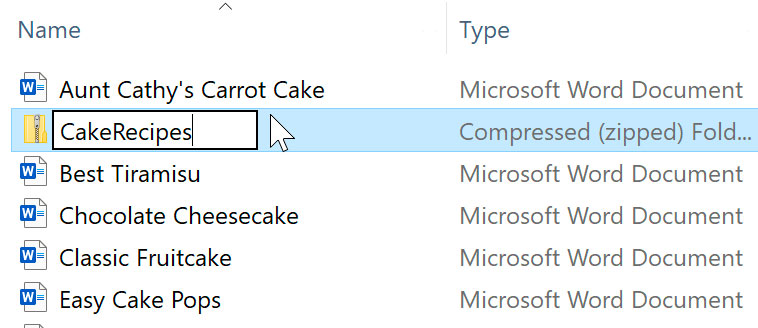
Dans Windows, une fois que vous avez créé un fichier zip, vous pouvez ensuite y ajouter d’autres fichiers en les faisant glisser sur l’icône du fichier zip.
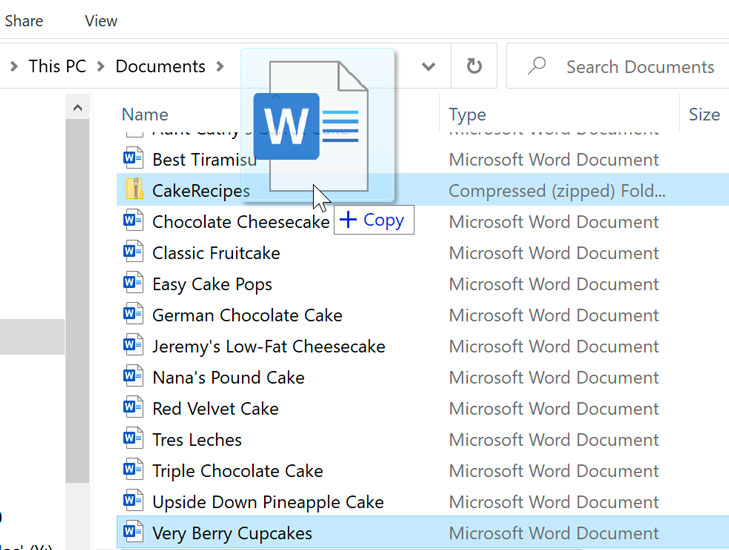
Pour créer un fichier zip dans macOS:
- Sélectionnez les fichiers que vous souhaitez ajouter au fichier zip.
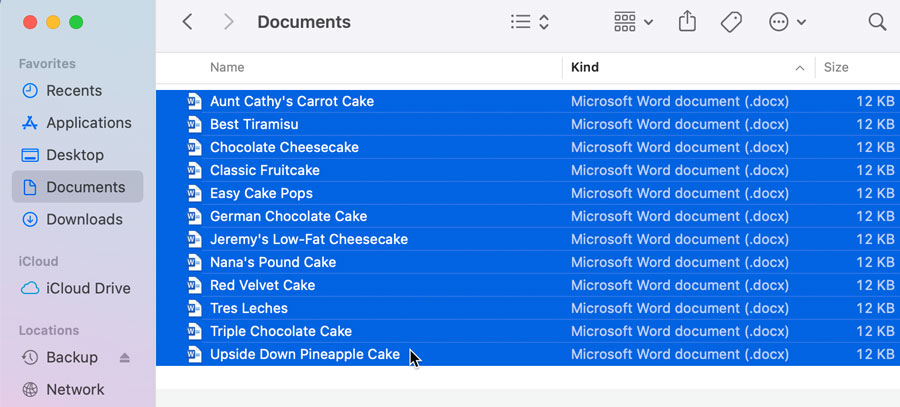
- Cliquez avec le bouton droit sur l’un des fichiers. Si le clic droit n’est pas activé, vous pouvez maintenir la touche Contrôle enfoncée, puis cliquer. Un menu apparaîtra.
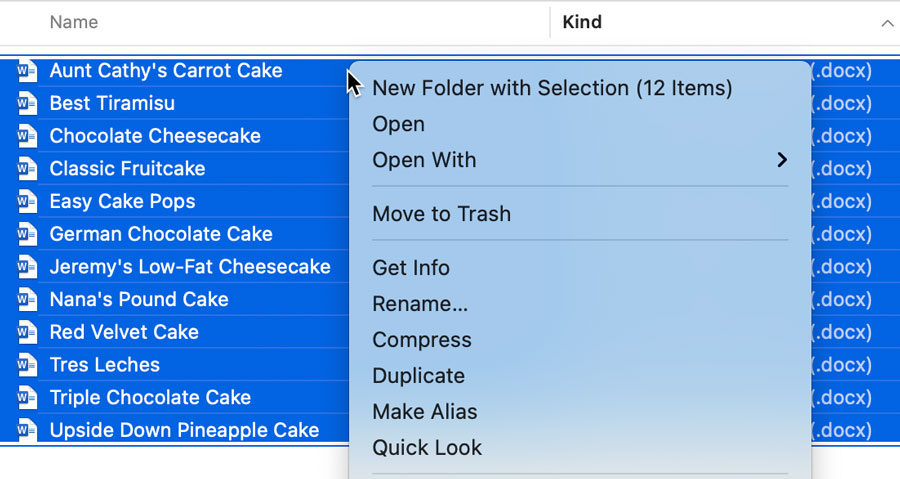
- Dans le menu, cliquez sur Compresser (le nombre variera en fonction du nombre de fichiers que vous avez sélectionnés).
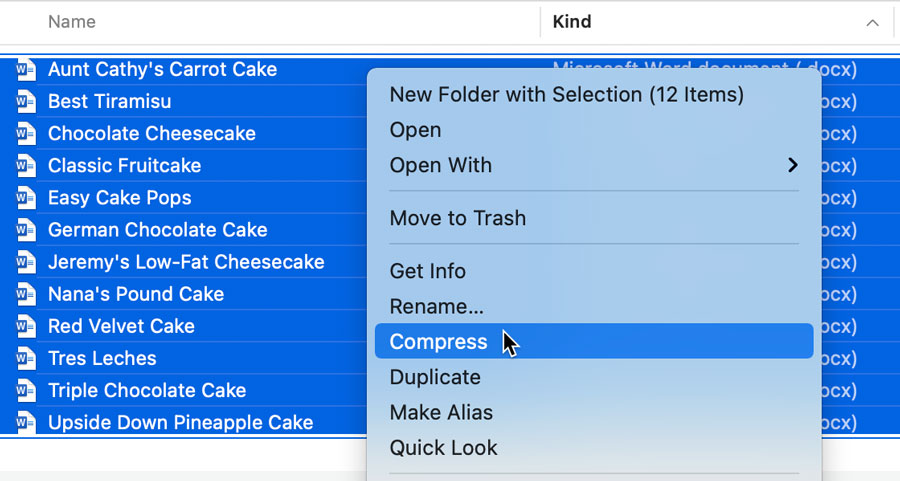
- Un fichier zip apparaîtra. Par défaut, le nom du fichier sera Archive.zip.
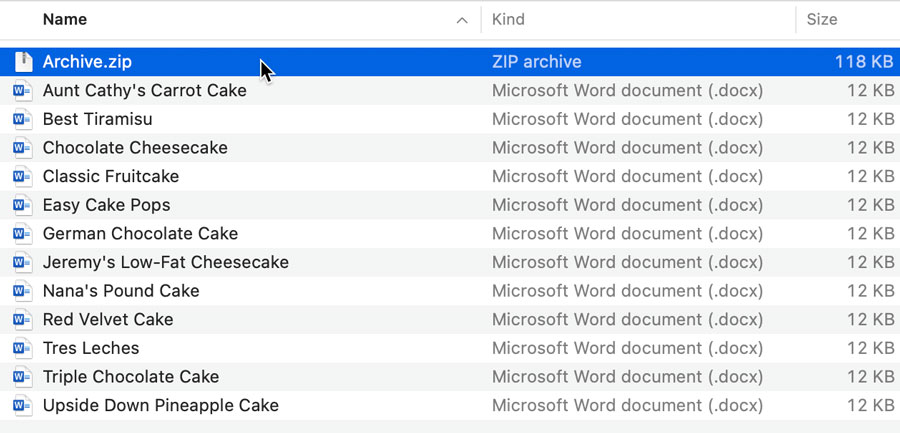
- Si vous le souhaitez, vous pouvez taper un nouveau nom pour le fichier zip.
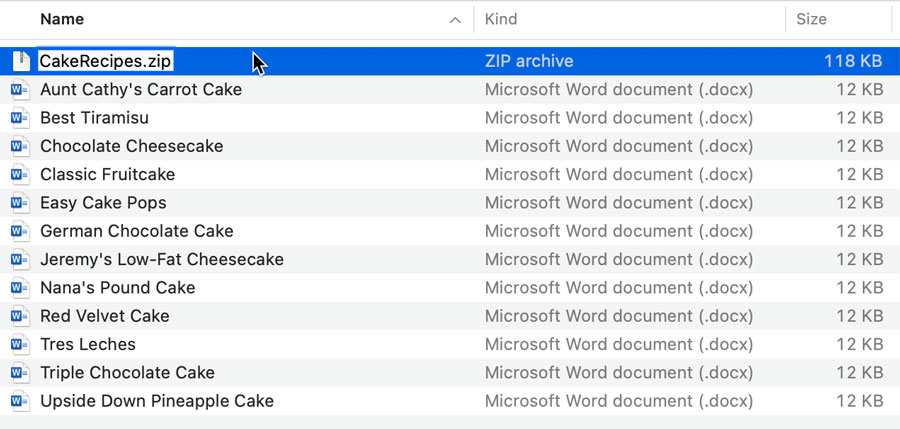
Dans macOS, une fois que vous avez créé un fichier zip, vous ne pouvez pas y ajouter d’autres fichiers. Si vous avez besoin d’ajouter des fichiers, vous devrez créer un nouveau fichier zip qui contient tous les fichiers que vous voulez.
Ajouter un mot de passe à votre fichier zip
Certaines personnes préfèrent utiliser des programmes de fichiers zip tels que 7-Zip, PeaZip et StuffIt. Ces programmes disposent de fonctionnalités supplémentaires, comme la protection par mot de passe. Si vous ajoutez un mot de passe à votre fichier zip, il est important d’indiquer aux destinataires quel est ce mot de passe afin qu’ils puissent l’ouvrir.
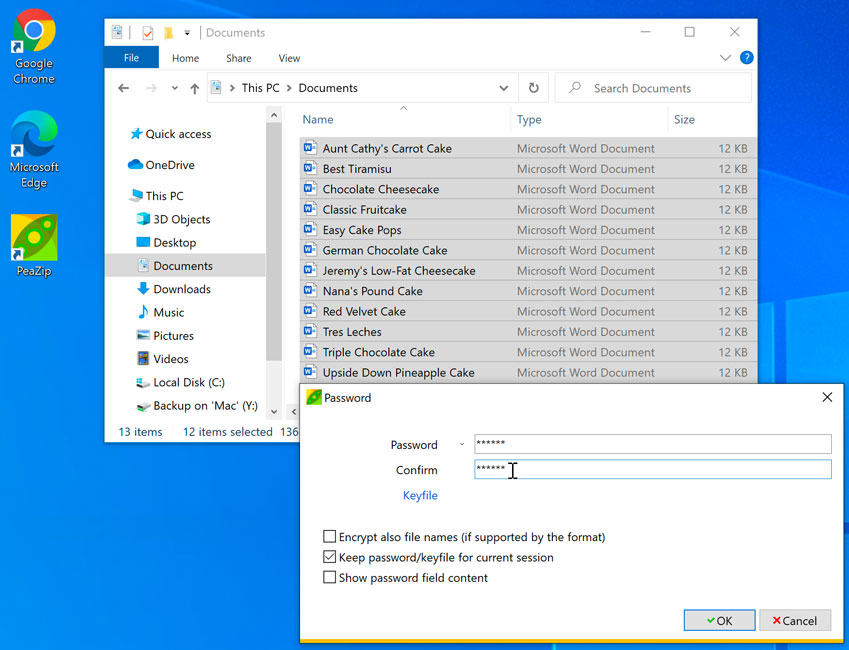
Ouvrir des fichiers zip
Pour ouvrir un fichier zip dans Windows:
Windows traite les fichiers zip comme des dossiers. Vous pouvez ouvrir un fichier zip, y déplacer des fichiers et ouvrir des fichiers individuels comme vous le feriez s’ils étaient dans un dossier.
- Double-cliquez sur le fichier zip.
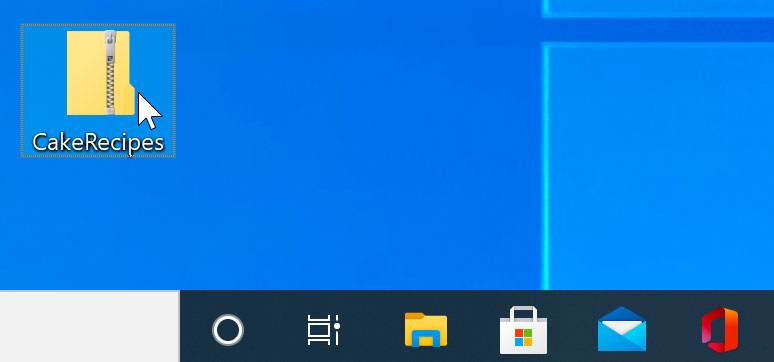
- Le fichier zip s’ouvre. Vous pouvez maintenant double-cliquer sur n’importe quel fichier pour l’ouvrir.
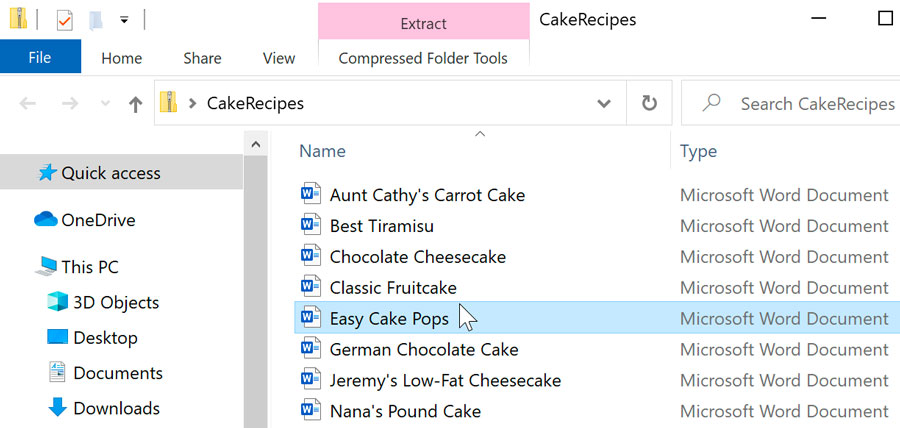
Parce que Windows facilite le travail avec les fichiers zip, il n’est généralement pas nécessaire de les décompresser. Cependant, si vous préférez les décompresser, vous pouvez simplement cliquer avec le bouton droit de la souris sur l’icône du fichier zip et sélectionner Extraire tout.
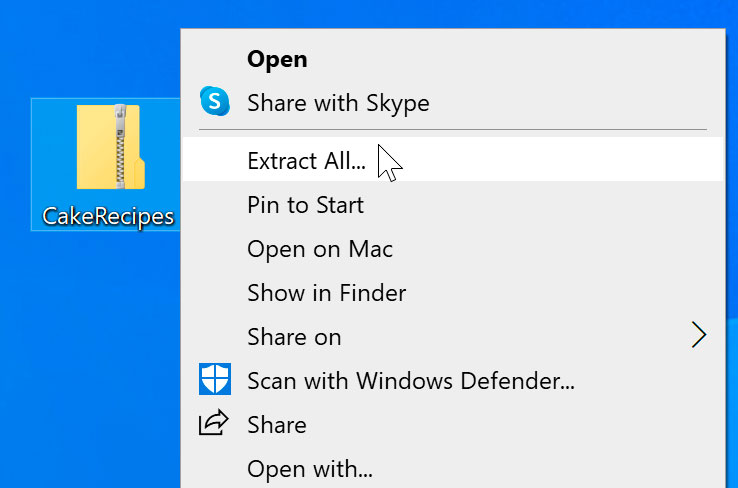
Pour ouvrir un fichier zip dans macOS:
Ouvrir un fichier zip dans macOS est légèrement différent de Windows. Au lieu d’ouvrir directement le fichier zip, il va décompresser les fichiers et les placer dans un nouveau dossier. Vous pouvez ensuite ouvrir le dossier pour accéder aux fichiers individuels.
- Double-cliquez sur le fichier zip.
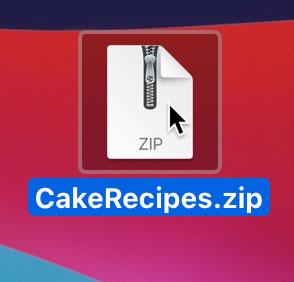
- Un dossier sera créé avec le même nom que le fichier zip. Vous pouvez double-cliquer sur le dossier pour l’ouvrir.
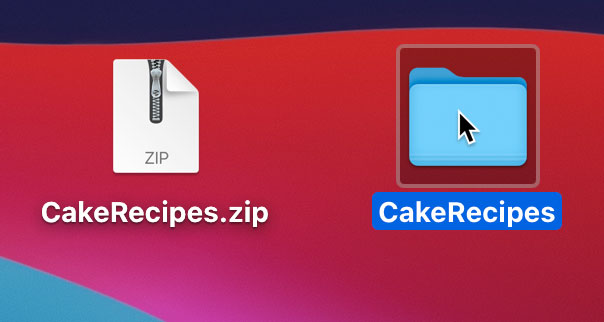
- Vous pouvez maintenant double-cliquer sur n’importe quel fichier pour l’ouvrir.
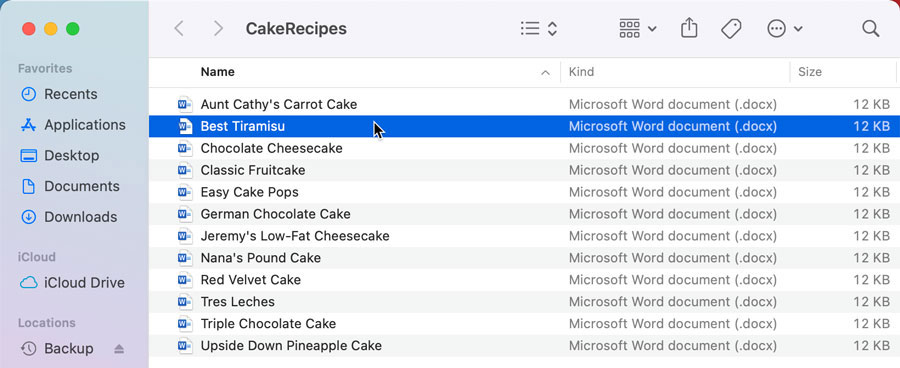
/fr/techsavvy/tech-lifehack-vines/content/