English
Français
Español
Deutsch
日本語
Resumen :
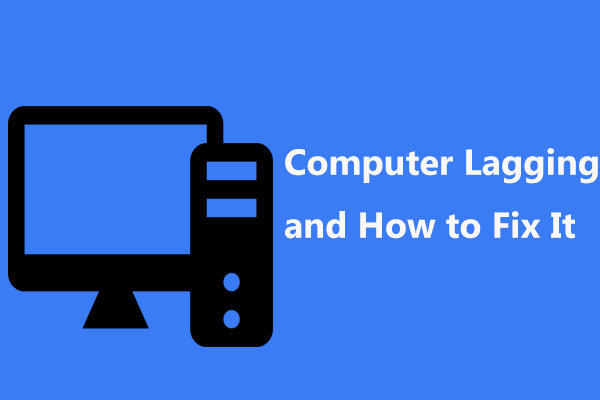
¿Por qué mi ordenador va con retraso de repente al jugar, ver vídeos, lanzar programas, arrancar Windows, etc.? Esto se lo preguntan siempre los usuarios de Windows 10/8/7? Aquí hay 10 razones para el problema de la lentitud del ordenador, así como la forma de arreglar el lag en el PC para asegurarse de que puede correr rápido.
Mi ordenador se retrasa al jugar
«Desde la semana pasada, mi ordenador ha comenzado a retrasarse cuando empecé a jugar, lo que se resolvió después de un reinicio… El lag parece afectar a todo mi equipo: Mis fps van a un solo dígito, el audio se retrasa, y mi ping va a ~1500. .. «CNET
En realidad, el problema de lag del PC siempre ocurre inesperadamente en Windows 10/8/7 al jugar, ver vídeos, lanzar programas, etc. Y lo que es más grave, el ordenador se queda congelado. ¡Qué molesto puede ser! Incluso, algunos usuarios nos han reportado nuevo lag de ordenador y congelación o buen problema de lag de ordenador.
En pocas palabras, el lag del PC o portátil puede manifestarse de diferentes maneras, incluyendo:
- Los programas se abren lentamente.
- Guardar documentos o convertir archivos cuesta mucho tiempo
- Windows se abre muy lentamente
- Los gráficos parpadean, tartamudean y la velocidad de fotogramas baja
- El sistema operativo tarda mucho en cargar o en cerrarse
- Los juegos o las aplicaciones tartamudean, parpadean y se retrasan
- La velocidad de carga/descarga de la conexión a Internet disminuye
- Aparecen errores de escritura de archivos
- Aparecen mensajes de error de Windows
- Las impresoras u otros periféricos conectados al ordenador se niegan a funcionar correctamente
En resumen, todo se vuelve cada vez más lento. Entonces, te preguntarás: ¿por qué mi ordenador se retrasa cuando juego, veo vídeos, ejecuto aplicaciones, etc.? ¿Cómo puedo evitar que mi ordenador se ralentice? Para buscar las respuestas, ¡pasa a la siguiente parte!
10 razones del lag del PC y cómo arreglar el lag de Stop Windows 10/8/7
En general, el problema del lag en un ordenador puede ser causado por el hardware o el software. Aquí, te mostraremos la respuesta detallada a esta pregunta «¿por qué mi ordenador es tan lento de repente?», así como la forma de deshacerse del lag en el PC.
CPU con mal rendimiento
Una CPU vieja, sobrecalentada o no lo suficientemente rápida puede causar un alto uso de la CPU, lo que puede resultar en lag o incluso en picos de lag en tu ordenador. En pocas palabras, cuanto mejor rendimiento tenga la CPU, más rápido funcionará tu PC.
Para asegurarte de que la CPU de tu ordenador está funcionando a pleno rendimiento, tienes que hacer un test de estrés de la CPU (disponible de forma gratuita para las CPU de Intel) y monitorizar tu CPU de AMD a través del System Monitor de AMD para ver si tu procesador está funcionando como se supone. Si su rendimiento es pobre, intente reemplazar el antiguo.
RAM dañada o insuficiente
La RAM dañada o insuficiente puede influir en el rendimiento del ordenador, hacer que éste se reinicie aleatoriamente, provocar un pantallazo azul, etc. Además, si la memoria RAM está rota o dañada, la memoria del sistema no puede manejar los procesos y servicios necesarios. Como resultado, su ordenador se retrasa.
En este caso, intente reemplazar la RAM corrupta o añadir más memoria para su ordenador con el fin de deshacerse del lag en PC en Windows 10/8/7.
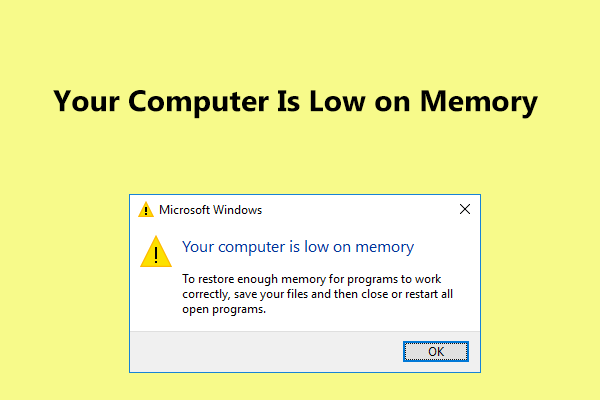
Tarjeta gráfica vieja
Si tu ordenador se retrasa al jugar, uno de los factores principales es el problema de la tarjeta gráfica. Para la experiencia de juego, la tarjeta gráfica es la parte más crucial porque tanto el renderizado de gráficos 3D como el cálculo de la física en el juego se realizan en la tarjeta gráfica.
Al jugar a juegos en ordenadores con la tarjeta gráfica de bajo nivel, es muy probable que su ordenador tenga lag. Cómo arreglar el lag en los juegos de PC en Windows 10/8/7? Si el actual es viejo, ¡actualízalo ahora!
Windows se ejecuta en el disco duro
La velocidad de tu disco duro determina los tiempos de carga. Si está jugando en ordenadores que todavía utilizan el disco duro mecánico tradicional, su ordenador se retrasaría, especialmente incluso se congelaría, cuando esté jugando a juegos bastante exigentes en cuanto a velocidad.
Por esta razón, sugerimos actualizar el HDD a SSD, ya que Windows que se ejecuta en HDD es siempre más lento que el que se ejecuta en SSD. Si configura el SSD de forma adecuada, acelerará drásticamente la velocidad de sus juegos y resolverá los problemas de retardo y congelación del ordenador.
Actualice el HDD a SSD sin reinstalar el sistema operativo
¿Pero cómo hacer la actualización? Puede pedir ayuda a los técnicos, pero puede costar dinero extra. En su lugar, puede actualizar el HDD a SSD o migrar Windows 10/8/7 a SSD con un software profesional de clonación de discos duros. MiniTool Partition Wizard Free Edition puede ayudarle a terminar fácilmente la actualización del disco y la migración del sistema.
Su función Migrar SO a HD/SSD puede ayudarle a mover el SO sólo a otro disco o transferir todo el disco del sistema. Además, el disco de copia está diseñado para clonar todo el disco del sistema o el disco de datos a otro disco duro.
Para actualizar el disco a SSD para una velocidad rápida para resolver el problema de retraso de la computadora de Windows 10/8/7, ambos pueden ser utilizados. Ahora, descargue gratis MiniTool Partition Wizard para probarlo.
Descarga gratis
Aquí, tome Copy Disk como ejemplo.
Paso 1: Ejecute MiniTool Partition Wizard a la interfaz principal. Luego, elija el disco del sistema y haga clic en Copiar Disco en el panel izquierdo o seleccione Copiar en el menú contextual.
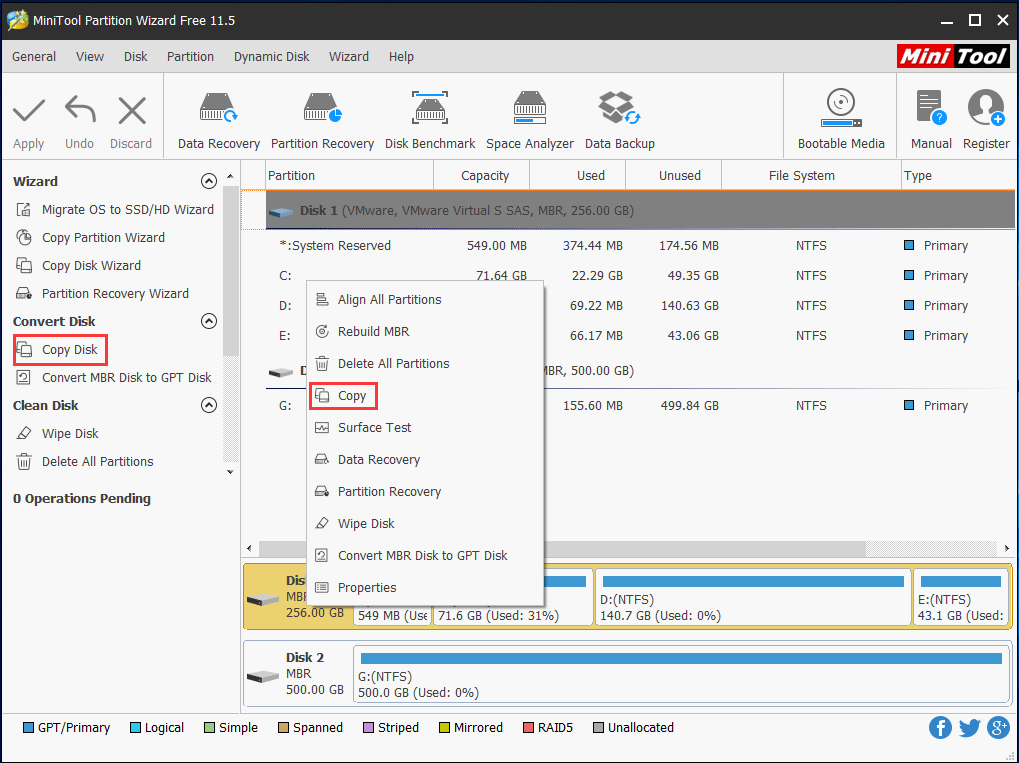
Paso 2: Elija el SSD que ha conectado a su ordenador como disco de destino para guardar el contenido de origen.
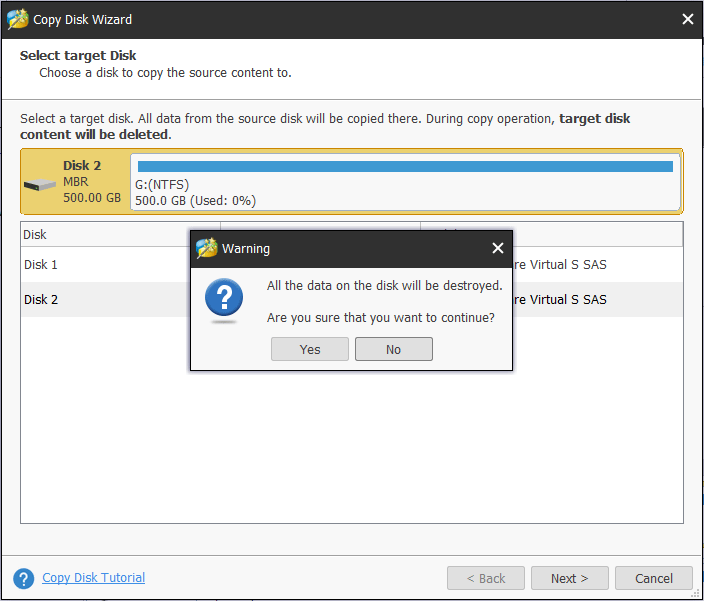
Paso 3: Especifique un método de copia para la clonación del disco y haga clic en el botón Siguiente para continuar.
Artículo relacionado: La mejor forma de clonar MBR a GPT sin problemas de arranque
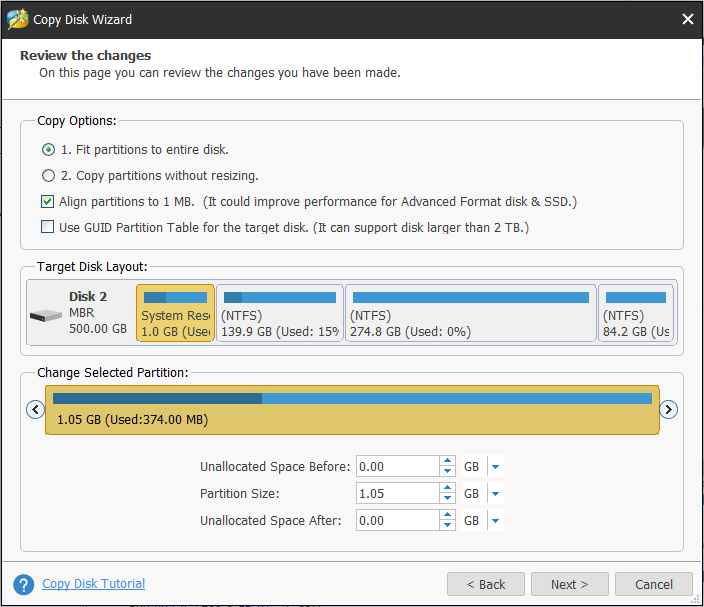
Paso 4: Aprende a arrancar tu Windows desde el disco de destino.
Paso 5: Haga clic en el botón Aplicar para hacer efectivos todos los cambios.
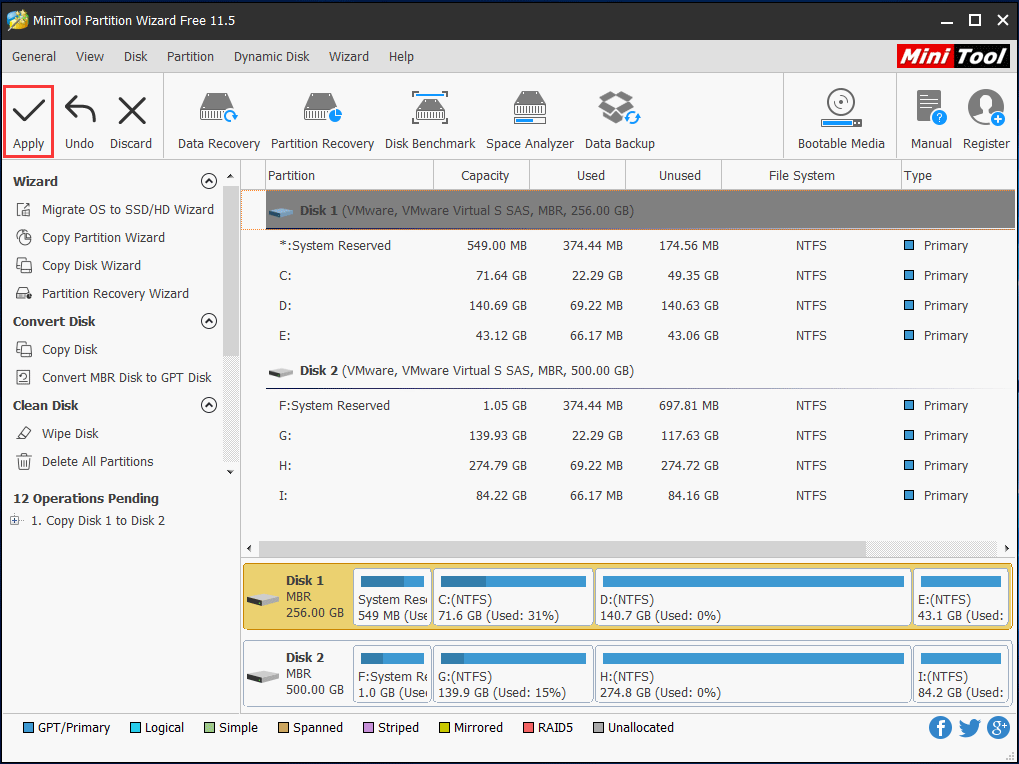
Si tus juegos están instalados en la partición del sistema y sólo quieres migrar el SO al SSD, el Asistente para migrar el SO al HD/SSD está disponible, ya que al migrar Windows también transferirá sus juegos al SSD, lo que hace posible jugar en el SSD sin necesidad de reinstalar.
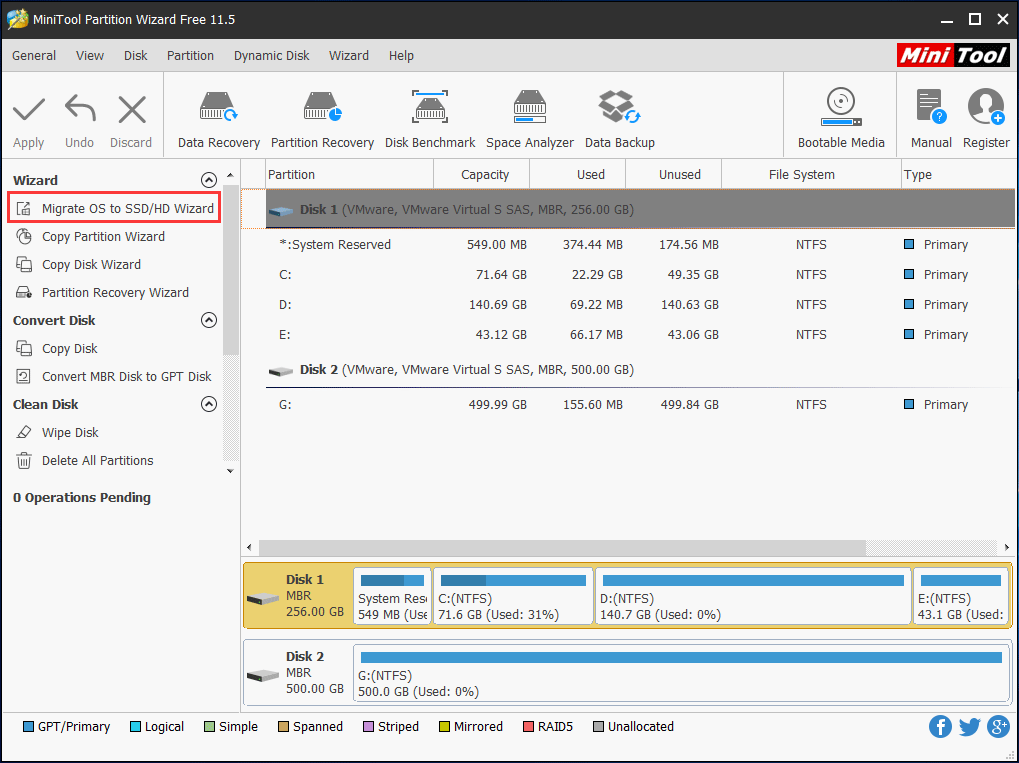
¿Le interesa? Sólo tienes que descargar gratis su Edición de Prueba desde el siguiente botón y comenzar la clonación de disco siguiendo las instrucciones del post Cómo clonar un disco duro a SSD en Windows 10/8/7
.
Descarga gratuita
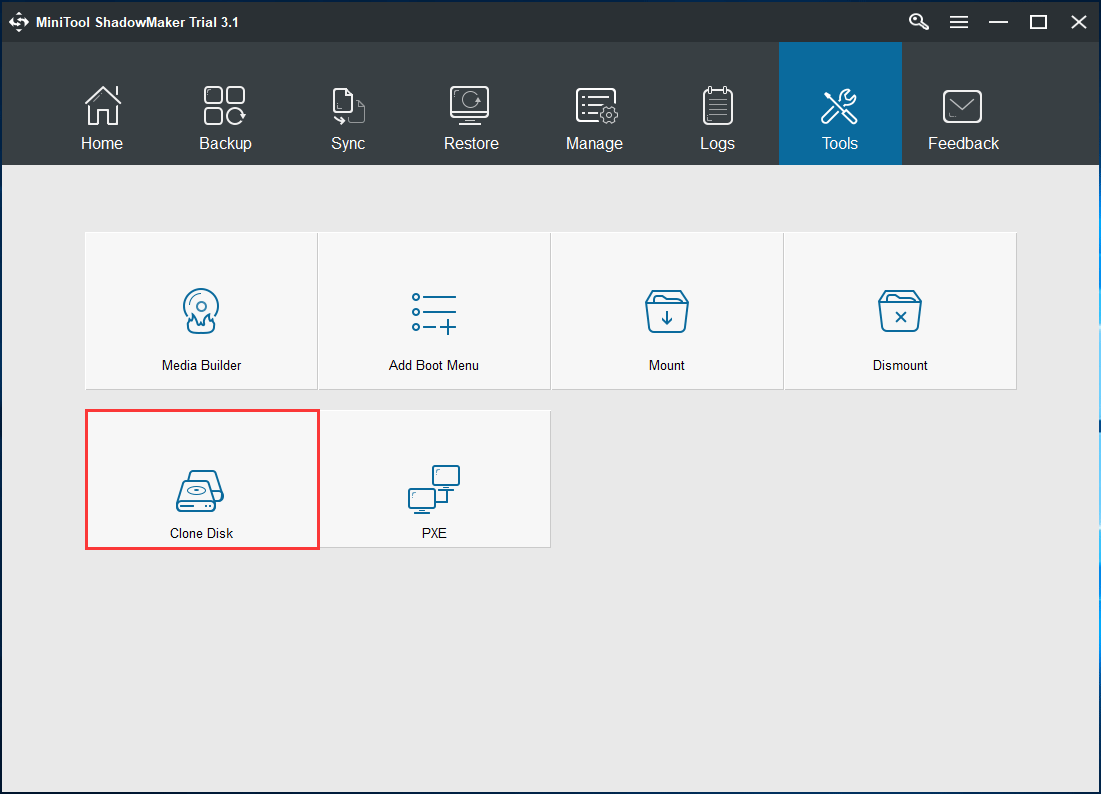
Después de actualizar HDD a SSD, puede reemplazar el HDD con el SSD y arrancar Windows desde el SSD. Entonces, el lag del ordenador Windows 7/8/10 no ocurrirá.
El disco duro está dañado
Si hay algo mal con su disco duro (especialmente el disco del sistema), su ordenador puede funcionar muy lentamente incluso congelarse y no arrancar. ¿Cómo deshacerse del lag en el PC en Windows 10/8/7?
En este caso, puede comprobar su disco duro para ver si el problema de lag y congelación del ordenador es causado por el daño lógico o malo del disco y luego arreglar los errores o blindar los bloques malos.
Para hacer esto, abra el Símbolo del sistema y utilice chkdsk.exe para comprobar los errores lógicos o el daño físico. Simplemente escriba los comandos uno por uno: chkdsk x: /f o chkdsk x: /r (x significa la letra de la unidad que desea comprobar).
Además, el gestor de particiones – MiniTool Partition Wizard también puede ayudarle a comprobar & los errores del sistema de archivos y comprobar los sectores defectuosos del disco. Tenga en cuenta que esta herramienta no puede arreglar los bloques defectuosos si los encuentra, sino que sólo los comprueba y puede utilizar chkdsk /r para blindarlos.
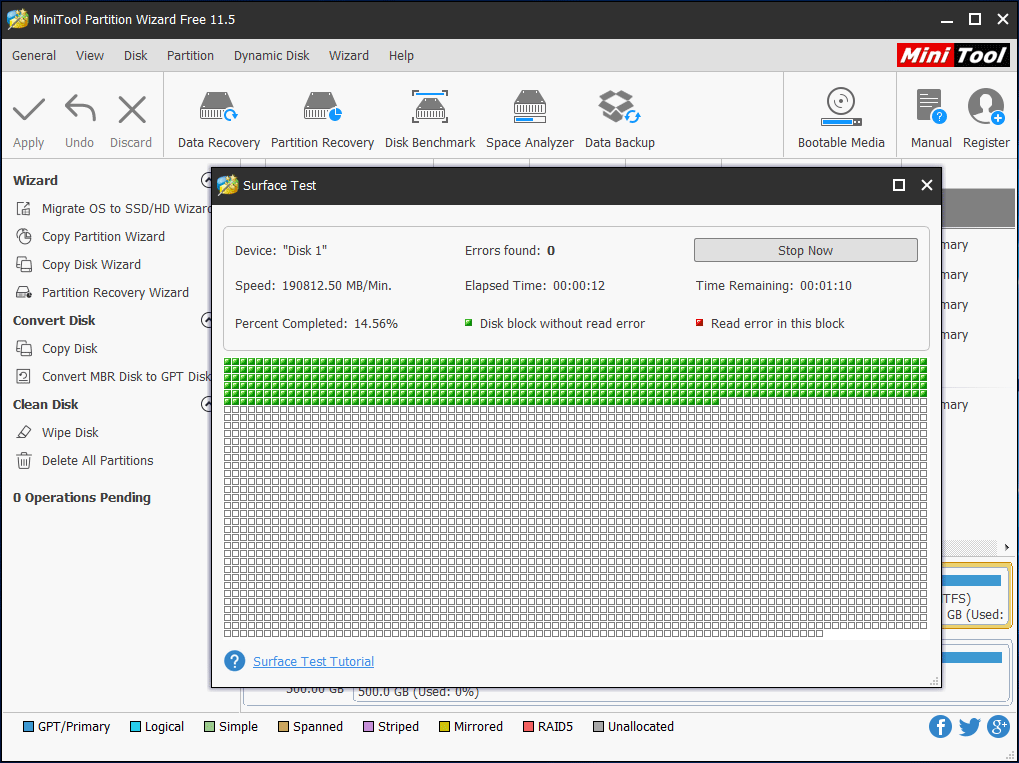
El sistema operativo no está mantenido o actualizado
Si tu sistema operativo no está configurado o actualizado adecuadamente, puede haber una serie de programas y herramientas instaladas. Como resultado, su ordenador se retrasa de repente incluso si el ordenador es nuevo o bueno.
¿Cómo detener el lag en el PC o cómo arreglar un ordenador lento en Windows 10/8/7? Siga los métodos siguientes.
Modo 1: Desinstalar los programas no utilizados
Cuando usted compra un ordenador nuevo, es probable que haya un montón de programas preinstalados en él. Con el paso del tiempo, los PCs antiguos pueden simplemente acumularlos. Sin embargo, la mayoría de esas aplicaciones no se utilizan nunca, e incluso algunas pueden ejecutarse en segundo plano pero no se notan.
Incluso si su ordenador tiene mucha memoria, ejecutar muchos programas a la vez puede ralentizar el PC en el proceso y causar lag en el ordenador.
Por lo tanto, es necesario cerrar individualmente estos programas o abrir el Administrador de Tareas para ver lo que se está ejecutando actualmente y terminar los procesos desde allí.
Modo 2: Limpiar los archivos temporales
Cuando se utiliza el explorador de Internet, todo el historial de navegación se queda en las profundidades de su ordenador. De la misma manera, al instalar algo o ejecutar el SO se generan algunos archivos temporales que se almacenan en la carpeta Temp de Windows.
Para liberar espacio en el sistema y deshacerte del lag en el PC, puedes optar por eliminar esos archivos temporales utilizando el Liberador de espacio en disco.

Paso 2: En la pestaña General, hacer clic en el botón Liberador de espacio en disco.
Paso 3: Desplácese hacia abajo en la lista Archivos a eliminar y, a continuación, seleccione Archivos temporales.
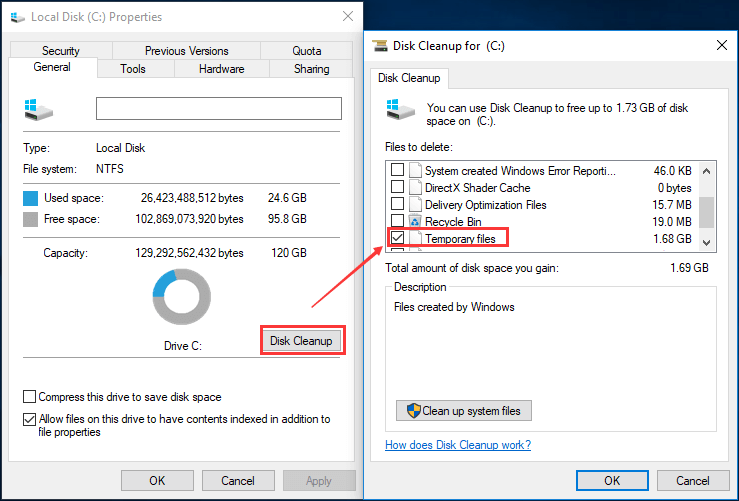
Paso 4: Haz clic en Aceptar y confirma la eliminación haciendo clic en el botón Eliminar archivos.
De esta manera, puede liberar algo de espacio en el disco y solucionar el problema de «mi ordenador se retrasa al jugar» hasta cierto punto.
Modo 3: Optimizar y desfragmentar la unidad regularmente
Esencialmente, esta es una manera de optimizar la eficiencia de su disco duro. Para ello, vaya a Mi PC o Este PC, haga clic con el botón derecho en la unidad C para elegir la función Propiedades. A continuación, en la pestaña Herramientas, elige la opción Optimizar para empezar a optimizar la unidad de tu ordenador para que funcione de forma más eficiente.
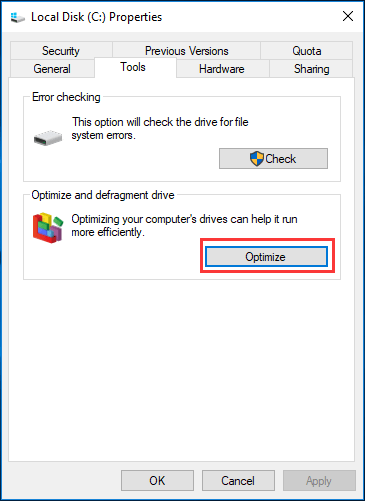
Modo 4: Actualizar el sistema operativo regularmente
La actualización del sistema puede ser útil para resolver algunos problemas como el retraso del ordenador en Windows 10/8/7. Por lo tanto, debe actualizar el sistema operativo regularmente.
Controladores desactualizados
Si los controladores están desactualizados, los problemas de hardware o software suelen ocurrir en el ordenador con Windows 10/8/7. La mayoría de las veces, estos problemas darán lugar a un problema de retraso en el PC. En la mayoría de los casos, es necesario actualizar los controladores para reducir el retraso del ordenador.
Problema de conexión a Internet
El Internet es cada vez más importante. Sin embargo, las señales débiles, las líneas inestables, los problemas de pasarela o de desconexión, la baja velocidad de subida y de bajada siempre ocurren, lo que puede hacer que un ordenador se quede rezagado.
Esto ocurre principalmente cuando su SO está intentando actualizar o enviar datos al centro de datos y el software instalado está descargando o subiendo datos en segundo plano.
En este caso, puede utilizar el Monitor de rendimiento de Windows para conocer alguna información sobre los problemas de la CPU, la RAM y la red. Para ello, solo tienes que escribir monitor de rendimiento en el cuadro de búsqueda de Cortana de Windows 10 y hacer clic en el resultado.
Tu PC está infectado con virus
El ordenador puede infectarse fácilmente con el virus incluso si has instalado un programa antivirus en Windows 10/8/7. Hoy en día, los virus y el spyware o el malware son una gran causa de los problemas informáticos del PC, incluyendo el problema de lag del ordenador.
¿Cómo arreglar un ordenador lento o un PC con lag? Ahora mismo, ejecute el antivirus para escanear completamente su ordenador y eliminar el virus. A continuación, compruebe si su ordenador sigue funcionando con lentitud.
Además, los cortafuegos mal configurados o de baja calidad también pueden provocar que el ordenador vaya con lentitud. Si sospecha que un programa de seguridad es el causante del lag del ordenador, intente desactivar temporalmente el cortafuegos o los escáneres de virus/malware y compruebe si el lag sigue presente.
Fuente de alimentación insuficiente o que funciona mal
En muchos casos, la fuente de alimentación insuficiente o que funciona mal puede hacer que su ordenador vaya a la zaga. Asegúrese de que la CPU o la tarjeta gráfica reciben suficiente energía. Para solucionar el problema, puedes ponerte en contacto con el fabricante y pedirle ayuda.
«¿Por qué mi ordenador se queda colgado cuando juego de repente? Este post muestra 10 razones y algo de información sobre cómo detener el lag en el PC. Realmente útil!»Click to tweet
En realidad, hay muchas otras razones para el problema de «mi ordenador se retrasa al jugar», incluyendo el mal funcionamiento de otros periféricos, el problema de la tarjeta de audio, etc. Sólo tienes que probar las soluciones basadas en tus situaciones reales.
Verdict
¿Tu ordenador se retrasa de repente en Windows 10/8/7? Por qué el ordenador tiene tanto lag? Este post le da 10 razones y las formas correspondientes para dejar de lag. Sólo tienes que probar las formas anteriores para arreglar el problema de retraso y congelación del ordenador. Espero que este post pueda ayudarte.