No es necesario instalar la herramienta de recorte en Windows 10. La herramienta de recorte es la aplicación de escritorio de Windows incorporada para que los usuarios tomen una captura de pantalla. Se habilita automáticamente al activar el sistema Windows. ¿Cómo podemos abrir la herramienta de recorte en Windows 10 y recortar en ella? ¿Dónde está la herramienta de recorte en Windows 10? No te preocupes, El artículo resume cinco métodos para lanzar la herramienta de recorte de Windows 10 para su opción.
Video guía sobre cómo abrir Snipping Tool en Windows 10:
5 formas de abrir Snipping Tool en Windows 10:
En primer lugar, a la pregunta «¿dónde está mi herramienta de recorte en Windows 10?», el programa de la herramienta de recorte se encuentra en su unidad C, puede acceder a Este PC > Disco local (C:)> Windows> System32 y luego encontrar la aplicación exe de snipping tool. Pero es una pérdida de tiempo para ejecutar la herramienta de recorte de esta manera. En lugar de crear un acceso directo de snipping tool, puedes encontrar otras 5 formas fáciles de abrirlo aquí.
Modo 1: Activarla en el menú de inicio.
Entra en el menú de inicio, selecciona Todas las aplicaciones, elige Accesorios de Windows y toca Herramienta de recorte.
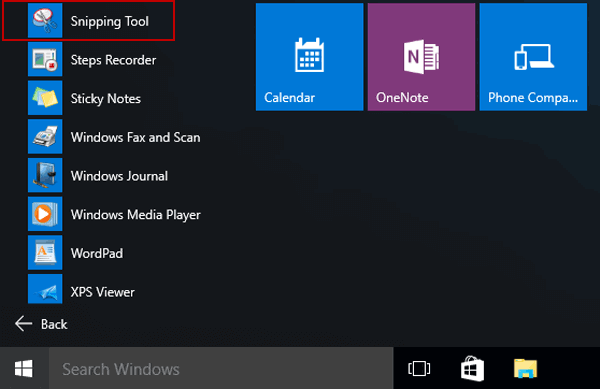
Modo 2: Abrirla mediante una búsqueda.
Escribe snip en el cuadro de búsqueda de la barra de tareas y haz clic en Snipping Tool en el resultado.
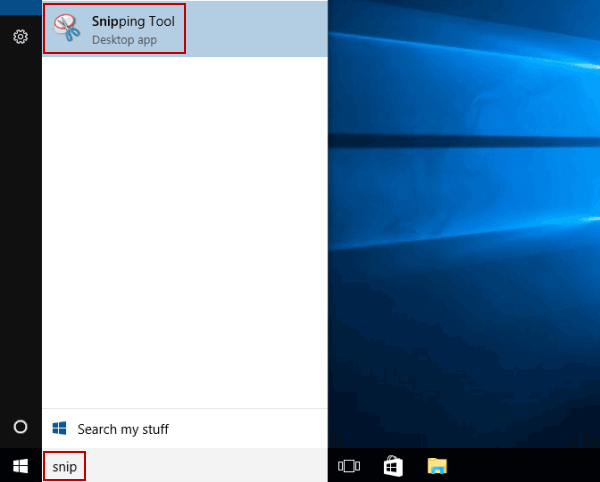
Modo 3: Activarlo a través de Ejecutar.
Despliega Ejecutar usando Windows+R, introduce snippingtool y pulsa OK.
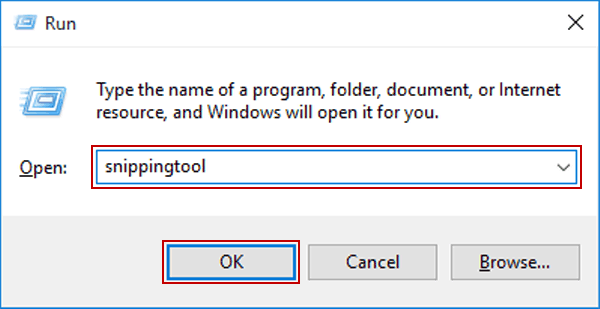
Modo 4: Abrirlo a través de CMD.
Iniciar el Símbolo del sistema, escribir snippingtool.exe y pulsar Enter.
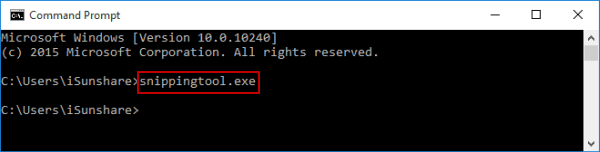
Modo 5: Activarlo mediante Windows PowerShell.
Accede a Windows PowerShell, introduce snippingtool y toca Enter.
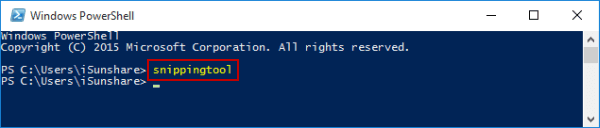
Consejos: Cómo recortar en Windows 10
Después de abrir la herramienta de recorte, puede hacer clic en el icono detrás de la opción Nuevo y luego obtener el menú desplegable: Recorte libre, Recorte rectangular, Recorte de Windows, Recorte a pantalla completa. Puedes elegir el que te guste y luego hacer clic en el botón Nuevo. Después de eso, puedes usar el ratón para seleccionar el área que quieres tomar una captura de pantalla.
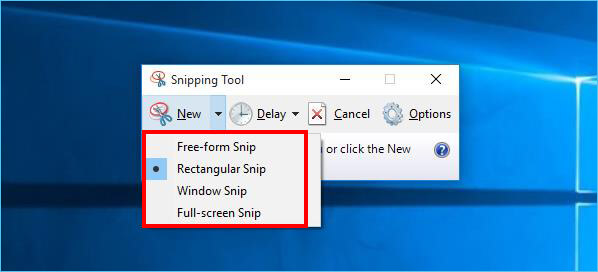
A continuación, puedes editar la captura de pantalla con las herramientas de la herramienta de recorte. Además, puedes guardar la captura de pantalla como PNG, GIF, JPEG o archivo único HTML.
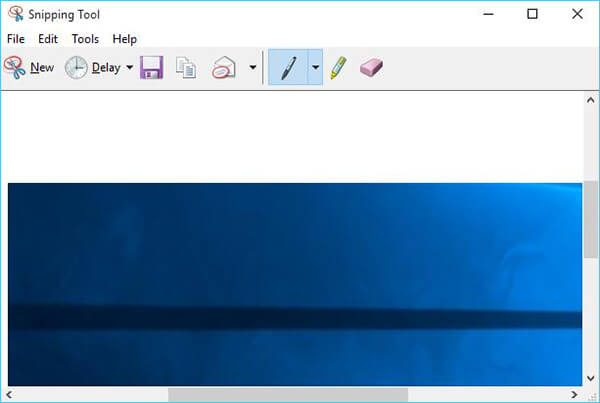
- Crear acceso directo a la herramienta de recorte en Windows 10
- 2 formas de abrir todas las apps en Windows 10
- 6 Formas de Abrir el Grabador de Pasos en Windows 10
- 5 Formas de Abrir el Paint en Windows 10
- 6 Formas de Abrir el Editor de Caracteres Privados en Windows 10
.