¿Quieres un software OCR gratis? Este artículo recoge los siete mejores programas que no cuestan nada.
¿Qué es el OCR?
El software de reconocimiento óptico de caracteres (OCR) convierte imágenes, o incluso escritura a mano, en texto. Los programas de OCR analizan un documento y lo comparan con las fuentes almacenadas en su base de datos y/o observando las características típicas de los caracteres. Algunos programas de OCR también lo someten a un corrector ortográfico para «adivinar» las palabras no reconocidas. Es difícil lograr una precisión del 100%, pero la mayoría de los programas se esfuerzan por lograr una aproximación.
El software de OCR puede ser un atajo de productividad para estudiantes, investigadores y trabajadores de oficina. Así que vamos a jugar con algunos más y encontrar el mejor software de OCR para sus necesidades.
1. OCR usando Microsoft OneNote
Microsoft OneNote tiene una funcionalidad avanzada de OCR que funciona tanto en imágenes como en notas escritas a mano.
- Arrastre una imagen escaneada o guardada a OneNote. También puede utilizar OneNote para recortar parte de la pantalla o una imagen en OneNote.
- Haga clic con el botón derecho en la imagen insertada y seleccione Copiar texto de la imagen. El texto copiado reconocido ópticamente va al portapapeles y ahora puede pegarlo de nuevo en OneNote o en cualquier programa como Word o Bloc de notas.
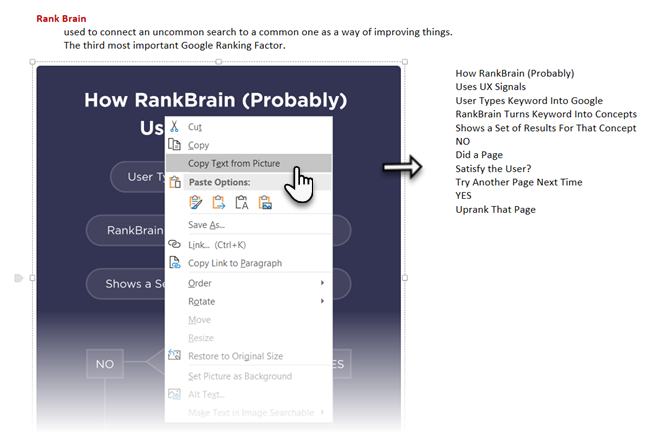
OneNote también puede extraer texto de una impresión de varias páginas con un solo clic. Inserte una impresión de varias páginas en OneNote y luego haga clic con el botón derecho en la página actualmente seleccionada.
- Haga clic en Copiar texto de esta página de la impresión para extraer el texto de esta página seleccionada solamente.
- Haga clic en Copiar texto de todas las páginas de la impresión para copiar el texto de todas las páginas de una sola vez, como puede ver a continuación.
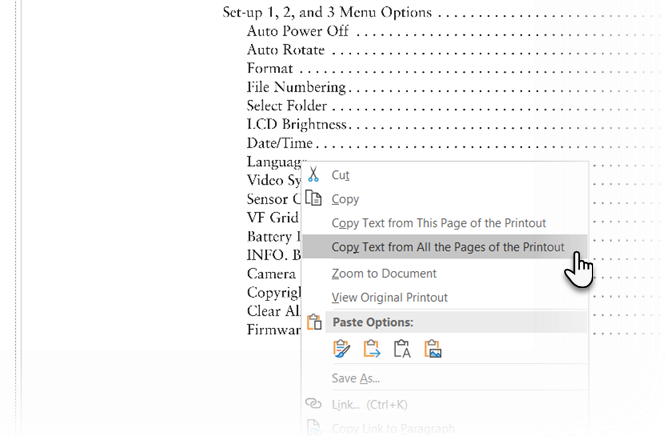
Tenga en cuenta que la precisión del OCR depende también de la calidad de la foto. Es por eso que el reconocimiento óptico de la escritura a mano sigue siendo un poco confuso para OneNote y otros programas de OCR en el mercado. Dicho esto, es una de las características clave de OneNote que deberías utilizar en cada oportunidad.
¿Quieres saber cómo se compara OneNote con un software OCR de pago? Lea nuestra comparación de OneNote y OmniPage.
2. SimpleOCR
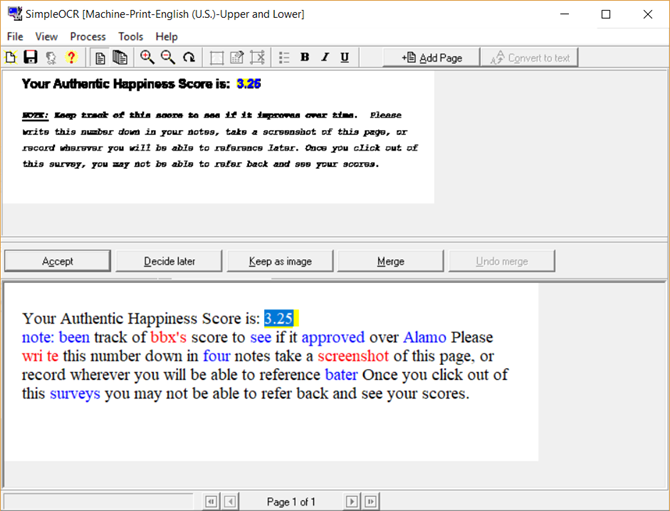
La dificultad que estaba teniendo con el reconocimiento de escritura a mano utilizando las herramientas de MS, podría haber encontrado una solución en SimpleOCR. Pero el software ofrece el reconocimiento de escritura a mano sólo como una prueba gratuita de 14 días. El reconocimiento de impresión a máquina sin embargo no tiene ninguna restricción.
El software parece anticuado ya que no se ha actualizado desde la versión 3.1, pero aún así puedes probarlo por su sencillez.
- Configurarlo para leer directamente desde un escáner o añadiendo una página (formatos JPG, TIFF, BMP).
- SimpleOCR ofrece cierto control sobre la conversión a través de las funciones de selección de texto, selección de imágenes e ignorar texto.
- La conversión a texto lleva el proceso a una etapa de validación; un usuario puede corregir las discrepancias en el texto convertido utilizando un corrector ortográfico incorporado.
- El archivo convertido puede guardarse en formato DOC o TXT.
SimpleOCR estaba bien con el texto normal, pero su manejo de los diseños de varias columnas fue una decepción. En mi opinión, la precisión de la conversión de las herramientas de Microsoft era considerablemente mejor que la de SimpleOCR.
Descarga: SimpleOCR para Windows (gratuito, de pago)
3. Photo Scan
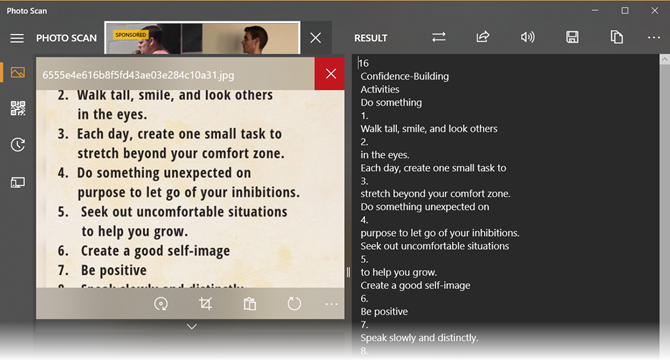
Photo Scan es una app gratuita de OCR para Windows 10 que puedes descargar desde la Microsoft Store. Creada por Define Studios, la app cuenta con publicidad pero eso no estropea la experiencia. La aplicación es un escáner OCR y un lector de códigos QR, todo en uno.
Apunta la aplicación a una imagen o a un archivo impreso. También puedes usar la cámara web de tu PC para darle una imagen que mirar. El texto reconocido se muestra en una ventana adyacente.
La función de conversión de texto a voz es un punto destacado. Haz clic en el icono del altavoz y la aplicación leerá en voz alta lo que acaba de escanear.
No es genial con el texto escrito a mano, pero el reconocimiento de texto impreso era adecuado. Cuando todo está hecho, puedes guardar el texto del OCR en múltiples formatos como texto, HTML, texto enriquecido, XML, formato de registro, etc.
Descarga: Photo Scan (Gratis, compra dentro de la aplicación)
4. (a9t9) Free OCR Windows App
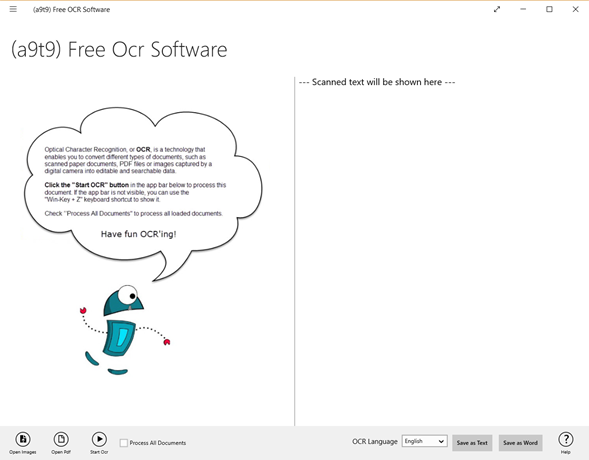
(a9t9) Free OCR software es una aplicación de la Plataforma Universal de Windows. Así que puedes utilizarlo con cualquier dispositivo Windows que tengas. También hay un equivalente de OCR en línea que funciona con la misma API.
(a9t9) soporta 21 idiomas para analizar tus imágenes y PDF a texto. La aplicación también es de uso gratuito, y el soporte publicitario se puede eliminar con una compra dentro de la aplicación. Como la mayoría de los programas OCR gratuitos, es idea para documentos impresos y no para texto escrito a mano.
Descarga: a9t9 Free OCR (gratis, compra dentro de la aplicación)
5. Capture2Text
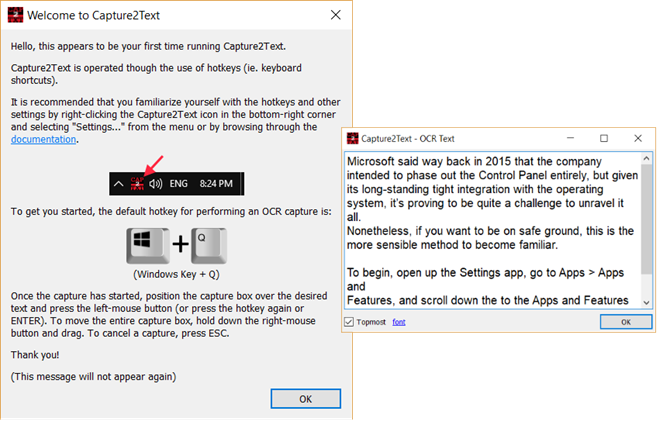
Capture2Text es un software de OCR gratuito para Windows 10 que te ofrece atajos de teclado para realizar rápidamente el OCR de cualquier cosa en la pantalla. Además, no requiere ninguna instalación.
Usa el atajo de teclado predeterminado WinKey + Q para activar el proceso de OCR. A continuación, puede utilizar el ratón para seleccionar la parte que desea capturar. Pulse Enter y la selección será reconocida ópticamente. El texto capturado y convertido aparecerá en una ventana emergente y también se copiará en el portapapeles.
Capture2Text utiliza el motor OCR de Google y soporta más de 100 idiomas. Utiliza Google Translate para convertir el texto capturado a otros idiomas. Mira dentro de la Configuración para ajustar las diferentes opciones que ofrece el software.
Descarga: Capture2Text (Gratis)
6. Easy Screen OCR
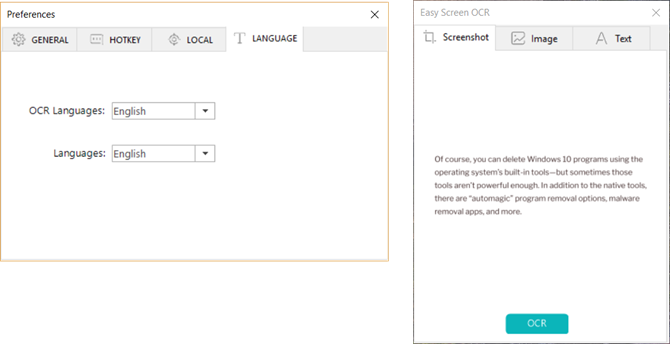
Easy Screen OCR no es gratuito. Pero lo menciono aquí porque es rápido y cómodo. Además, puedes usarlo libremente hasta 20 veces sin necesidad de suscripción. El software funciona desde la bandeja del sistema o la barra de tareas. Haz clic con el botón derecho en el icono de Easy Screen OCR y selecciona Capturar en el menú. Tome una captura de pantalla de cualquier imagen, sitio web, vídeo, documento o cualquier otra cosa en la pantalla arrastrando el cursor del ratón.
Easy Screen OCR muestra entonces un diálogo con tres pestañas. La pestaña de captura de pantalla le ofrece una vista previa del texto capturado. Haga clic en el botón OCR para leer el texto de la imagen. El texto convertido ópticamente puede ahora copiarse desde la pestaña Texto del diálogo.
Se pueden establecer los idiomas de reconocimiento para el OCR en las Preferencias del software. Se admiten más de 100 idiomas, ya que el software utiliza el motor OCR de Google.
Descarga: Easy Screen OCR (9 dólares al mes)
También: OCR con Google Docs
Si estás lejos de tu propio ordenador, entonces prueba los poderes de OCR de Google Drive. Google Docs tiene un programa de OCR incorporado que puede reconocer texto en archivos JPEG, PNG, GIF y PDF. Pero todos los archivos deben tener 2 MB o menos y el texto debe tener 10 píxeles o más. Google Drive también puede autodetectar el idioma en los archivos escaneados, aunque la precisión con los caracteres no latinos puede no ser muy grande.
- Accede a tu cuenta de Google Drive.
- Haz clic en Nuevo > Carga de archivos. Alternativamente, también puedes hacer clic en Mi Drive > Subir archivos.
- Busca el archivo en tu PC que quieras convertir de PDF o imagen a texto. Haga clic en el botón Abrir para cargar el archivo.
- El documento está ahora en tu Google Drive. Haz clic con el botón derecho en el documento y haz clic en Abrir con > Google Docs.
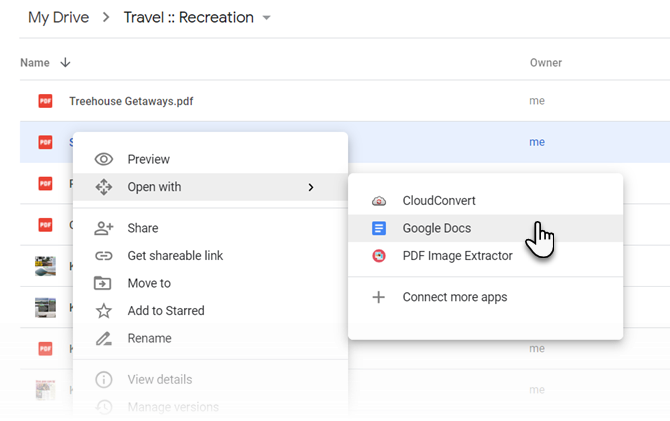
- Google convierte tu archivo PDF o de imagen en texto con OCR y lo abre en un nuevo documento de Google. El texto es editable y puedes corregir las partes en las que el OCR no lo leyó bien.
- Puedes descargar los documentos ajustados en los múltiples formatos que admite Google Drive. Elige en el menú Archivo > Descargar como.
El software de OCR gratuito que puedes elegir
Aunque las herramientas gratuitas eran adecuadas con el texto impreso, fallaban con el texto manuscrito en cursiva normal. Mi preferencia personal para el uso de OCR a mano se inclina hacia Microsoft OneNote porque puedes hacerlo parte de tu flujo de trabajo para tomar notas. Photo Scan es una aplicación universal de la Windows Store, y admite saltos de línea con la gama de formatos de documentos en los que se puede guardar.
Pero no dejes que tu búsqueda de conversores de OCR gratuitos termine aquí. Hay muchas otras formas alternativas de hacer OCR a tus imágenes y textos. Y ya hemos puesto a prueba algunas herramientas de OCR online. Tenlas también a mano.
Crédito de la imagen: nikolay100/
Saikat Basu es el editor adjunto de Internet, Windows y Productividad. Después de quitarse la mugre de un MBA y una carrera de marketing de diez años, ahora le apasiona ayudar a otros a mejorar sus habilidades para contar historias. Está pendiente de la coma de Oxford que falta y odia las malas capturas de pantalla. Pero la fotografía, el Photoshop y las ideas de productividad calman su alma.