Objetivos de aprendizaje
- Determinar qué sistema operativo tiene.
Un sistema operativo (SO) es un software de sistema que gestiona los recursos de hardware y software del ordenador y proporciona servicios comunes para los programas informáticos. Casi todos los programas informáticos necesitan un sistema operativo para funcionar. Los dos sistemas operativos más comunes son Microsoft Windows y macOS de Apple. El enfoque principal de este curso será Windows 10 y 7.
Aunque esta clase se centrará en Windows 10 y 7, las cosas que aprenderás en este módulo pueden ser realizadas por cualquier versión de Windows o macOS. Si no está ejecutando Windows 10 o 7, puede encontrar instrucciones en línea buscando la tarea que está tratando de hacer y el nombre de su sistema operativo. (Por ejemplo, puedes buscar «crear carpeta windows vista»)
Windows vs. Mac
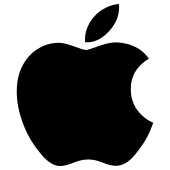
Logo de Apple
Para identificar tu sistema operativo, empieza por acotar qué marca de SO tienes. A menudo puede determinar si está ejecutando Windows o macOS sin siquiera encender su ordenador:
- ¿Hay un logotipo de Apple en algún lugar de su ordenador?
- ¿Tiene su ordenador una tecla Comando (⌘) en el teclado?
- ¿Se compró el ordenador en una tienda de Apple?
Si la respuesta a alguna de esas preguntas es afirmativa, lo más probable es que tenga un ordenador que ejecute macOS.
Otra buena forma de ver si está ejecutando Windows o Mac es simplemente encender el ordenador. Cuando el sistema operativo se inicie, mostrará un logotipo. Un logotipo de Windows significa que está ejecutando Windows, mientras que un logotipo de Apple significa que está ejecutando macOS.
Si ha determinado que está ejecutando Windows, hay muchos métodos para determinar su sistema operativo específico, no todos los cuales se enumeran aquí. No importa el método que utilices; lo importante es averiguar qué sistema operativo tienes. Si un método no funciona, pruebe con otro.
Método 1
Pulse la tecla Windows (en la parte inferior del teclado, parecen cuatro cuadrados) y la tecla R al mismo tiempo para abrir el cuadro de diálogo Ejecutar. Escribe «winver»
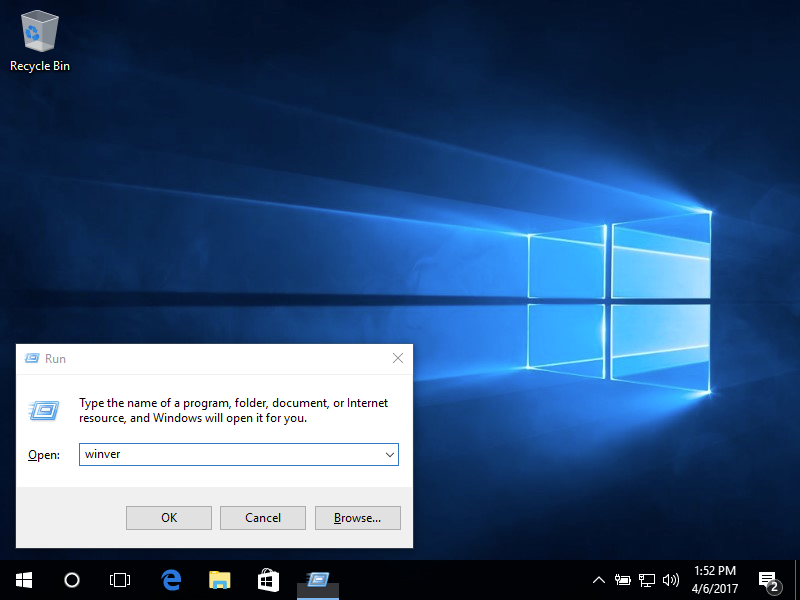
Haga clic en Aceptar. Debería abrirse una ventana llamada Acerca de Windows que te indica qué sistema operativo estás utilizando.
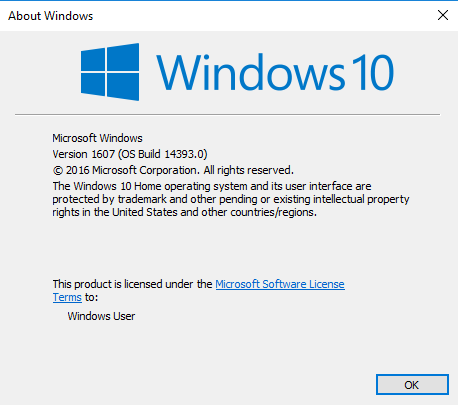
Este equipo utiliza Windows 10.
Método 2
Abre el menú de Inicio haciendo clic en la esquina inferior izquierda de tu pantalla. Si ves un cuadro de texto de búsqueda, selecciónalo y luego escribe «acerca de» o «acerca de tu pc». Si no ves un cuadro de texto de búsqueda, entonces sólo empieza a escribir «about» o «about your pc». Selecciona Acerca de tu PC. Si no ve Acerca de su PC, pruebe otro método.
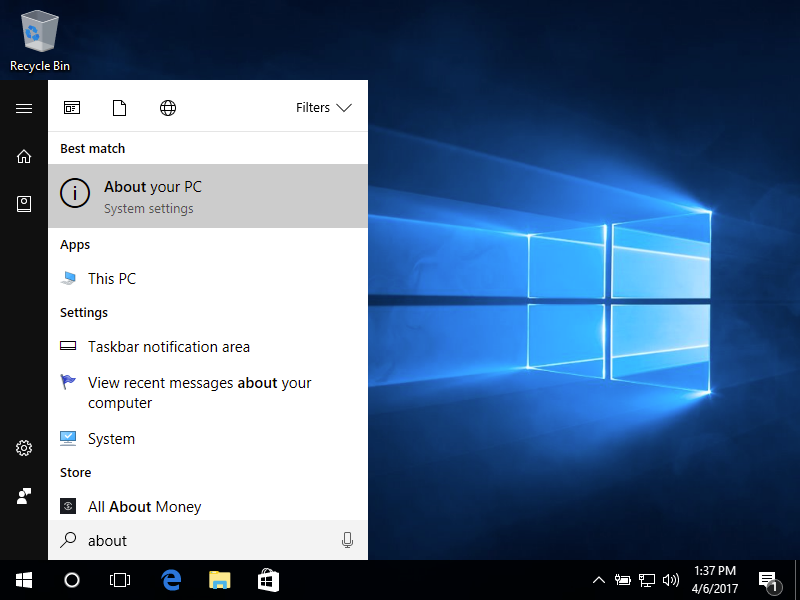
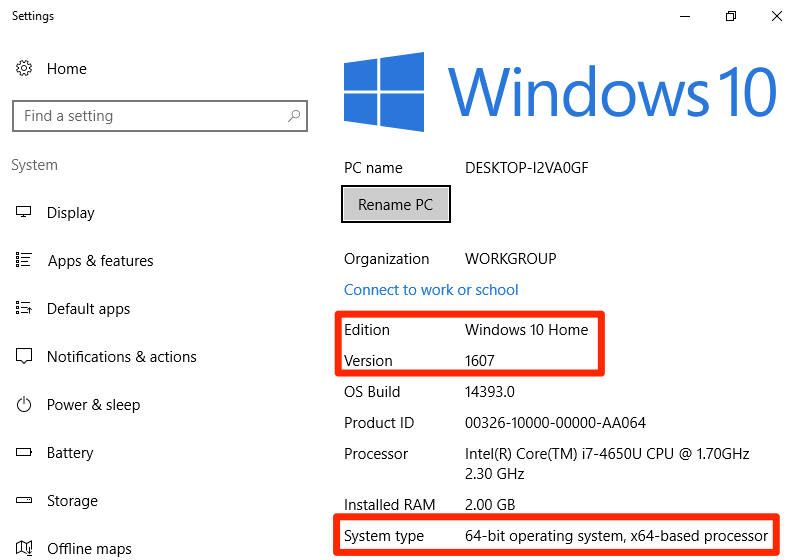
Este equipo está ejecutando Windows 10 Home versión 1607 con un sistema operativo de 64 bits.
Método 3
Abre el menú Inicio haciendo clic en la esquina inferior izquierda de tu pantalla. Haz clic con el botón derecho del ratón en Equipo y selecciona Propiedades.
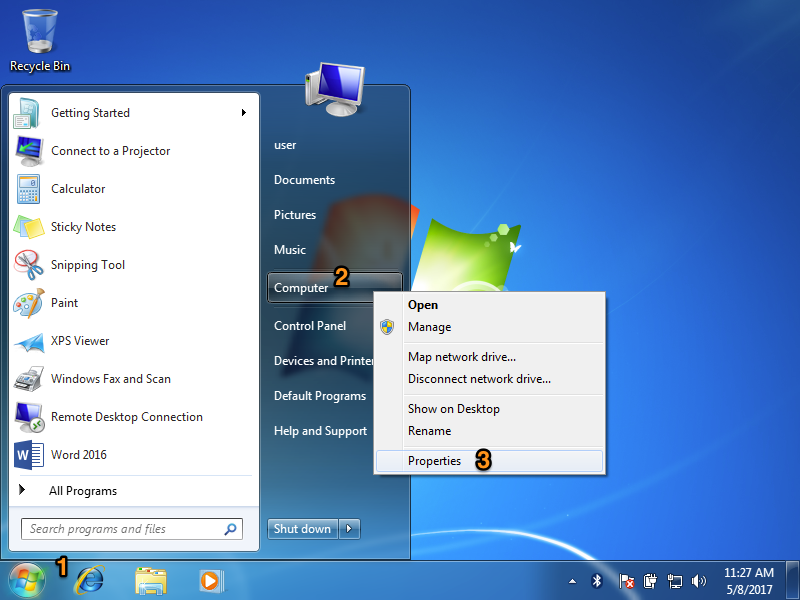
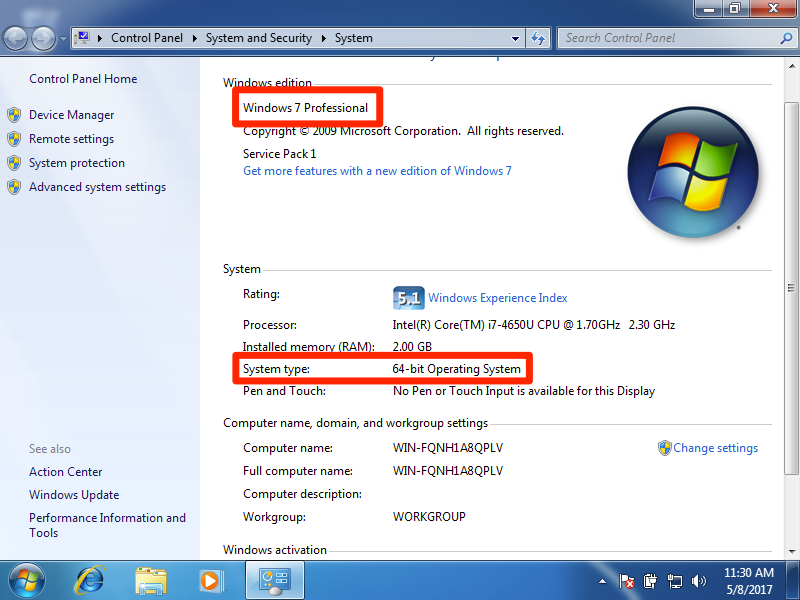
Este equipo está ejecutando Windows 7 Professional con un sistema operativo de 64 bits.
Método 4
Abra el menú Inicio haciendo clic en la esquina inferior izquierda de su pantalla.Si ve un cuadro de texto de búsqueda, selecciónelo y escriba «Información del sistema» en el cuadro de búsqueda. Si no ve un cuadro de texto de búsqueda, entonces simplemente empiece a escribir «sistema» o «información del sistema». Seleccione Información del sistema en Programas. Si no ve Información del sistema, pruebe otro método.
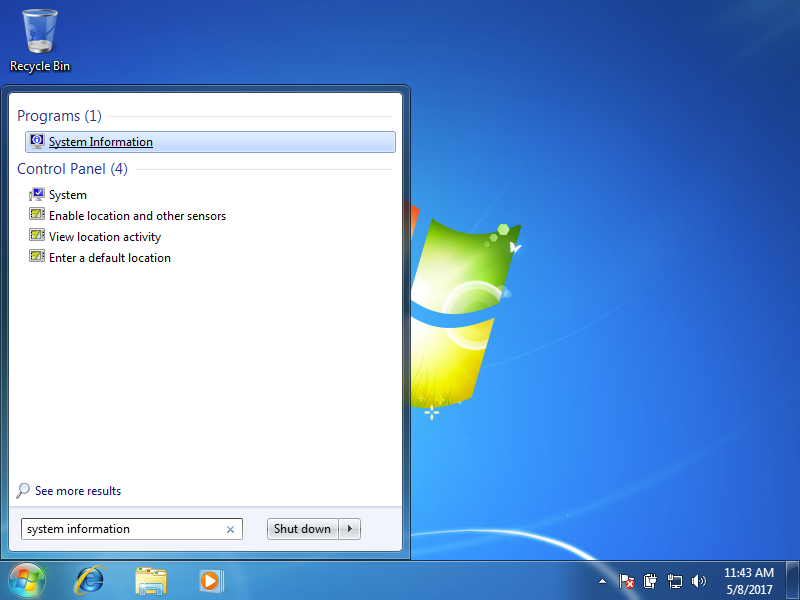
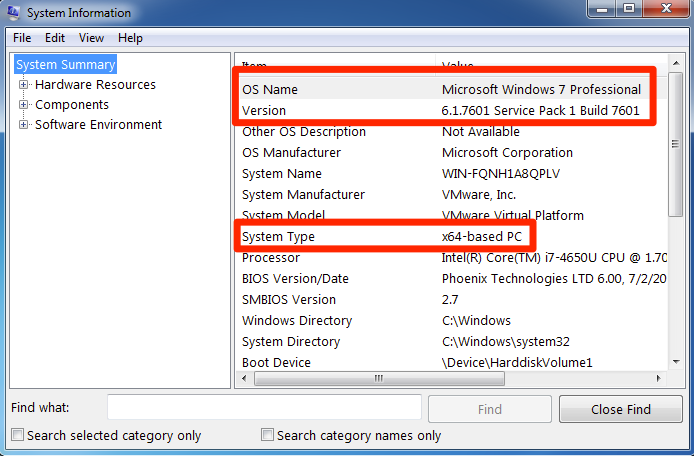
Este equipo está ejecutando Windows 7 Professional con un sistema operativo de 64 bits.
Los métodos 2-4 también proporcionan información adicional sobre su equipo que es útil para solucionar problemas y determinar qué programas podrá ejecutar. Por ejemplo, muchos programas de software tienen una versión para un procesador basado en x32 y otra para un procesador basado en x64. Para los propósitos de este curso, sólo necesita saber qué edición de Windows tiene.