¿Cómo arreglar fácilmente el error ‘El servidor DNS no responde’ en Windows 10?
El Sistema de Nombres de Dominio (DNS) es un sistema de nomenclatura jerárquico descentralizado para ordenadores, servicios y otros recursos conectados a Internet o a una red privada. Este sistema traduce los nombres de host a direcciones IP. Un ejemplo de nombre de host es www.pcrisk.com. Una dirección IP tiene el siguiente aspecto 215.57.216.55. Si no existiera el DNS, navegar por la web no sería fácil, ya que tendríamos que introducir las direcciones IP de cada sitio web que quisiéramos visitar. Es más fácil recordar www.pcrisk.com que 215.57.216.55, un hecho que se aplica a todas las páginas de la web.
Los servidores DNS se utilizan, ya que nos resulta más fácil entender y recordar las palabras que los números, pero también porque los ordenadores necesitan utilizar las direcciones IP para acceder a los sitios web. Un servidor DNS es más bien un traductor entre una dirección IP y el nombre de host. Además, los ordenadores almacenan las respuestas de DNS localmente, por lo que la solicitud de DNS no se produce cada vez que te conectas a un nombre de dominio concreto que has visitado previamente. Una vez que tu ordenador ha determinado la dirección IP asociada a un nombre de dominio, lo recordará durante un tiempo. Esto permite mejorar la velocidad de conexión al saltarse el periodo de solicitud de DNS.
Cuando conectas un dispositivo a tu red doméstica o a otra red con acceso a Internet la conexión a Internet puede fallar con un error «El servidor DNS no responde». Puede haber varias razones para esto. Puede solucionar los problemas de DNS solucionando la conexión actual, desactivando las conexiones adicionales, vaciando la caché de DNS, cambiando el servidor DNS predeterminado de su equipo y, simplemente, reiniciando el router.
En este artículo, describimos las posibles soluciones al error «El servidor DNS no responde» que puede utilizar para resolver el problema.

Tabla de contenidos:
- Introducción
- Cambiar el servidor DNS
- Desactivar IPv6
- Reiniciar el router
- Introducir la dirección MAC manualmente
- Reiniciar la IP y Borrar caché DNS
- Iniciar el equipo en modo seguro
- Actualizar los controladores
- Desactivar el antivirus
- Desactivar las conexiones secundarias
- Desactivar la función Peer-to-peer Feature
- Video Showing How To Fix The ‘DNS server isn’t responding’ Error
Change The DNS Server
Si hay un problema con su servidor DNS IP, puedes intentar cambiar tu servidor DNS por el DNS público de Google, un servicio alternativo y gratuito de Sistema de Nombres de Dominio (DNS) que se ofrece a los usuarios de Internet de todo el mundo. El servicio y los servidores de DNS público son mantenidos y propiedad de Google. Funciona como un servidor de nombres recursivo que proporciona la resolución de nombres de dominio para cualquier host en Internet. Tendrás que cambiar el DNS manualmente, y te mostramos cómo.
Para cambiar tu servidor DNS por el de Google, ve a la configuración de Conexiones de Red. Haz clic con el botón derecho del ratón en el menú Inicio y selecciona «Conexiones de red», o ve a Configuración y haz clic en» Red & Internet».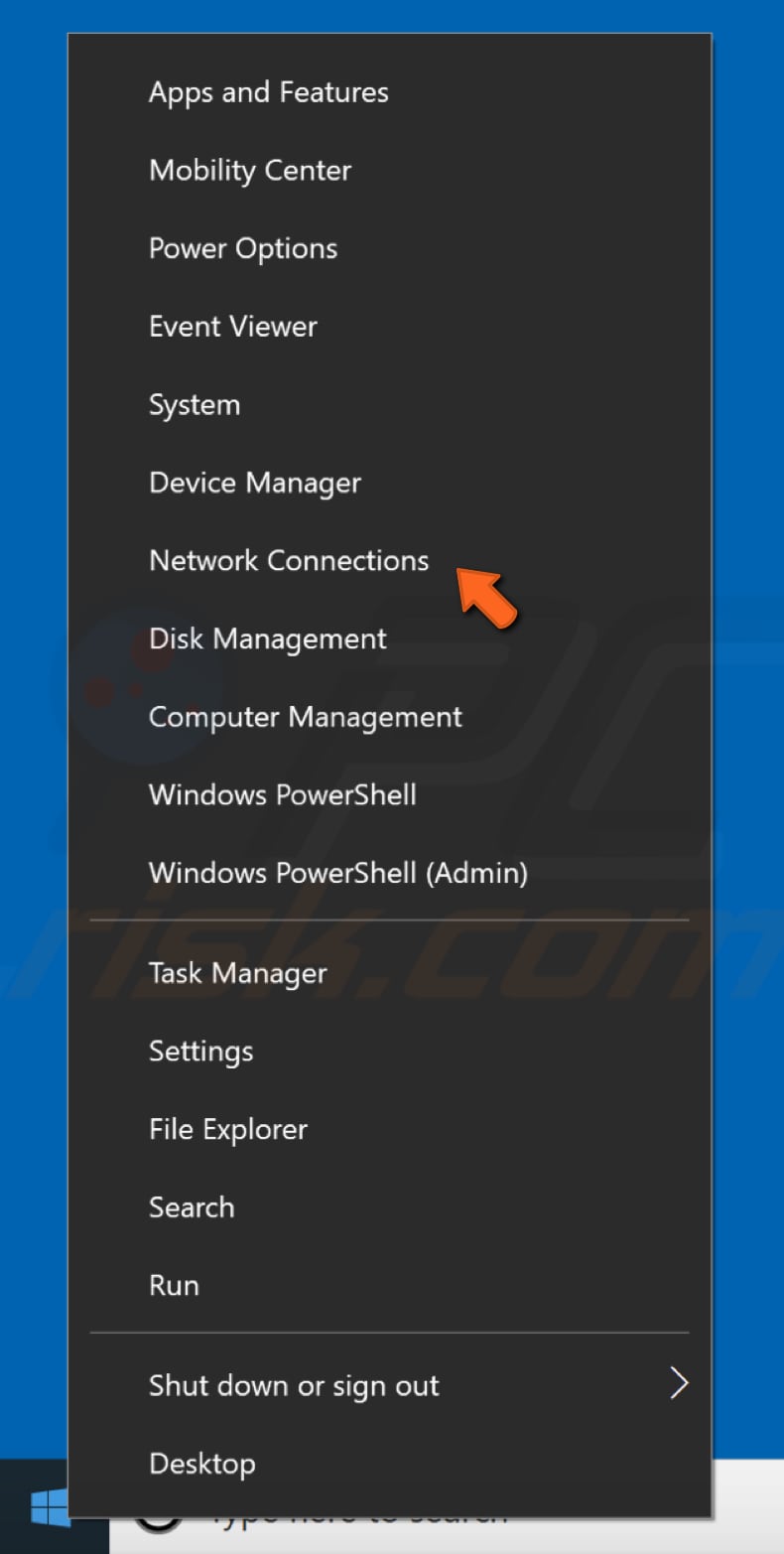
En la ventana de configuración de Red & Internet, selecciona tu tipo de conexión (en nuestro caso, «Ethernet») en el panel izquierdo y luego haz clic en «Cambiar opciones del adaptador» en el panel derecho.
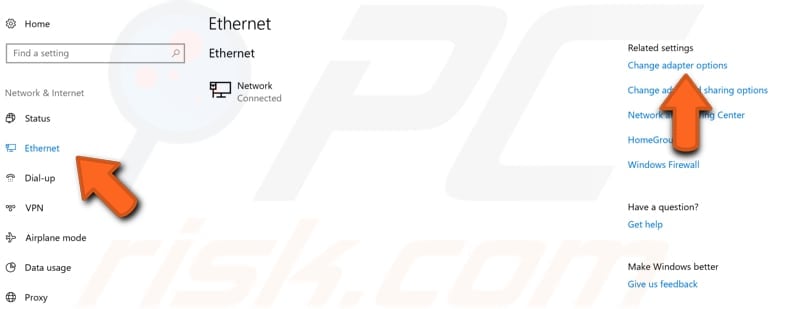
Haz clic con el botón derecho del ratón sobre tu conexión y selecciona «Propiedades» en el menú desplegable.
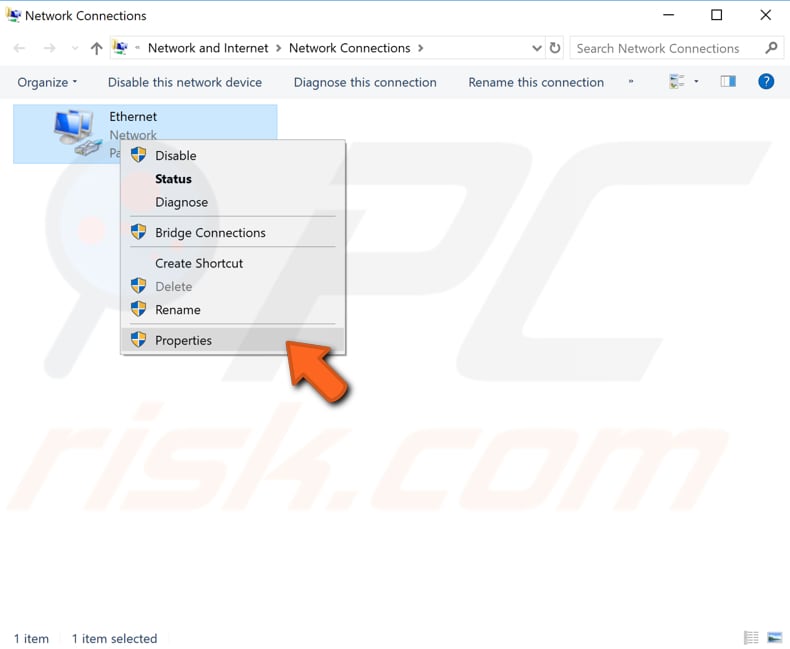
Seleccione «Protocolo de Internet versión 4 (TCP/IPv4)» y haga clic en «Propiedades».
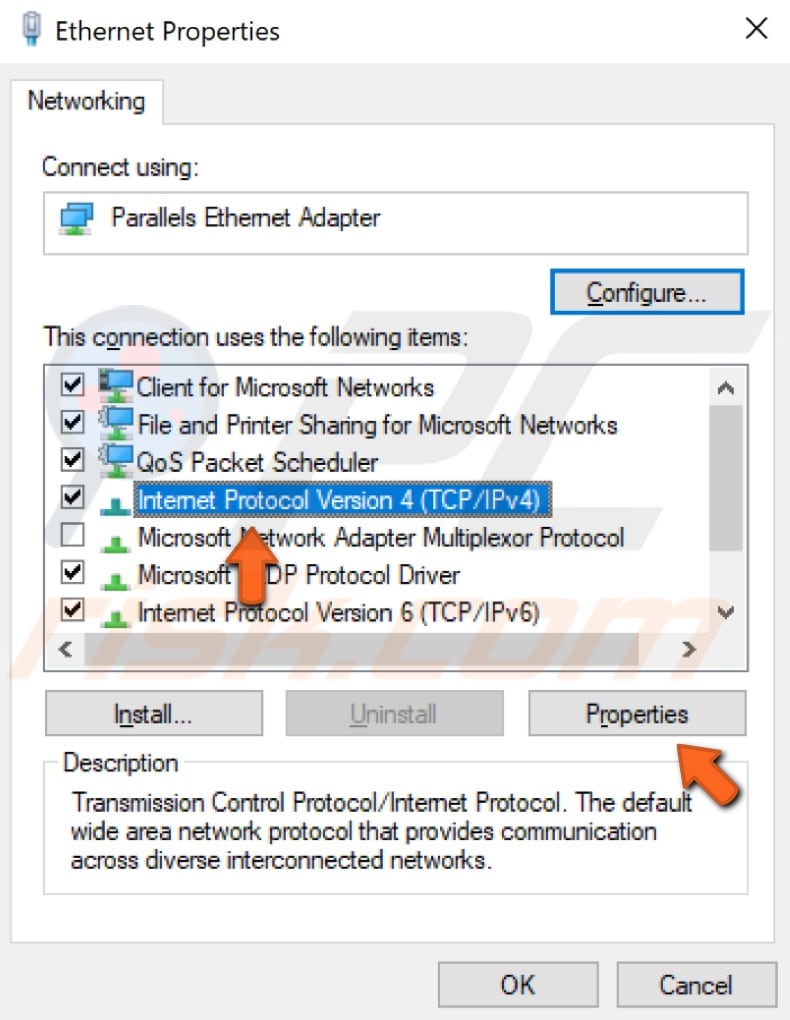
En la ventana de Propiedades del Protocolo de Internet Versión 4 (TCP/IPv4), seleccione «Usar las siguientes direcciones de servidor DNS», introduzca 8.8.8.8 como «Servidor DNS preferido» y 8.8.4.4 como «Servidor DNS alternativo». Haz clic en «Aceptar» para guardar los cambios y comprueba si esto ayuda a solucionar el problema del error «El servidor DNS no responde».
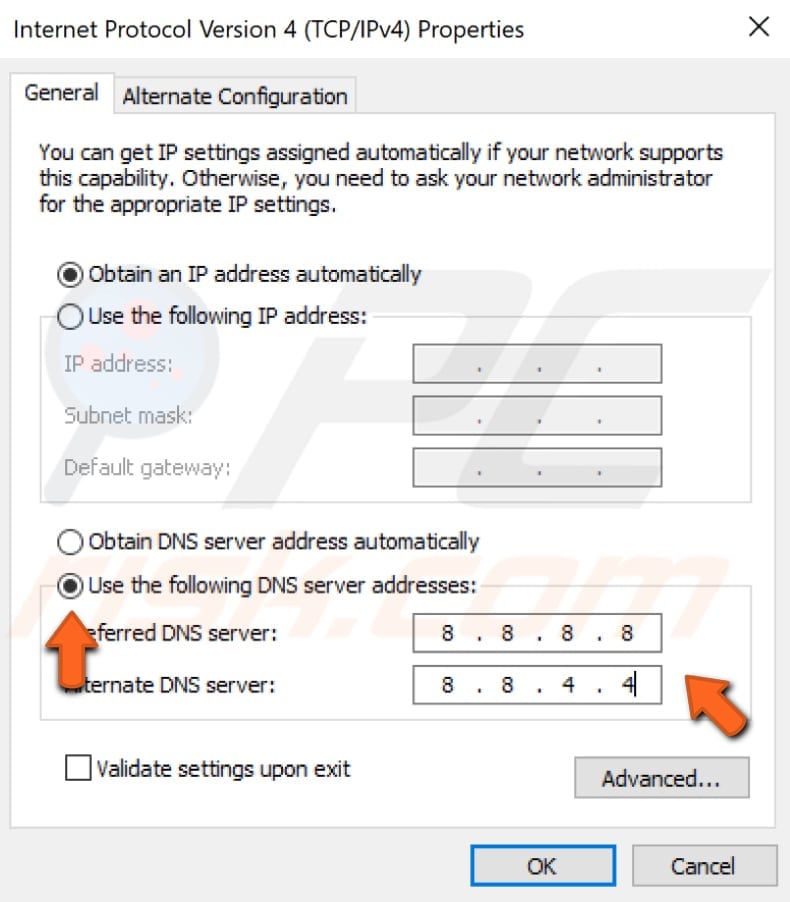
Desactivar IPv6
El Protocolo de Internet versión 6 (IPv6) es la versión más reciente del Protocolo de Internet (IP), el protocolo de comunicaciones que proporciona un sistema de identificación y localización de los ordenadores en las redes y encamina el tráfico a través de Internet. El IPv6 se desarrolló para resolver el problema del agotamiento de las direcciones IPv4, previsto desde hace tiempo. Desactivar la función IPv6 podría ayudar a solucionar el error «El servidor DNS no responde».
La forma más sencilla de desactivar IPv6 en el sistema operativo Windows es a través del Centro de redes y recursos compartidos. Para abrirlo, dirígete al Panel de control y haz clic en «Ver estado y tareas de red» en «Red e Internet».
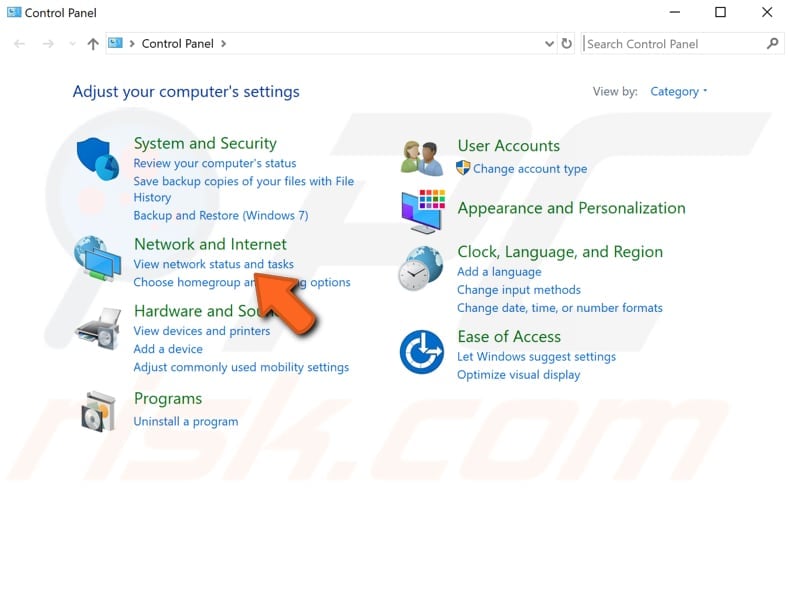
Haz clic en tu conexión (en nuestro caso, «Ethernet»).
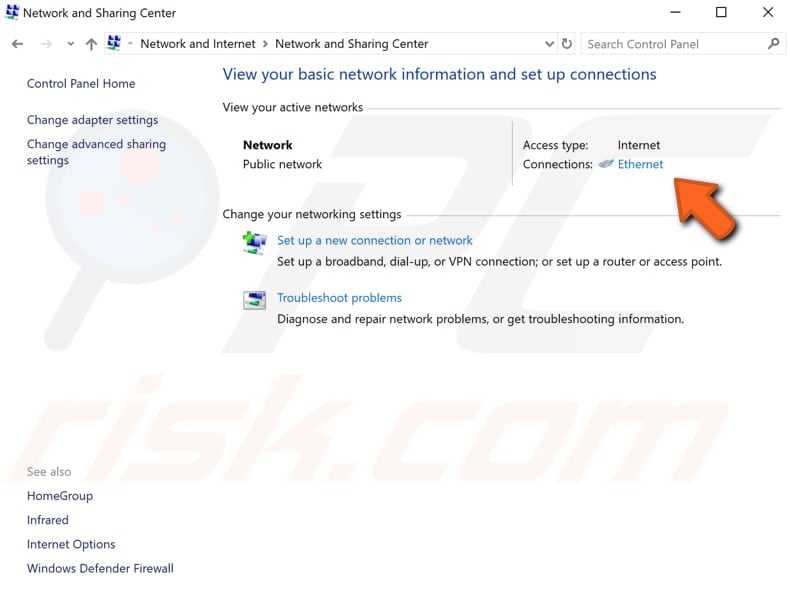
En la ventana de estado de tu conexión, haz clic en «Propiedades».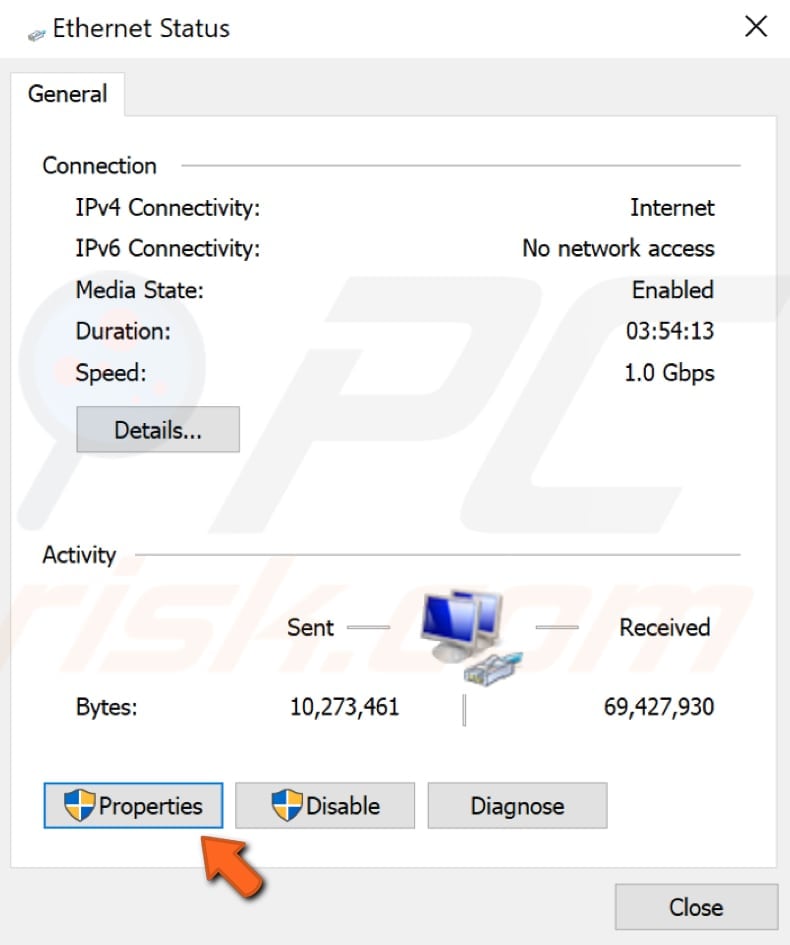
En la ventana de propiedades de tus conexiones, busca «Protocolo de Internet versión 6 (IPv6)» y desmarca la casilla para desactivarlo. Haz clic en «Aceptar» para guardar los cambios y ver si esto ayuda a solucionar el error «El servidor DNS no responde».

Reinicia tu router
Simplemente reiniciar tu router o módem puede ayudar a solucionar este problema. Te sugerimos que pruebes primero esta posibilidad. Si hay un botón de «Encendido/Apagado» en su router, simplemente púlselo para apagar su router, espere un rato y vuelva a encenderlo. Si no hay ningún botón en tu router, desconéctalo de la corriente eléctrica. Cuando tu router se haya reiniciado, prueba a reiniciar también tu ordenador y comprueba si esto ayuda.
Puede haber un problema con la configuración de tu router – esto también puede causar este error «El servidor DNS no responde». Para solucionarlo, restablece la configuración predeterminada del router. Abre la página web de configuración de tu router y busca la opción «Reset». Si no puedes acceder a la página web de configuración del router y quieres restablecer la configuración de fábrica del router, mantén pulsado el botón de reinicio durante 10 segundos. Tenga en cuenta que al restablecer el router a su configuración de fábrica por defecto también se restablecerá la contraseña del router.
Introduce la dirección MAC manualmente
La dirección de control de acceso al medio (dirección MAC) de un dispositivo es un identificador único asignado a las interfaces de red para las comunicaciones en la capa de enlace de datos de un segmento de red. Las direcciones MAC se utilizan como dirección de red para la mayoría de las tecnologías de red IEEE 802, incluyendo Ethernet y Wi-Fi. Las direcciones MAC se utilizan en la subcapa del protocolo de control de acceso a los medios del modelo de referencia OSI. Estas direcciones MAC suelen ser asignadas por el fabricante de un controlador de interfaz de red y se almacenan en su hardware, como la memoria de sólo lectura de la tarjeta u otro mecanismo de firmware. Para solucionar el error «El servidor DNS no responde», deberá introducir la dirección MAC manualmente, pero primero deberá encontrarla utilizando un Símbolo del sistema elevado y uno de los comandos.
El Símbolo del sistema es el campo de entrada en una pantalla de interfaz de usuario basada en texto, una aplicación de intérprete de línea de comandos disponible en la mayoría de los sistemas operativos Windows. Se utiliza para ejecutar los comandos introducidos, la mayoría de los cuales se utilizan para automatizar tareas a través de secuencias de comandos y archivos por lotes, realizar funciones administrativas avanzadas, solucionar problemas y resolver ciertos tipos de problemas de Windows. En los primeros tiempos de la informática, el Símbolo del sistema solía ser la única forma de interactuar con el ordenador, por lo que se desarrolló un conjunto básico de comandos con una sintaxis rígida para realizar todas las funciones del sistema. El nombre oficial del Símbolo del sistema es Procesador de comandos de Windows, pero a veces también se le llama intérprete de comandos o Símbolo del sistema, o incluso se le conoce por su nombre de archivo cmd.exe.
Para utilizar el Símbolo del sistema, debe introducir un comando válido junto con cualquier parámetro opcional. A continuación, ejecuta el comando tal y como se ha introducido y realiza su tarea o función específica de Windows. Algunos comandos disponibles en Windows requieren que se ejecuten desde un Símbolo del sistema elevado, es decir, con privilegios de administrador. El comando que necesitamos utilizar requiere que se abra un Símbolo del sistema elevado con privilegios de administrador. Para abrir el símbolo del sistema elevado, escriba «símbolo del sistema» en la búsqueda y haga clic con el botón derecho del ratón en el resultado «símbolo del sistema». Elija «Ejecutar como administrador» para ejecutarlo con privilegios de administrador.
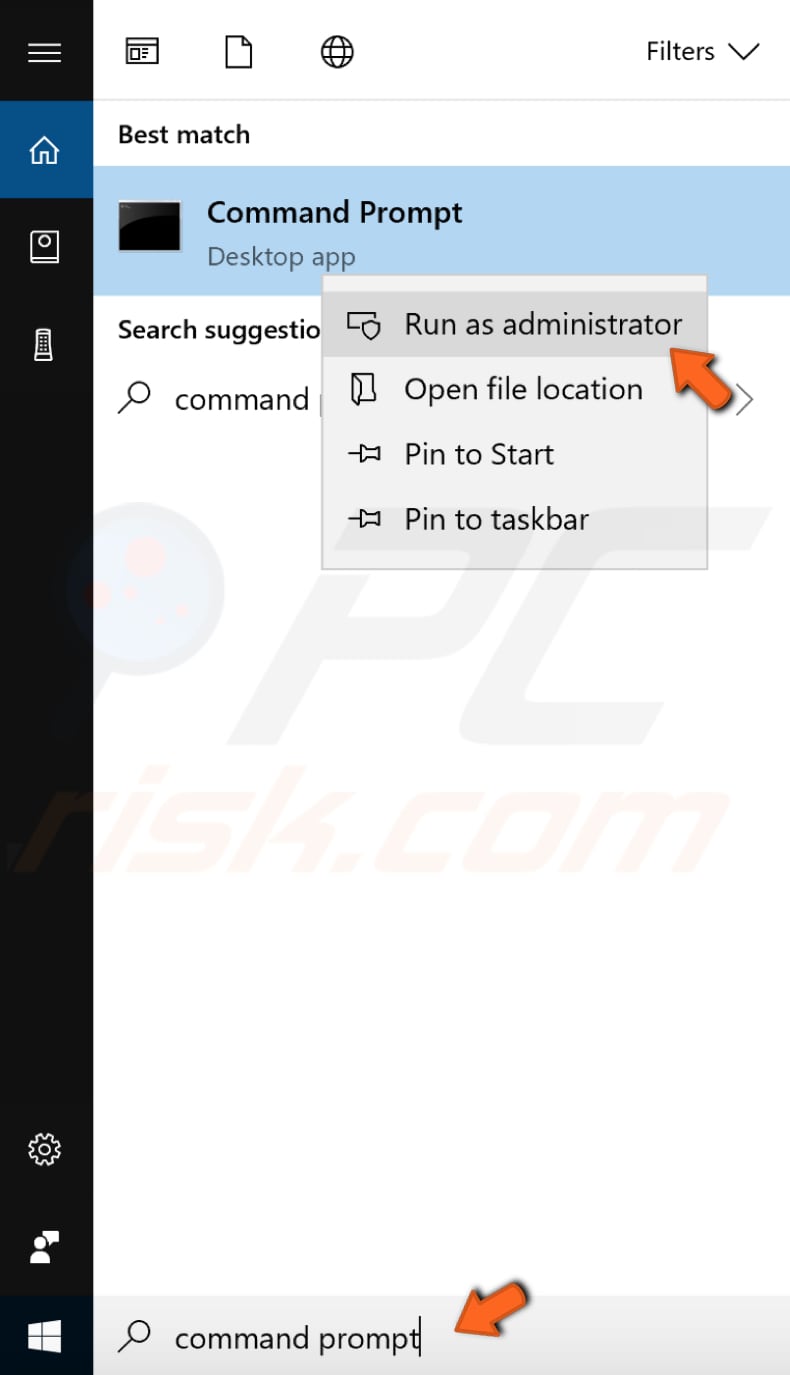
Cuando seleccione «Ejecutar como administrador», aparecerá un aviso de Control de cuentas de usuario que le preguntará si permite que el Símbolo del sistema realice cambios en su equipo. Haz clic en «Sí».
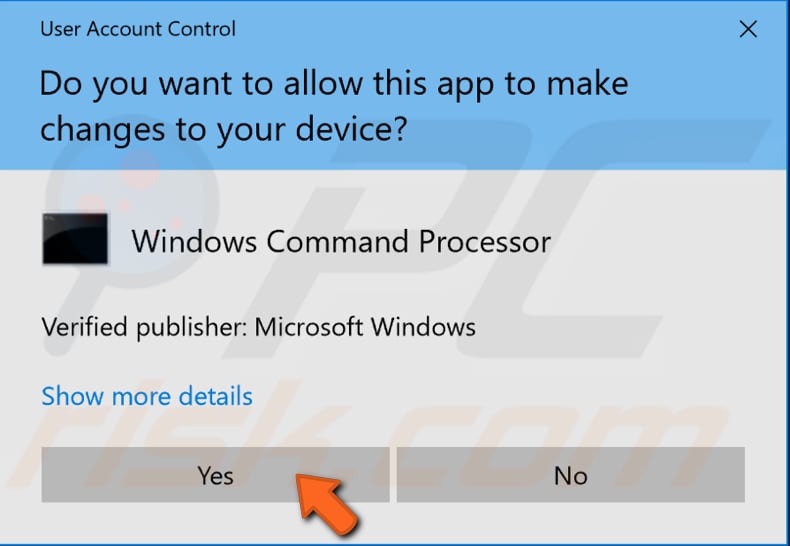
Aparecerá el Símbolo del sistema elevado. En la ventana abierta del Símbolo del sistema, escribe el comando «ipconfig /all» y pulsa Intro en tu teclado. Verá una lista de información sobre la configuración. Busca la «Dirección Física» y anótala en algún sitio – la necesitarás para proceder al siguiente paso.
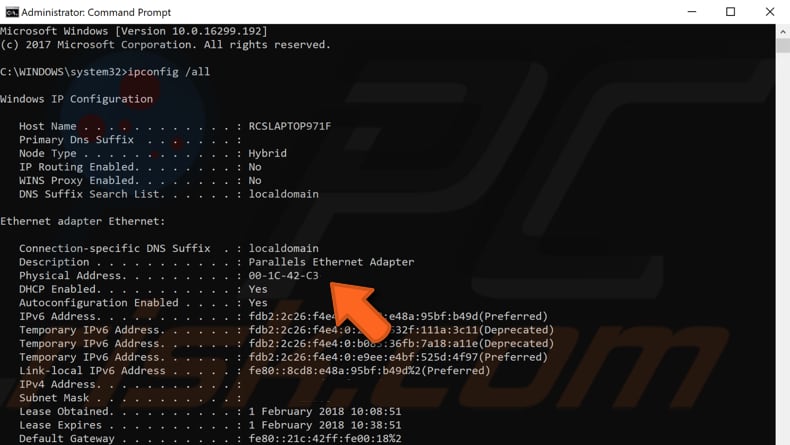
Ahora que tienes tu dirección MAC, puedes configurar tu conexión de red manualmente. Para ello, haz clic con el botón derecho del ratón en el menú Inicio y selecciona «Conexiones de red», o ve a Configuración y haz clic en «Red & Internet».
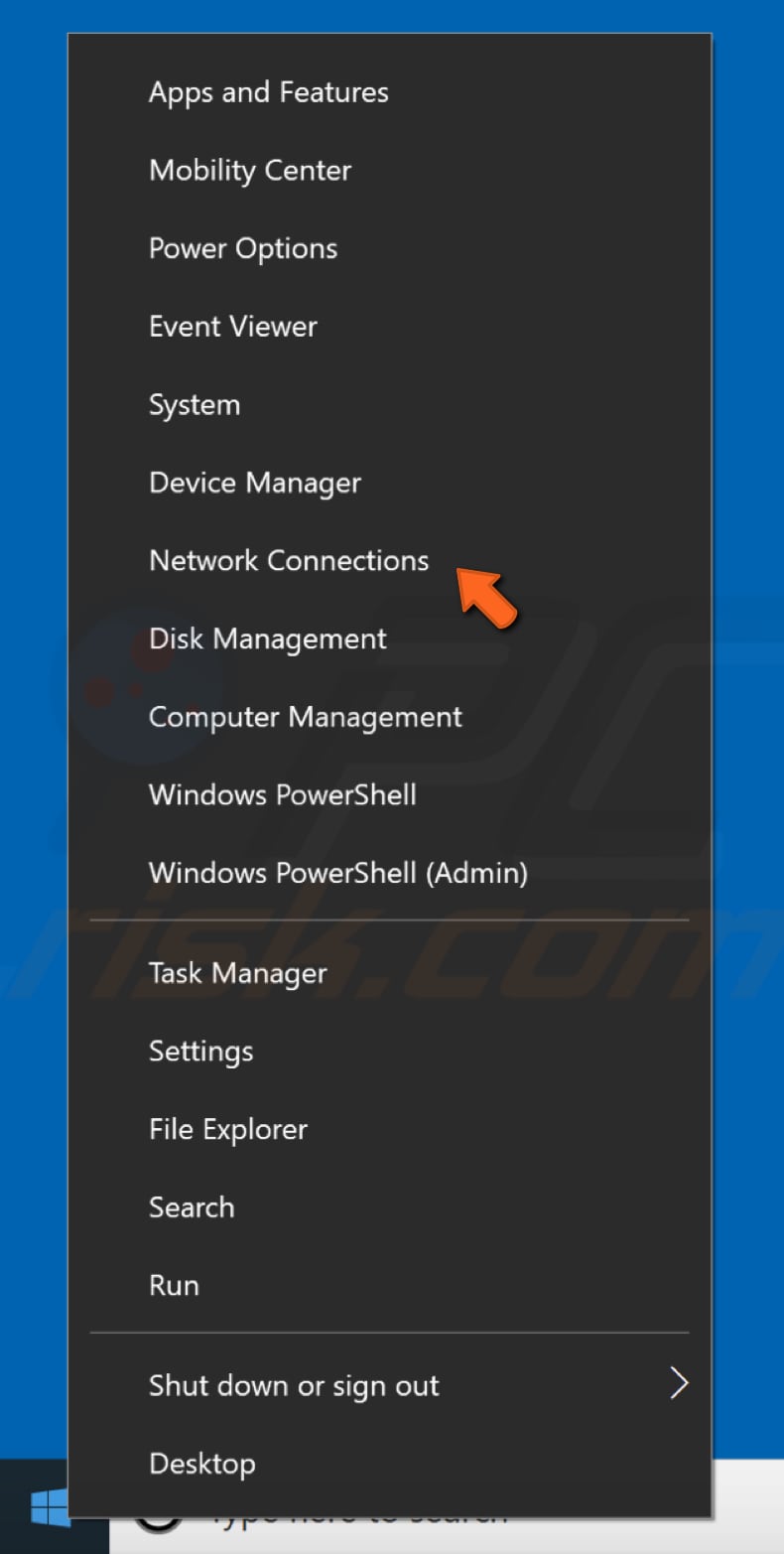
En la ventana de configuración de Red & Internet, selecciona tu tipo de conexión (en nuestro caso, «Ethernet») en el panel izquierdo y luego haz clic en «Cambiar opciones del adaptador» en el panel derecho.
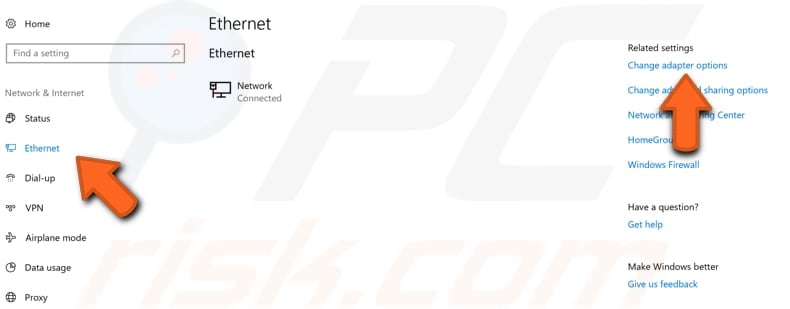
Haz clic con el botón derecho en tu conexión y selecciona «Propiedades» en el menú desplegable.
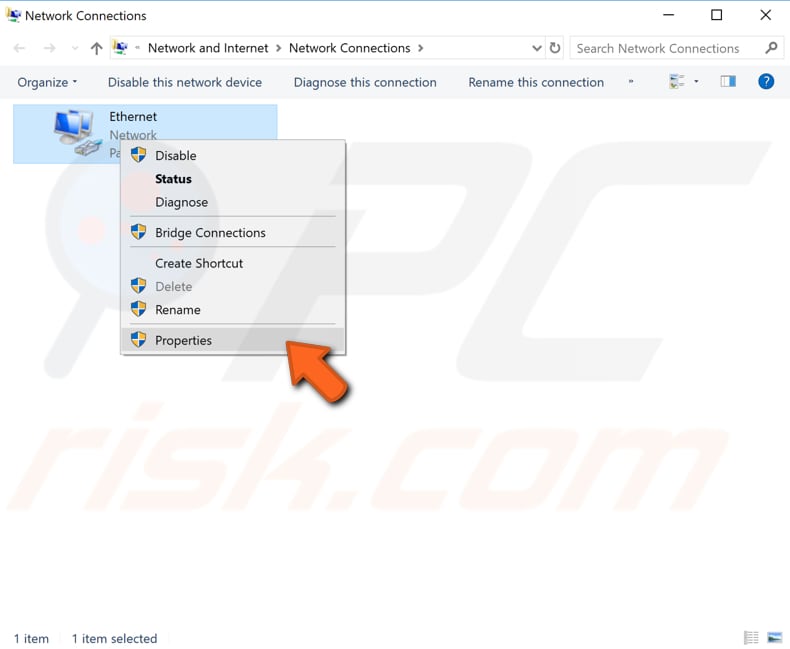
En la ventana de Propiedades, selecciona «Cliente para redes Microsoft» (debería estar seleccionado automáticamente) y haz clic en «Configurar».
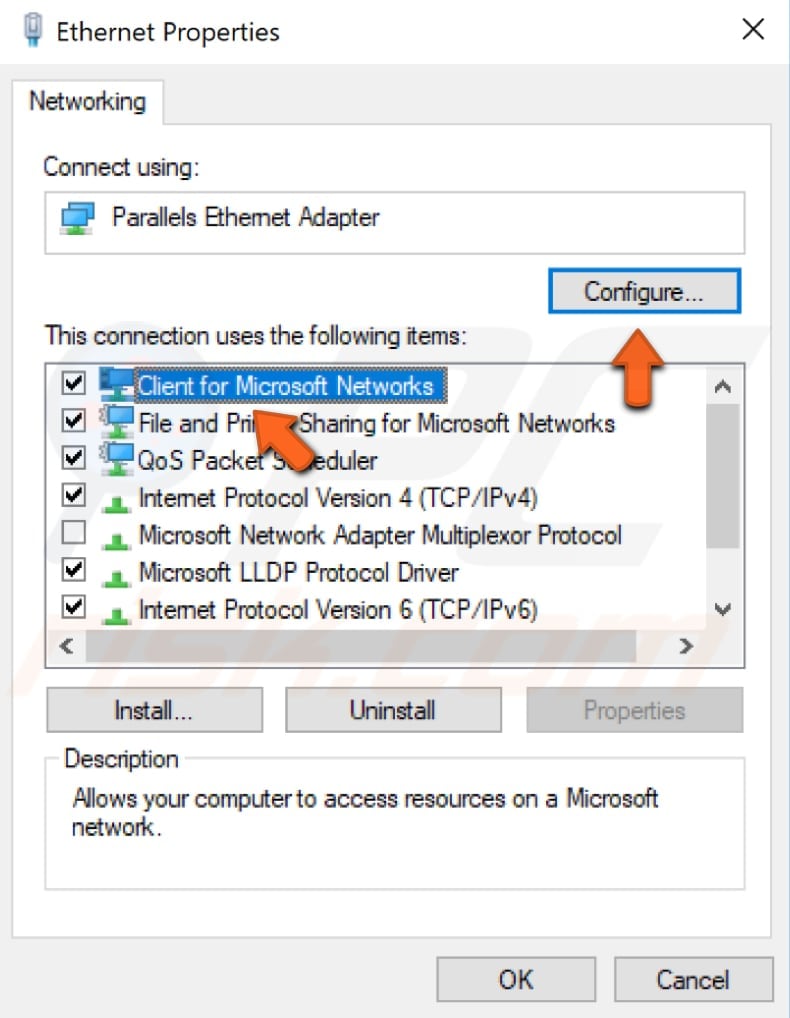
Ahora selecciona la pestaña «Avanzado» y luego selecciona «Dirección de red» en «Propiedad:» Seleccione «Valor:» en el panel derecho e introduzca su dirección MAC (Dirección Física), que recibió cuando introdujo el comando «ipconfig/ all» en el Símbolo del sistema.
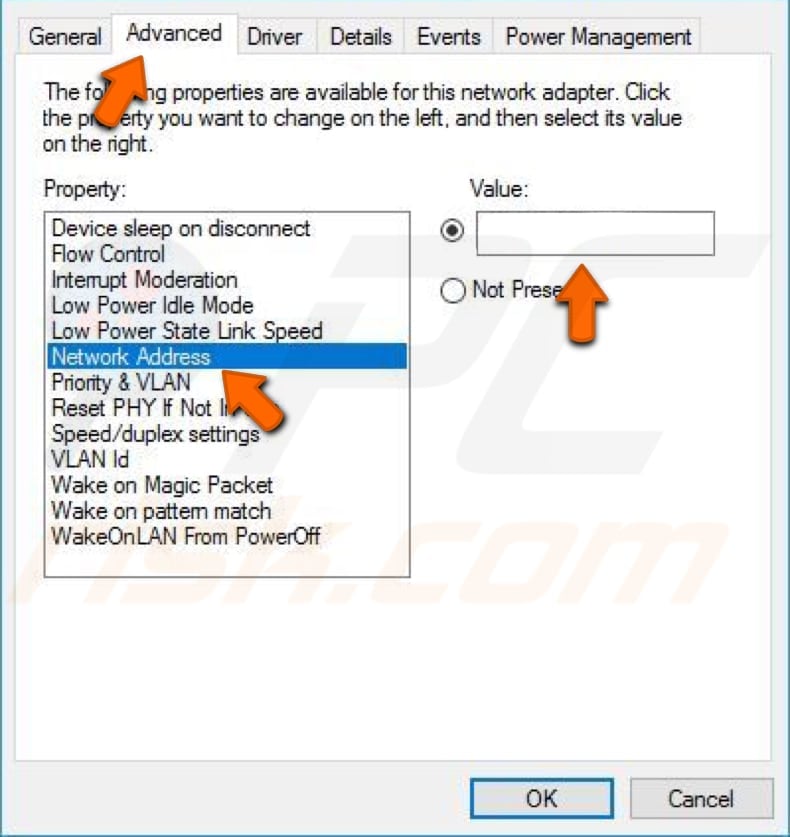
Haga clic en «Aceptar» para guardar los cambios y ver si esto ayuda a solucionar el error «El servidor DNS no responde». Hay una mayor probabilidad de que se solucione si estabas usando Google DNS antes de introducir la dirección MAC manualmente.
Restablece tu IP y borra la caché de DNS
Este método incluye introducir y ejecutar los comandos «netsh» e «ipcofig» en el símbolo del sistema.
Netsh es una utilidad de scripting de línea de comandos que permite, ya sea de forma local o remota, mostrar o modificar la configuración de red de un equipo que se está ejecutando. Netsh también proporciona una función de scripting que permite ejecutar un grupo de comandos en modo batch contra un ordenador especificado.
Ipconfig es una herramienta de línea de comandos que muestra la configuración actual de la pila IP instalada en un ordenador en red. Usando la herramienta, podemos vaciar y restablecer el contenido de la caché de resolución del cliente DNS y renovar la configuración DHCP.
Los comandos requieren un Símbolo del sistema elevado abierto con privilegios de administrador. Para abrir el Símbolo del sistema elevado, escriba «Símbolo del sistema» en Buscar y haga clic con el botón derecho en el resultado «Símbolo del sistema». Seleccione «Ejecutar como administrador» para ejecutarlo con privilegios de administrador.
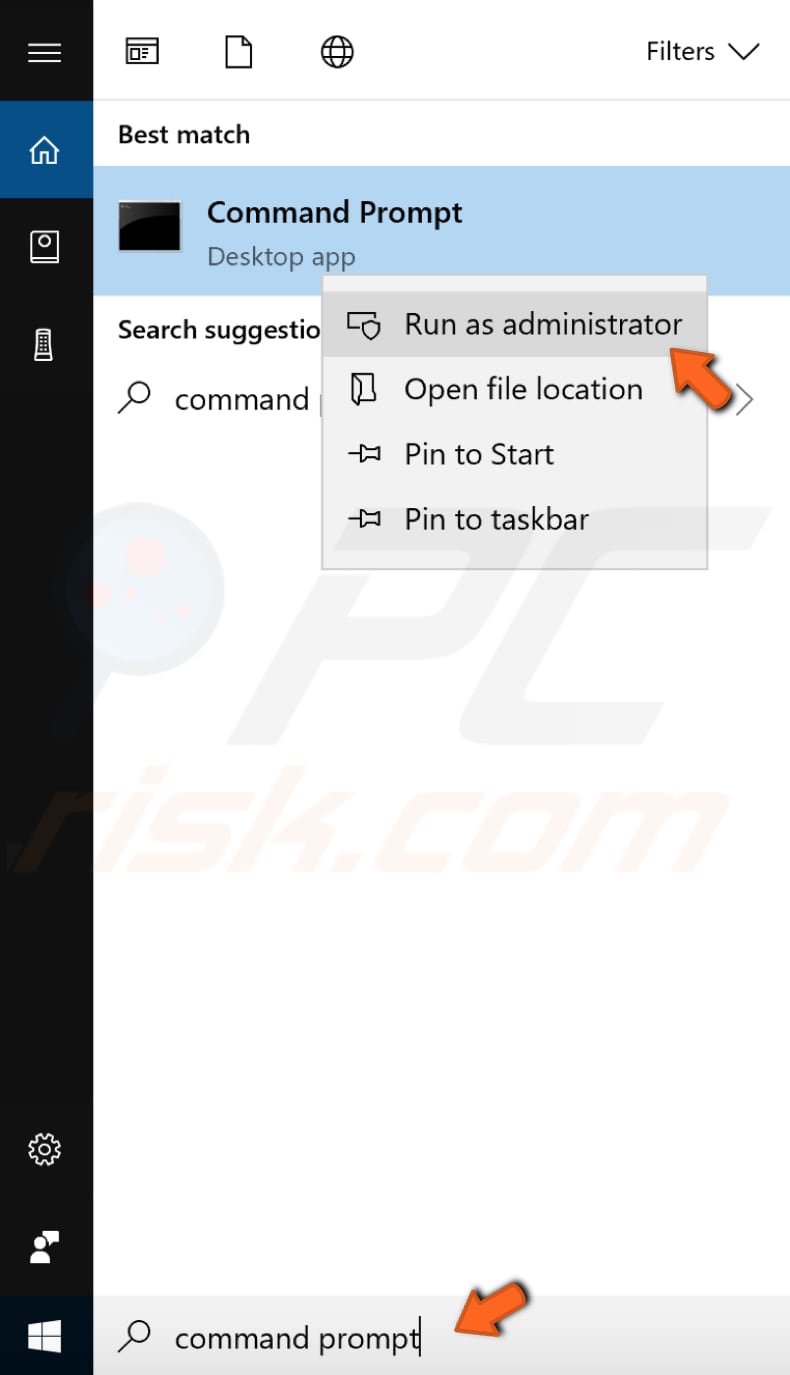
Cuando seleccione «Ejecutar como administrador», aparecerá un aviso de Control de cuentas de usuario que le preguntará si permite que el Símbolo del sistema realice cambios en su equipo. Haz clic en «Sí».
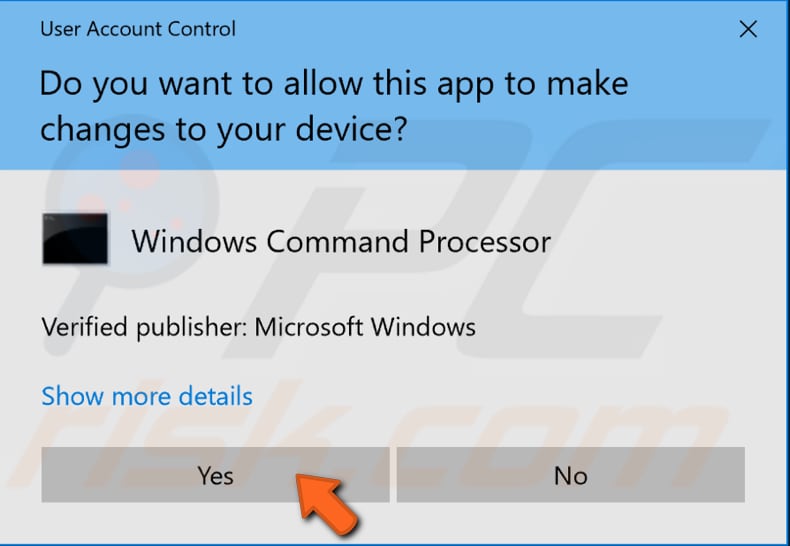
Aparecerá el símbolo del sistema elevado. En la ventana del Símbolo del sistema, escribe estos comandos:
netsh int ip reset
netsh winsock reset
ipconfig /flushdns
ipconfig /renew
Presiona Enter en tu teclado después de introducir cada comando. Cuando se ejecuten todos los comandos, reinicie el equipo y compruebe si esto ayuda a solucionar el error «El servidor DNS no responde».
Inicie el equipo en modo seguro
El modo seguro es un modo de inicio de diagnóstico en los sistemas operativos Windows que se utiliza para obtener un acceso limitado a Windows cuando el sistema operativo no se inicia o no funciona normalmente. Es lo contrario del Modo Normal, que inicia Windows de la manera habitual. El Modo Seguro está disponible en Windows XP, Windows Vista, Windows 7, Windows 8, Windows 10 y la mayoría de las versiones más antiguas de Windows.
Uno de los pasos más comunes a la hora de solucionar problemas en un ordenador es arrancar en Modo Seguro. El modo seguro inicia Windows en un estado básico, utilizando un conjunto limitado de archivos y controladores. Puede ayudar a solucionar problemas en su ordenador. Lee este artículo sobre cómo arrancar tu Windows 10 en Modo Seguro.
Comprueba si sigues teniendo problemas de conexión a la red cuando Windows se inicia en Modo Seguro. Si no hay problemas con la conexión de red, probablemente tengas un software de terceros instalado en Windows que esté causando el problema. Las aplicaciones de terceros pueden afectar al DNS – casi cualquier aplicación relacionada con la red o la seguridad puede interferir con su DNS, así que busque el software problemático y desinstálelo (o vuelva a instalarlo).
Actualice sus controladores
Con actualizar nos referimos a que debe instalar los últimos controladores del adaptador de red en su ordenador. Este problema puede ser causado por un controlador antiguo o incorrecto. En este caso, necesita obtener un controlador actualizado/nuevo para su adaptador de red. Hay una manera fácil de hacerlo automáticamente con Snappy Driver Installer. Necesitará un ordenador con una conexión a Internet que funcione para poder descargarlo.
Snappy Driver Installer (SDI) es una potente herramienta gratuita de actualización de controladores para Windows que puede almacenar toda su colección de controladores sin conexión. Tener controladores fuera de línea le da a Snappy Driver Installer la capacidad de tener acceso a actualizaciones rápidas de controladores, incluso si no hay una conexión activa a Internet. Snappy Driver funciona con versiones de 32 y 64 bits de Windows 10, Windows 8, Windows 7, Windows Vista y Windows XP. Los controladores se descargan a través de Snappy Driver Installer en lo que se denomina driverpacks, que no son más que colecciones (paquetes) de controladores para diversos hardware como dispositivos de sonido, tarjetas de vídeo, adaptadores de red, etc. También puede mostrar los controladores duplicados y los no válidos y separa las actualizaciones que requieren reiniciar el ordenador para que sea más fácil distinguirlas del resto. Puedes descargar Snappy Driver Installer desde aquí.
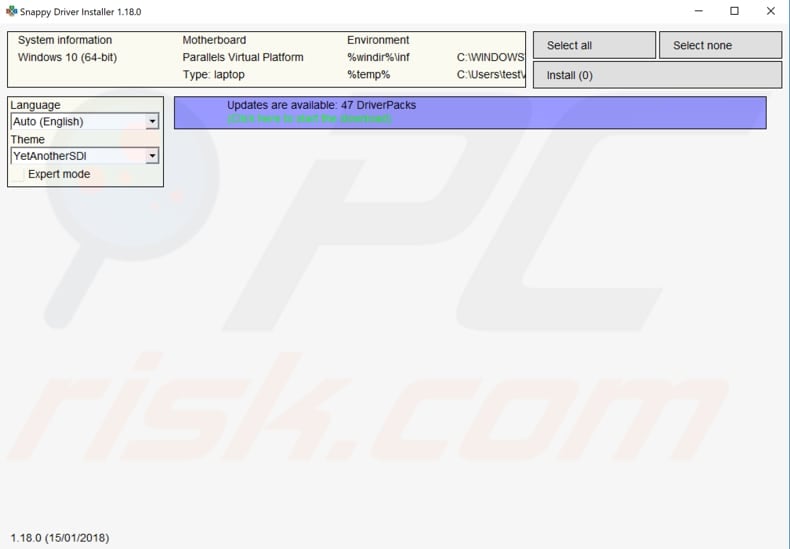
Una vez que hayas terminado de actualizar e instalar los controladores, reinicia Windows 10 para que surtan efecto e intenta conectarte a internet para ver si funciona.
También puedes actualizar los controladores manualmente, pero necesitarás un ordenador con conexión a Internet que funcione. Vaya al sitio web del fabricante del adaptador de red y descargue el último controlador, cópielo en su unidad USB. Ve al Administrador de dispositivos (escribe «administrador de dispositivos» en la búsqueda y ábrelo). Despliega la sección «Adaptadores de red», selecciona tu adaptador de red, haz clic con el botón derecho del ratón y elige «Actualizar controlador».
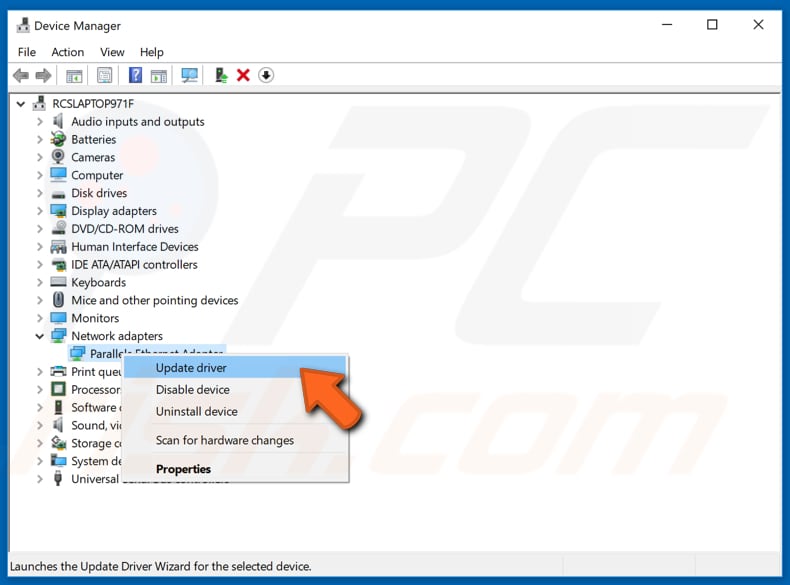
Te preguntará cómo quieres buscar los controladores y te dará dos opciones: 1) buscar automáticamente el software de los controladores actualizados, y; 2) buscar en su ordenador el software de los controladores. La primera opción requiere una conexión a Internet. Como tienes problemas con tu conexión a Internet, elige la segunda opción. Localiza el controlador en tu unidad USB y sigue las instrucciones.
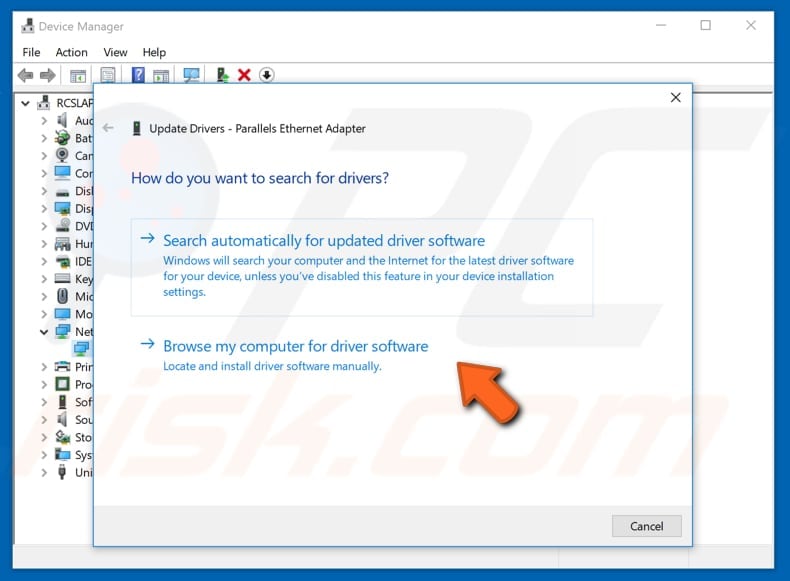
Cuando hayas terminado de instalar el nuevo/actualizado controlador, reinicia tu ordenador para que los cambios surtan efecto y comprueba si el problema de conectividad a la red se ha solucionado.
Desactiva tu antivirus
El error «El servidor DNS no responde» puede ocurrir debido al software antivirus instalado. Desactivarlo temporalmente puede ayudar a solucionar el problema. Si al deshabilitar el software antivirus se soluciona el problema, podría considerar cambiar de programa antivirus. Este error suele producirse cuando se ha instalado un software antivirus de terceros, pero no debe preocuparse por su seguridad, ya que el software incorporado de Windows Defender debería ser adecuado.
Desactivar las conexiones secundarias
Si tiene más de una conexión de red disponible en el equipo, pruebe a desactivar las demás conexiones y deje activada sólo la conexión actual. Ve a la configuración de la conexión de red. Haz clic con el botón derecho del ratón en el menú Inicio y selecciona «Conexiones de red», o ve a Configuración y haz clic en «Red & Internet».
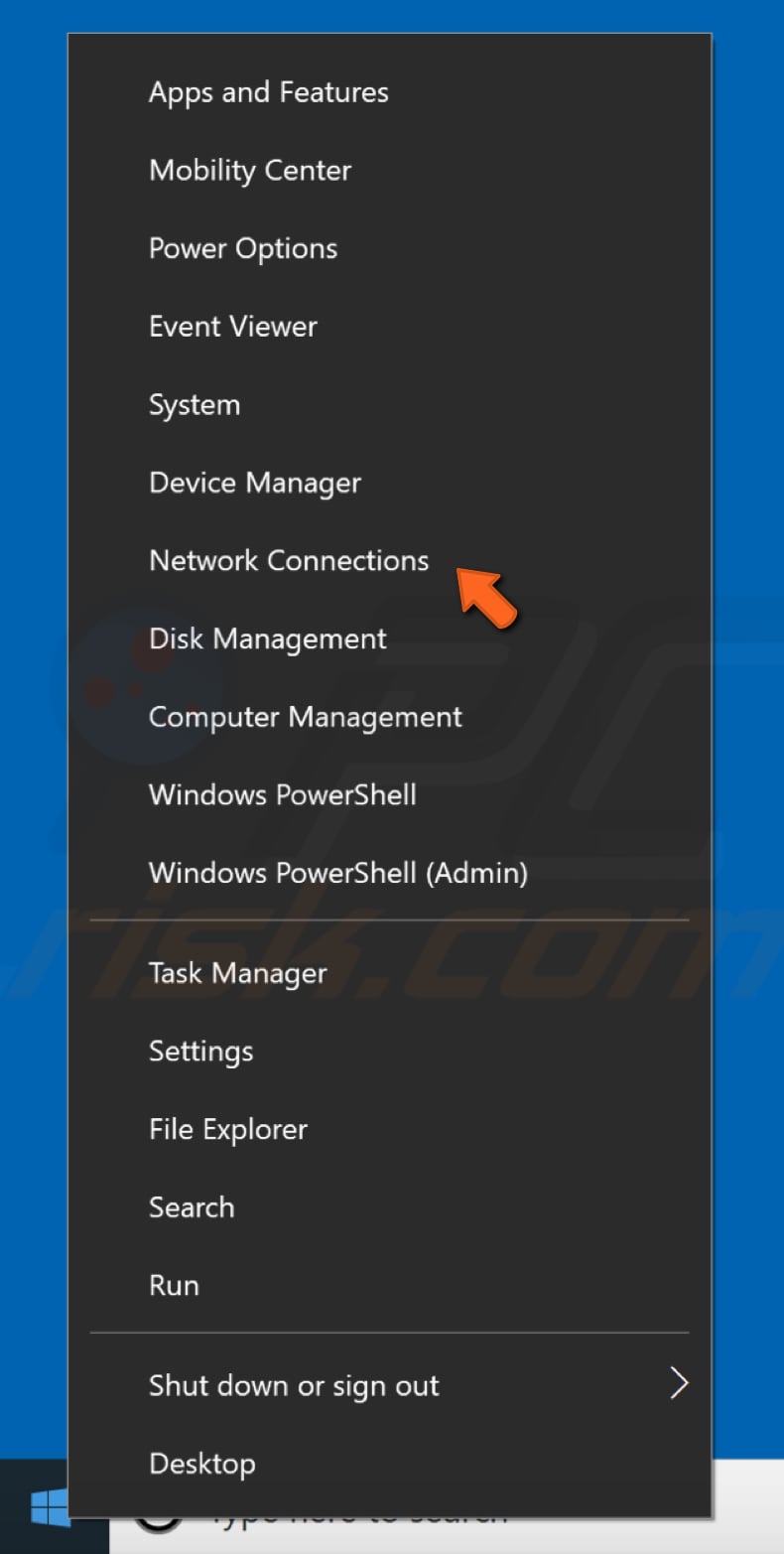
En la ventana de configuración de Red & Internet, selecciona tu tipo de conexión (en nuestro caso, «Ethernet») en el panel izquierdo y luego haz clic en «Cambiar opciones del adaptador» en el panel derecho.

Haga clic con el botón derecho en la otra conexión y seleccione «Desactivar» en el menú desplegable. Aplica esto a todas las conexiones secundarias.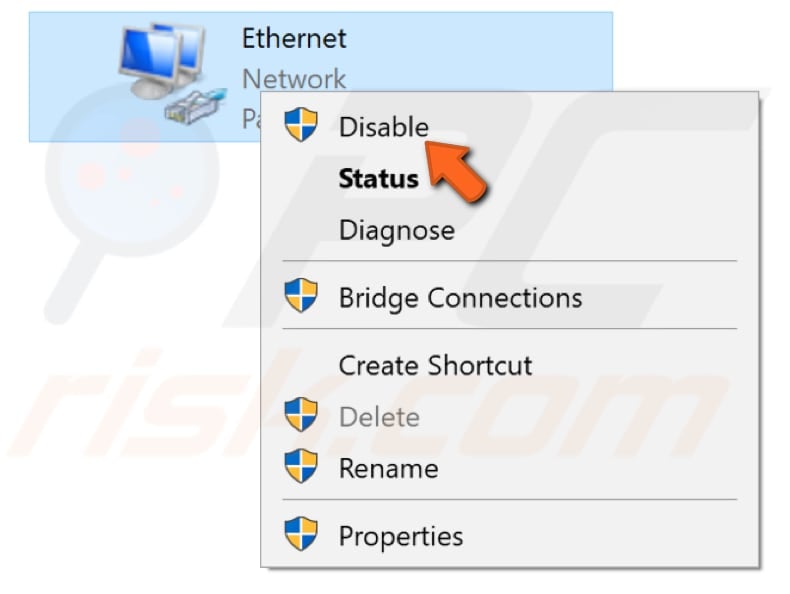
Desactivar la función Peer-to-peer de Windows Update
Windows 10 tiene una nueva función que ayuda a ahorrar ancho de banda de descarga. Se trata de un nuevo mecanismo de actualización de entrega peer-to-peer (P2P). Usando la opción P2P, puedes descargar una actualización de Windows una vez, y luego usar esa máquina para difundir la actualización a todos los equipos de tu red local, también puedes descargar las actualizaciones de Windows de otros usuarios en tu área. Esta característica puede interferir con el DNS, y deshabilitarla podría solucionar el error «El servidor DNS no responde». Para desactivar esta función, ve a Configuración y selecciona «Actualizar & Seguridad».
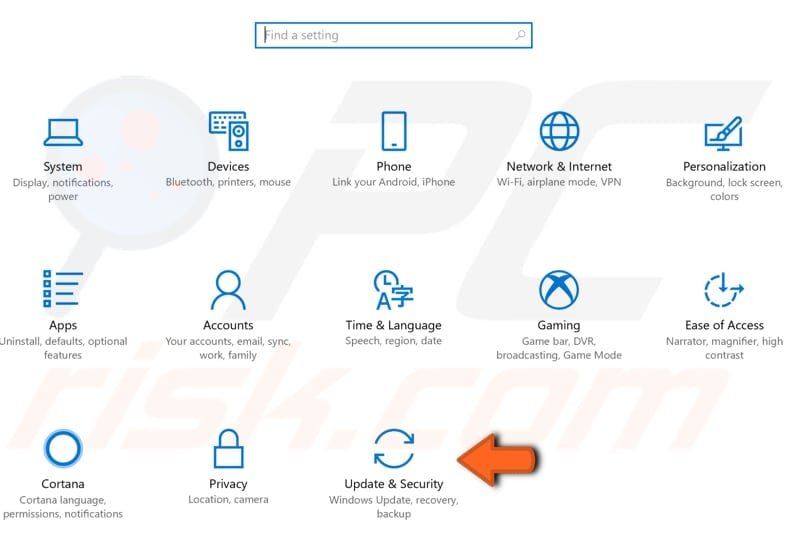
Localiza «Opciones avanzadas» en «Configuración de actualización» y haz clic en ella.
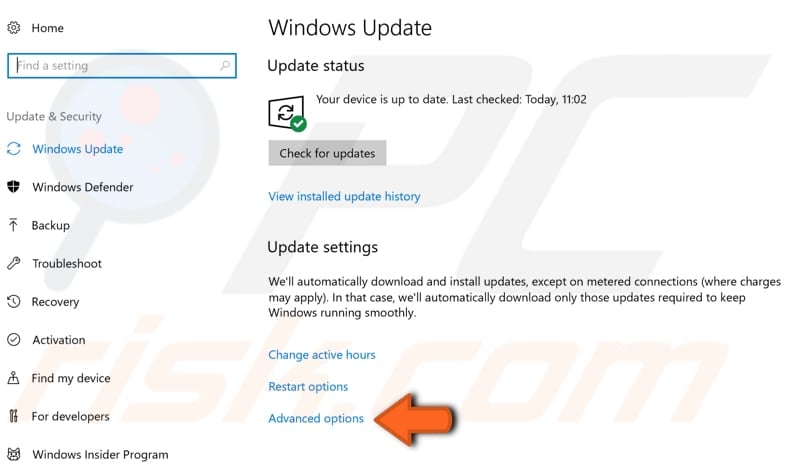
En la ventana de opciones avanzadas, haz clic en «Optimización de la entrega».
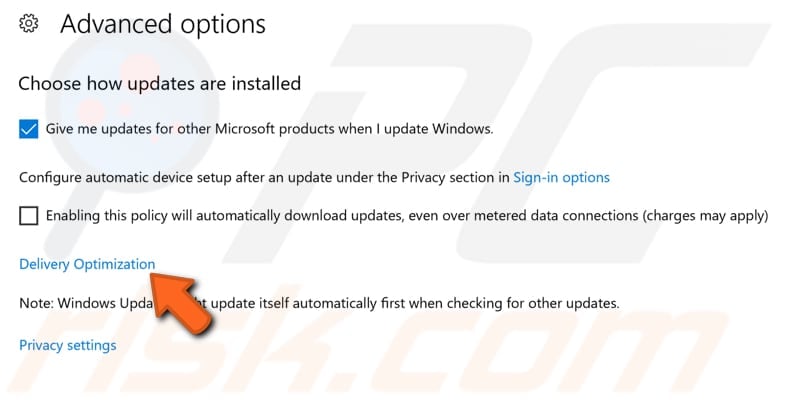
En la ventana de Optimización de la entrega, desactiva la opción «Permitir descargas desde otros PC», activando el interruptor. Comprueba si el error «El servidor DNS no responde» persiste.
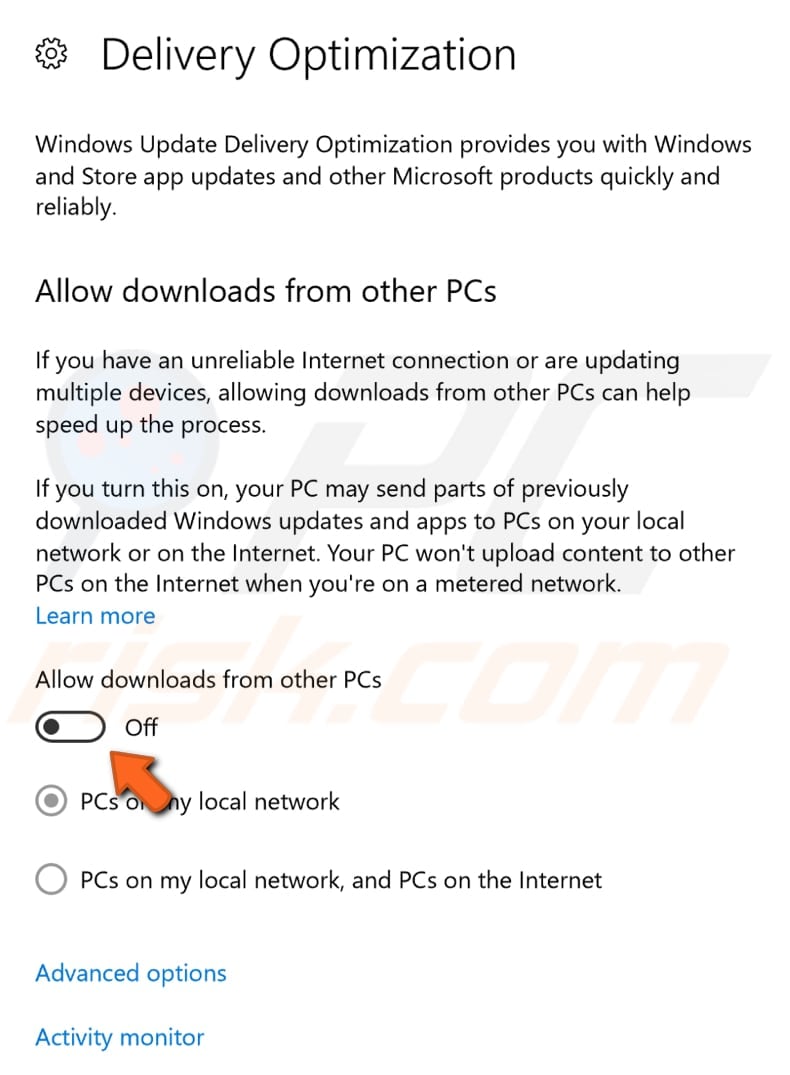
Esperamos que los métodos descritos anteriormente te hayan ayudado a solucionar el error «El servidor DNS no responde» y que ahora puedas conectarte a Internet sin problemas de conexión a la red. Si ninguna de las soluciones anteriores ha funcionado, es posible que el error esté causado por tu proveedor de servicios de Internet. Espere a que su proveedor de servicios de Internet solucione los problemas técnicos e intente conectarse a Internet después de unas horas.