En el tutorial anterior pudiste ver cómo crear un filtro en Excel. Hoy, veremos cómo borrar o eliminar completamente el filtro de una tabla.
¿Listo para empezar?
Vea el video tutorial y la transcripción a continuación:
Vea este video en YouTube:
https://www.youtube.com/watch?v=Jnn4oxSXV4g
Primero, tenemos que echar un vistazo a cómo detectar rápidamente que un filtro está ‘activado’ en una de las columnas.
Después, repasaremos cómo borrar o eliminar completamente el filtro de la tabla.
Empecemos por el primer paso.
Cómo reconocer que se ha utilizado un filtro en Excel
Si se ha filtrado alguna información en una de las columnas, lo reconocerás al ver un pequeño icono de «embudo» en uno de los botones desplegables.
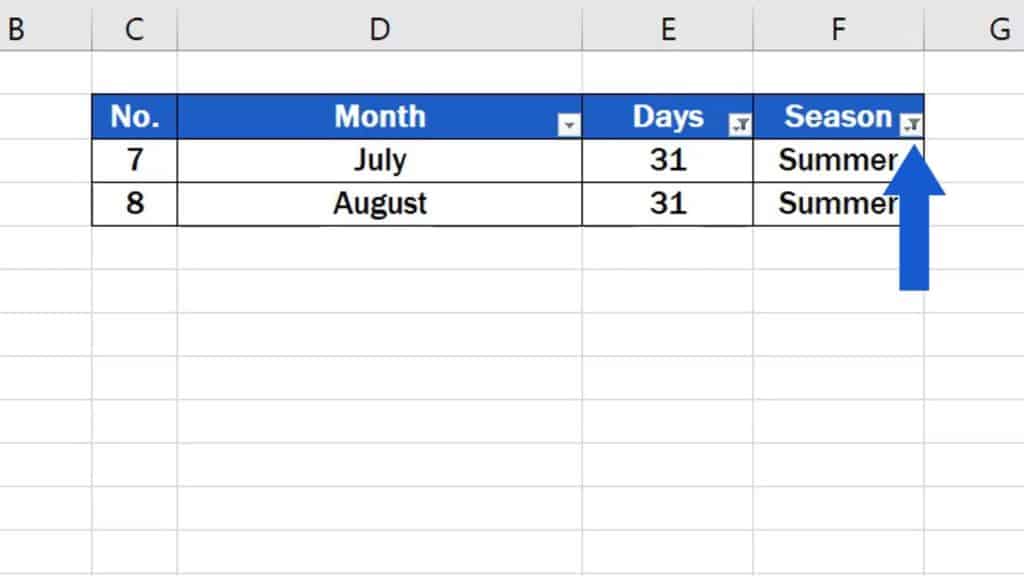
Los fundamentos de cómo utilizar un filtro se mostraron en el anterior videotutorial sobre cómo crear un filtro en Excel. Así que aquí podemos ver el filtro ya aplicado en las columnas ‘Días’ y ‘Temporada’. En la columna ‘Mes’ no hay nada similar, lo que significa que en esa columna no se ha filtrado ningún dato.
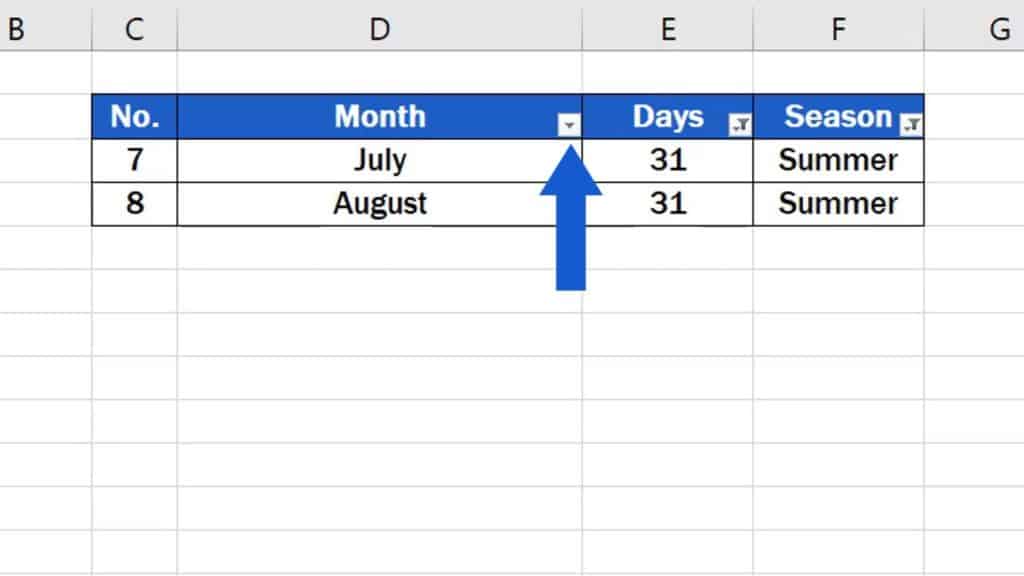
Bueno, ahora continuaremos y veremos cómo borrar el filtro en la tabla. Y como siempre, hay más de una forma de hacerlo.
Cómo borrar el filtro de todas las columnas a la vez en Excel
La primera forma es utilizar un clic para borrar el filtro de todas las columnas de la tabla a la vez. Ve a la pestaña ‘Datos’, sección ‘Ordenar & Filtro’, y busca y haz clic en ‘Borrar’.
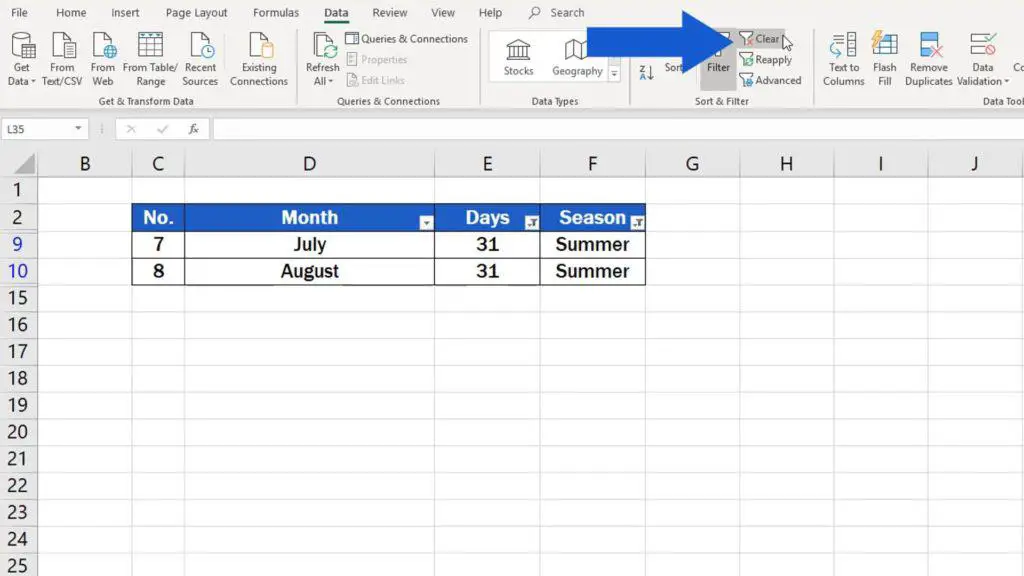
Todos los filtros de la tabla se borrarán con un solo clic y todos los datos volverán a ser visibles.
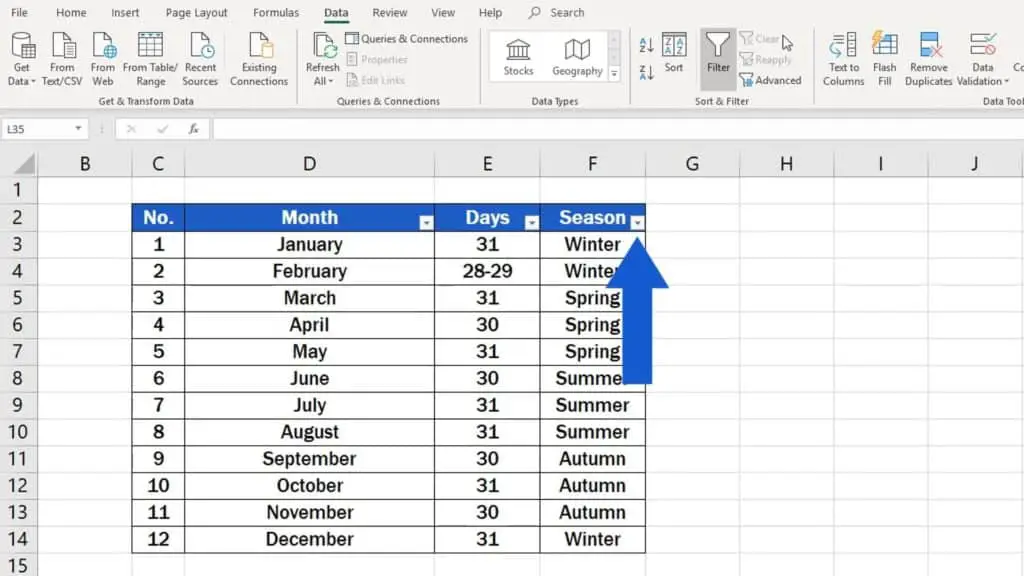
Cómo desactivar el filtro en cada columna de forma individual en Excel
La otra forma es conveniente si queremos borrar el filtro columna por columna, no borrarlo de toda la tabla a la vez. Desharemos los últimos cambios para volver a activar el filtro, e iremos paso a paso por todo el procedimiento. Si quieres borrar el filtro columna por columna, tendrás que hacer clic en cada botón desplegable uno por uno y hacer clic en la opción ‘Borrar filtro de’,
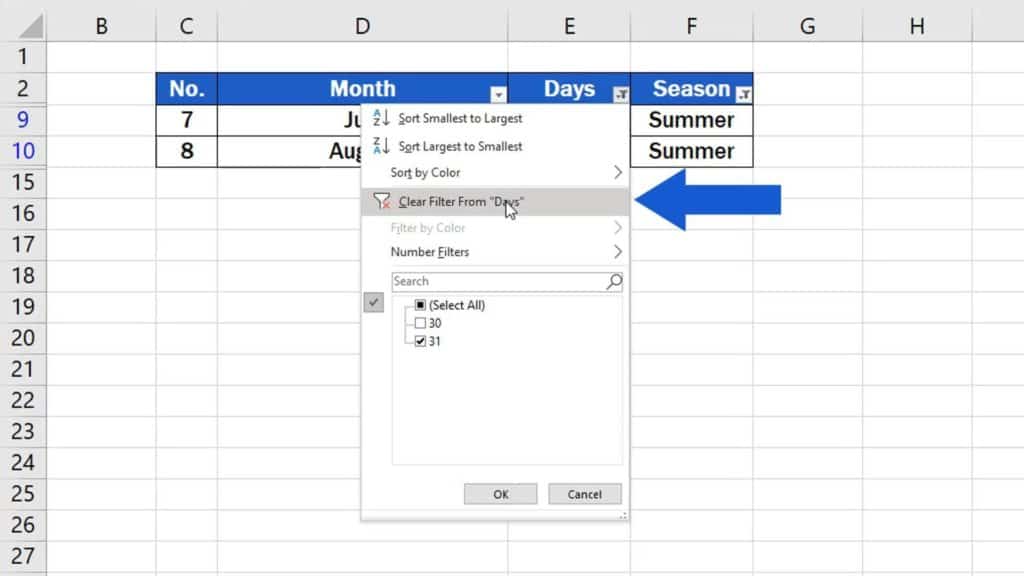
lo que desactivará el filtro en cada columna individualmente.
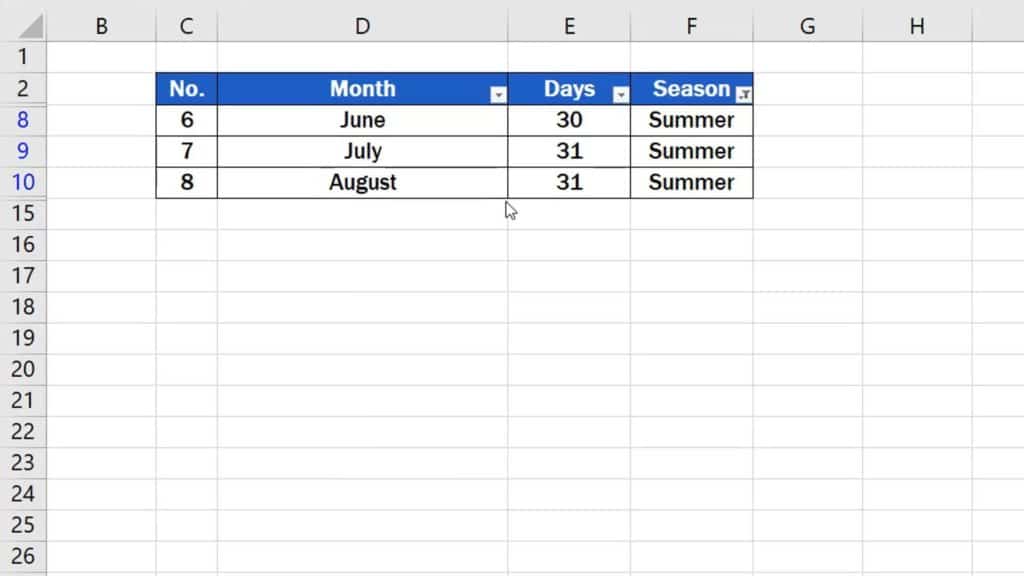
Puedes utilizar esta forma «columna por columna» para desactivar todos los filtros activos en la tabla. Finalmente, podrás volver a ver toda la información contenida en la tabla.
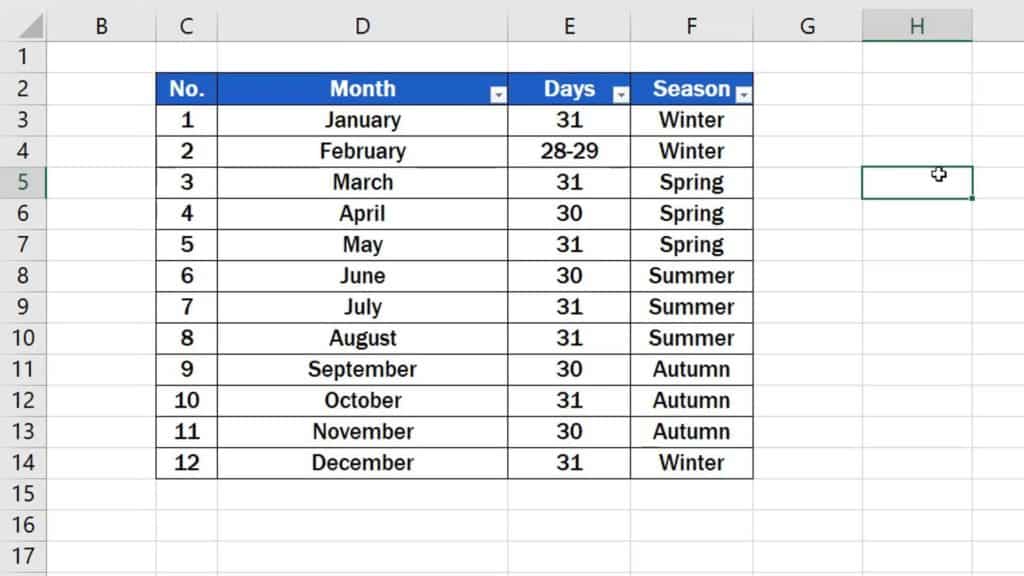
Cómo quitar el filtro de la tabla de Excel por completo
Y por último, si quieres eliminar el filtro de la tabla por completo junto con los botones desplegables de las cabeceras de las columnas, será más fácil de lo que crees.
Selecciona las celdas que contienen las flechas desplegables,
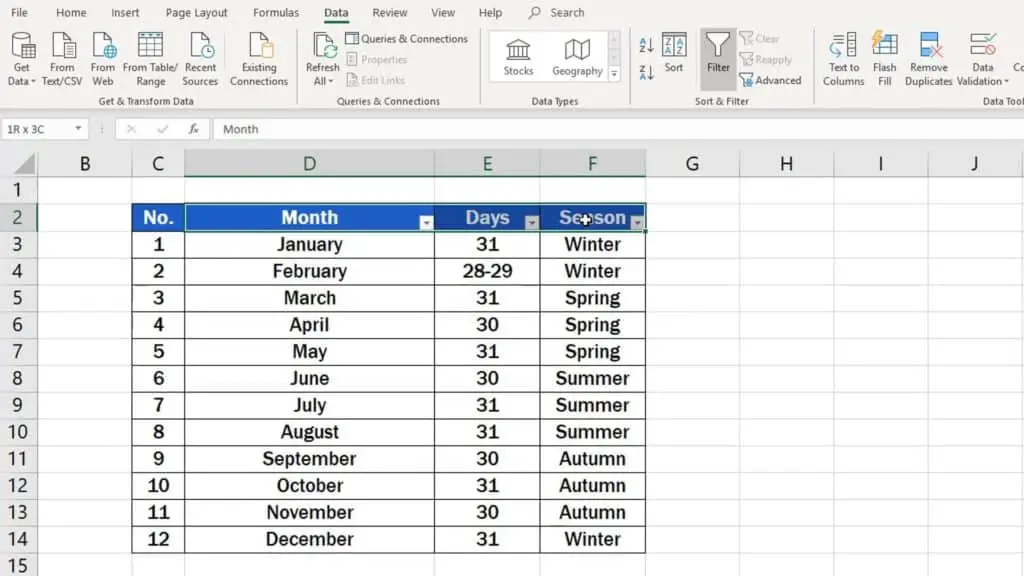
Haz clic en la pestaña ‘Datos’, luego en ‘Filtro’,
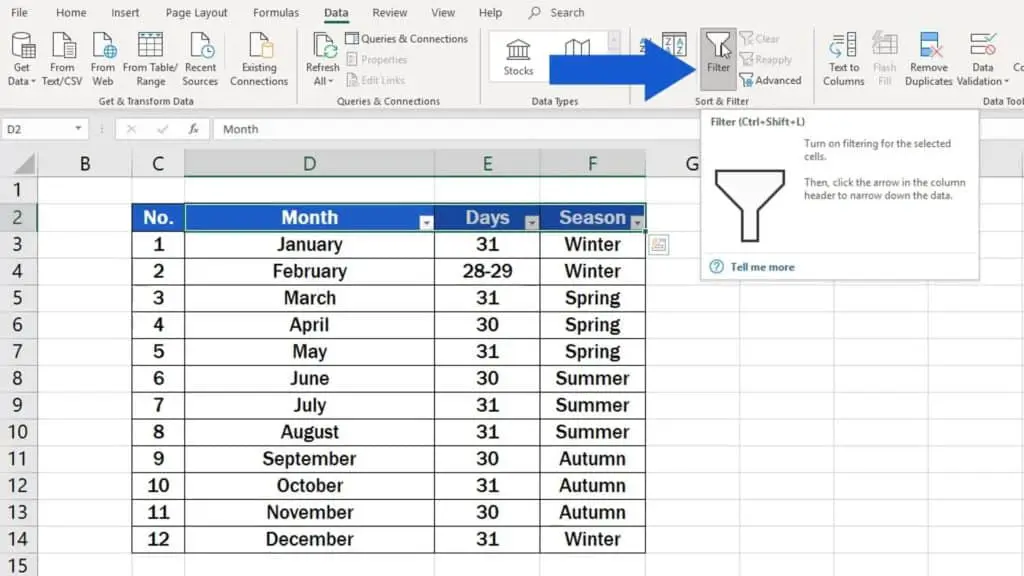
¡y las flechas desplegables que permiten filtrar desaparecen!
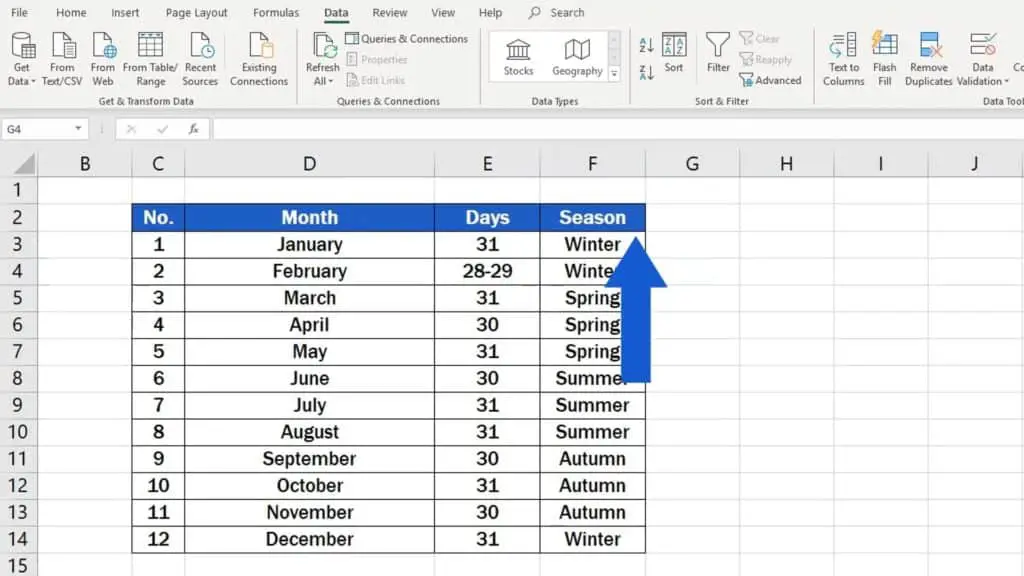
No pierdas una gran oportunidad de aprender:
- Cómo crear un filtro en Excel
- Cómo crear una lista desplegable en Excel
- Cómo editar una lista desplegable en Excel
Si te ha parecido útil este tutorial, danos un like y mira otros videotutoriales de EasyClick Academy. Aprende a usar Excel de forma rápida y sencilla
¿Es tu primera vez en EasyClick? Estaremos encantados de recibirte en nuestra comunidad online. Pulsa el botón de Suscripción en nuestro canal de YouTube y únete a los EasyClickers!
¡Nos vemos en el próximo tutorial!