¿Alguna vez has tenido una imagen que no se veía nítida al 100%? No te preocupes. Sucede, y es normal. Por suerte, puedes aprender a mejorar la nitidez de una imagen en el posprocesamiento.
Enfocar una imagen es una de las cosas básicas que hay que aprender cuando quieres empezar a editar fotos.
Veamos cómo enfocar una imagen en Photoshop.


 .
. Cosas que debes saber antes de enfocar una foto
Hay algunas cosas que debes saber sobre cómo enfocar una imagen en Photoshop.
Familiarícese con los límites de la nitidez
Hay límites en la cantidad de nitidez que puede aplicar. Todas las imágenes digitales necesitan cierta cantidad de nitidez, pero demasiada nitidez hará que sus imágenes no parezcan naturales. También es importante recordar que no puedes editar una foto borrosa para que parezca enfocada.
Cuidado con los halos y el ruido
Cuando aplicas un efecto de nitidez excesivo, aparecen halos alrededor de los bordes. En algún momento, se nota que has sobreenfocado una imagen y se ve feo.

Enfocar hará más visible el ruido como en la imagen de arriba. Por esta razón, deberías aplicar un filtro como el de reducción de ruido antes de enfocar la imagen.
Usa capas separadas para diferentes medios
La mejor manera de enfocar imágenes en Photoshop es usando capas separadas.
Dependiendo del medio final, necesitarás diferentes cantidades de enfoque. Haz capas separadas para la impresión, la pantalla, etc.
Cómo enfocar una imagen en Photoshop
Te mostraré cómo enfocar imágenes usando Máscara de desenfoque y Enfoque inteligente. Estos son los mejores filtros de nitidez en Photoshop. Ambos te dan más control que el resto de los filtros.
Máscara de desenfoque es el más utilizado porque a diferencia del resto de los filtros, no aumenta el ruido.
Podrías pensar que Máscara de desenfoque es un nombre extraño para un filtro de enfoque. El nombre proviene de una técnica de cuarto oscuro. Debido a sus orígenes, la máscara de desenfoque se considera el método más tradicional para la nitidez.
El ‘Unsharp’ del nombre deriva del hecho de que la técnica utiliza una imagen borrosa negativa, que crea una máscara para la foto original. Esta máscara se sustrae del original para detectar la presencia de bordes. A continuación, se aumenta el contraste de forma selectiva a lo largo de esos bordes utilizando esta máscara. El resultado final es una imagen más nítida.
Veamos cómo afinar una imagen en Photoshop. Usaré esta foto que tomé en la India para el primer ejemplo.

Paso 1: Abre la foto y duplica el fondo
Abre la foto que quieres hacer más nítida. Haz clic con el botón derecho en la capa de fondo y selecciona ‘Duplicar capa…’.
Se abrirá una nueva ventana. Después de hacer clic en Aceptar, la nueva capa aparecerá encima de la capa de Fondo.
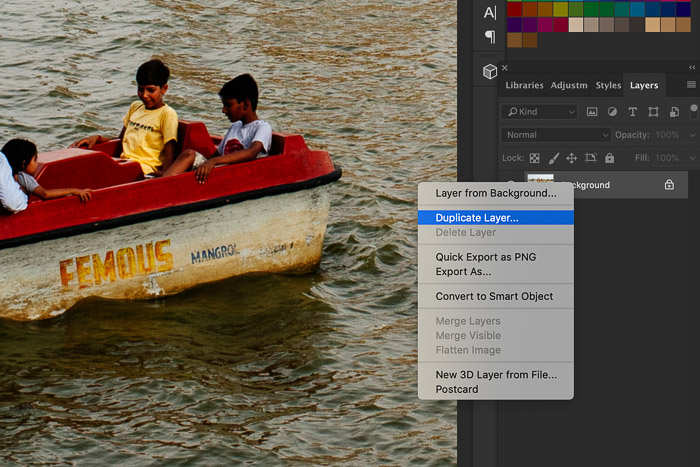
Ajuste el modo de fusión de la nueva capa a «Luminosidad». Esto evitará cualquier franja de color alrededor de los bordes.
Tienes que aplicar la nitidez a esta nueva capa.
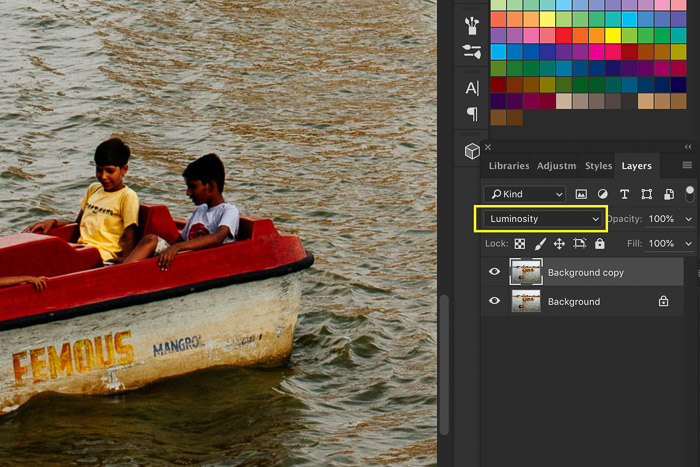
Paso 2: Aplicar el enfoque a la imagen
Prueba primero el filtro Máscara de desenfoque y utiliza el Enfoque inteligente en una nueva capa o en otra imagen. Nunca aplique ambos en la misma capa.
1. Máscara de desenfoque
Amplía el zoom al 100%. Ve a Filtro > Enfocar y selecciona el filtro ‘Máscara de desenfoque…’. Aparecerá la ventana de Máscara de desenfoque.
Asegúrate de seleccionar la opción Vista previa y que puedas ver las diferentes zonas de la imagen que quieres más nítidas.
Puedes ver el efecto de la nitidez tanto en la pequeña miniatura de la vista previa como en la foto de tu área de trabajo.
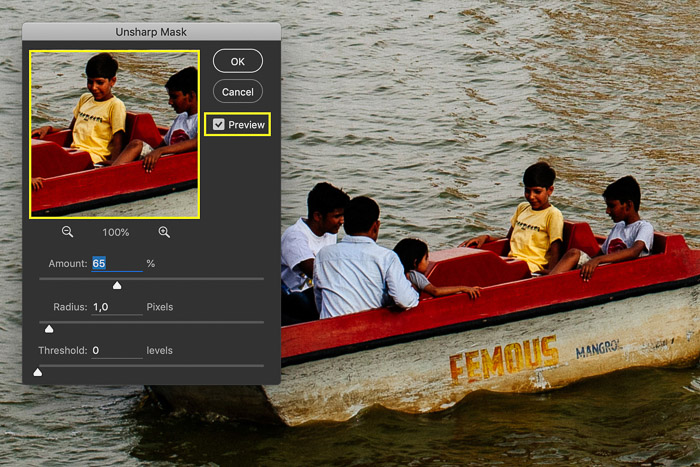
El control deslizante Cantidad establece la cantidad de nitidez. Normalmente, cualquier archivo fotográfico digital necesita alrededor de un 60% de nitidez para su visualización en pantalla. Si quieres hacer impresiones grandes, puedes ir desde el 100 al 200.
El Radio determina el número de píxeles que rodean los bordes y que afectan a la nitidez. La elección del nivel de Radio correcto es fundamental cuando se trata de la nitidez. Cuanto mayor sea el valor del radio, más obvio será el enfoque. Yo recomendaría utilizar alrededor de 1 o 2 para la mayoría de las imágenes.
Utiliza el control deslizante Umbral para evitar efectos como la posterización y los cambios de color. A menos que esté utilizando grandes cantidades de nitidez, puede dejar este control deslizante en el valor 0.
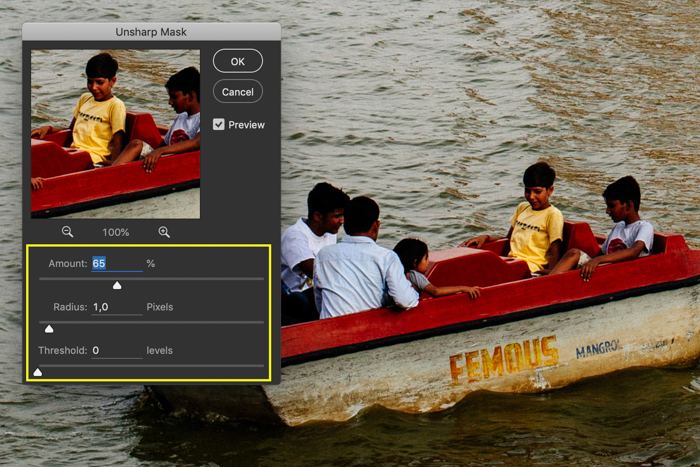
Al enfocar para la impresión, puede tomar un poco de prueba y error antes de saber la configuración correcta. Depende de una variedad de factores como el tipo de su cámara, el tamaño del sensor o el tamaño de la impresión.
2. Enfoque inteligente para un resultado aún mejor
Recuerda utilizar este filtro en una nueva capa o probarlo en una imagen diferente. No querrás usar dos filtros de nitidez diferentes en la misma imagen.
Amplía el zoom al 100%. Ve a Filtro > Enfocar y selecciona ‘Enfoque inteligente…’. Aparecerá la ventana de Enfoque inteligente.
Asegúrate de seleccionar la opción de Vista previa y mueve la ventana fuera del camino.
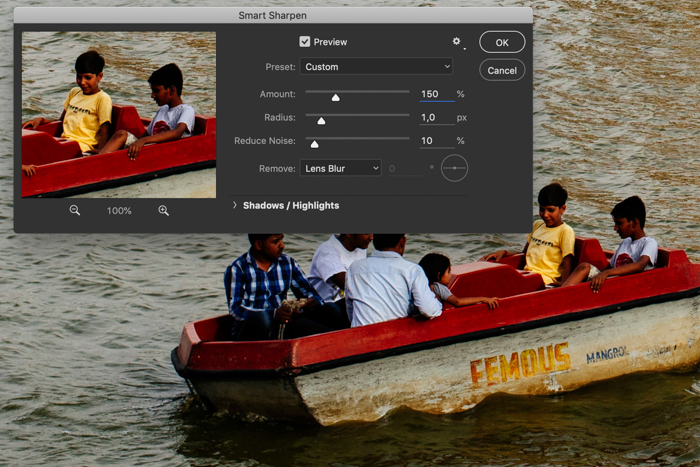
Ajuste la Cantidad a un valor de alrededor del 150% para empezar.
Puede dejar el Radio normalmente en un valor de 1 o 2. Si quieres afectar a un área más amplia, puedes aumentar la cantidad de Radio.
A diferencia de Máscara de nitidez, el filtro Enfoque inteligente tiene un control deslizante de reducción de ruido. Utilícelo cuando el ruido empiece a ser visible después de la nitidez.
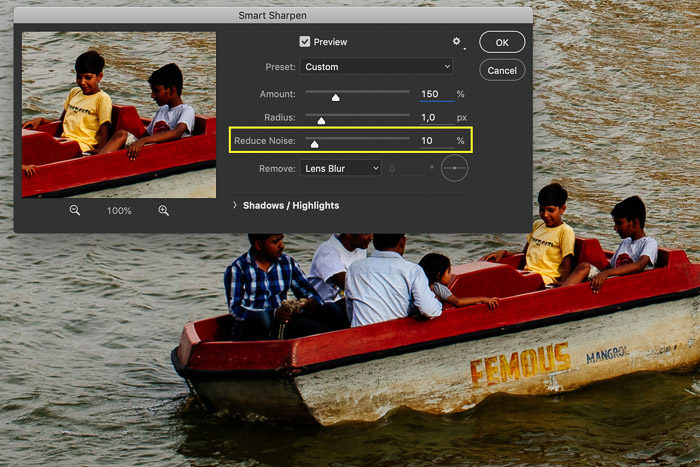
Utilice el cuadro desplegable Eliminar para establecer el algoritmo que Photoshop utilizará para la nitidez.
El Desenfoque Gaussiano es lo que utiliza el filtro Máscara de Nitidez. Desenfoque de lente aplicará una nitidez más fina y reduce los halos. El Desenfoque de movimiento tratará de eliminar el desenfoque causado por el movimiento de la cámara o del sujeto. Cada herramienta es adecuada para diferentes tipos de imágenes, así que asegúrate de elegir la que mejor se adapte a tu foto.
Puedes establecer el ángulo del desenfoque junto al menú desplegable.
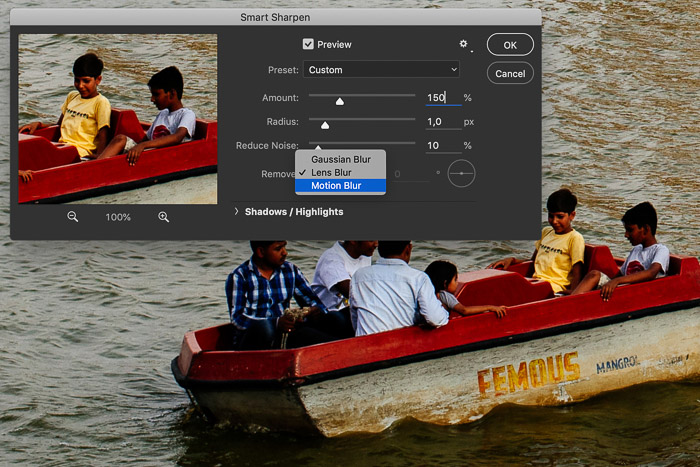
Utiliza los controles deslizantes de Sombras / Luces para eliminar los halos claros u oscuros en caso de que aparezcan demasiado fuertes.
Juega con los ajustes en valores altos para ver qué hacen y cómo afectan al aspecto de toda tu imagen.
De nuevo, cada archivo de cámara o medio final necesita diferentes cantidades de nitidez. Recuerde que nunca debe confiar en Photoshop para salvar una imagen borrosa, ya que no puede hacer que una imagen desenfocada sea nítida.
Cómo enfocar partes de la imagen de forma selectiva
Si no quiere aplicar el enfoque a toda la imagen, puede utilizar el enfoque selectivo. Por ejemplo, puedes decidir afilar sólo los ojos de una persona.
Te mostraré tres formas de afilar selectivamente utilizando un retrato que tomé en la India.

Utilizar la herramienta pincel para el afilado selectivo
Paso 1: Duplicar el Fondo
Paso 2: Aplicar Enfoque
Repite el PASO 2 anterior y aplica el enfoque a la nueva capa de la imagen.
Paso 3: Añadir una máscara de capa
Seleccione la capa superior de la imagen en el panel de capas y haga clic en ‘Añadir máscara de capa’. Aparecerá una miniatura de máscara blanca junto a la miniatura de la capa.
El blanco representa las áreas visibles de la capa. En este momento, todas las áreas de la capa enfocada son visibles.
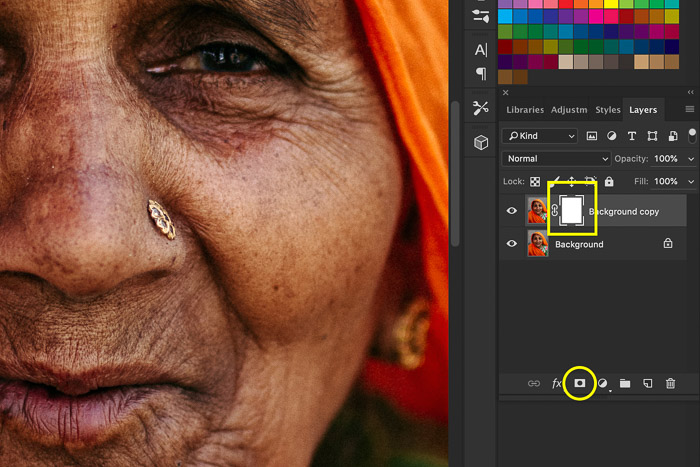
Paso 4: Ocultar la capa enfocada
Pulsa CTRL+ I en tu teclado para invertir la capa. Parece que nada cambia pero la miniatura de la máscara es ahora negra. Eso significa que la capa afilada ya no es visible.

Paso 5: Pintar con blanco
Seleccione el pincel de pintura de la barra de herramientas y elija un pincel suave. Asegúrate de que el color está ajustado a blanco y la miniatura de la máscara está seleccionada.
Empieza a pintar sobre los ojos o cualquier otra zona que quieras afinar. Pinte sobre la imagen, no sobre la miniatura de la máscara.
Pintar con blanco revelará las áreas ocultas de la capa afilada de nuevo.
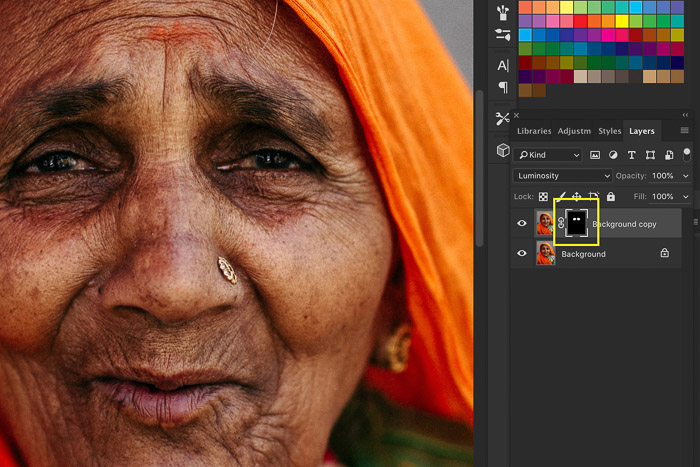
Esto le permite afilar sólo la parte de la imagen que necesita ser afilada. Por ejemplo, en la fotografía de retrato o de moda, la piel debe tener un aspecto lo más suave posible y sólo hay que afinar los ojos.
Después puedes aplicar más nitidez a la capa enmascarada si es necesario. El afilado sólo será visible en las zonas que hayas pintado de blanco.
Enfocar una selección de la imagen
Paso 1: Dibujar una selección
Selecciona la capa de la imagen en el panel de capas y dibuja una selección utilizando cualquiera de las herramientas de selección. La ventaja de este método es la oportunidad de Refinar los Bordes.
Es posible que no quiera una línea definida entre las partes nítidas y no nítidas de la foto. En este caso, haga clic con el botón derecho en la selección y elija la opción Refinar bordes. Puedes aprender más sobre el uso de esta herramienta aquí.
Paso 2: Aplicar máscara de desenfoque
Ve al filtro > Enfocar y selecciona el filtro ‘Máscara de desenfoque…’. Después de ajustar las opciones, haz clic en Aceptar. De este modo, sólo se enfocará el área seleccionada.
Utiliza la herramienta Enfocar para obtener resultados rápidos
Paso 1: Selecciona la herramienta Enfocar
Selecciona la herramienta Enfocar en el panel de herramientas. En caso de que no la encuentres, mantén pulsada la herramienta Desenfoque y debería aparecer justo al lado.
Paso 2: Ajusta el pincel
Puedes cambiar el tipo, el tamaño y la fuerza del pincel en la barra de opciones. Te recomiendo que mantengas la dureza baja, ya que probablemente no quieras una línea áspera alrededor de tu zona afilada.
Paso 3: Pinta con el pincel
Mientras seleccionas la capa superior en el panel de capas, arrastra el pincel sobre las zonas de la imagen que quieras hacer más nítidas. En caso de que el afilado no sea lo suficientemente visible, puedes intentar ajustar la fuerza del pincel y volver a pintar la zona deseada.

Conclusión
Todo archivo fotográfico digital necesita cierta cantidad de afilado. Por eso, la herramienta de nitidez en Photoshop es algo que todo fotógrafo debe aprender. Sin embargo, la intensidad siempre depende de los atributos del archivo y del medio final.
Tenga cuidado con la cantidad de nitidez que aplica. Es fácil pasarse.
¡Siguiendo los pasos anteriores, verás la diferencia que puede suponer un afilado bien hecho!
¡Lleva tu fotografía al siguiente nivel con Photography Unlocked!