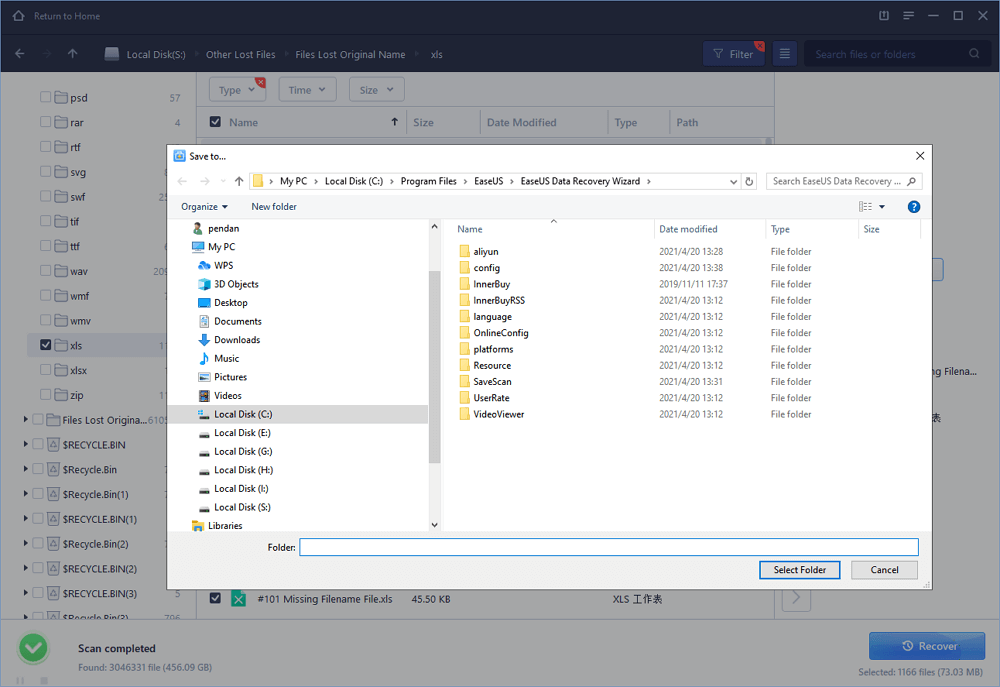Si no ha guardado el archivo de Excel a tiempo cuando se encuentra con un fallo repentino de Excel/sistema, operación descuidada o un fallo de energía, no se preocupe, puede recuperar archivo de Excel no guardado desde Excel Document Recovery, Temporary File y AutoRecover. Mientras tanto, puede utilizar EaseUS Data Recovery Wizard para recuperar el archivo de Excel eliminado en tres pasos.
Vea las soluciones disponibles en Recuperación de documento de Excel no guardado
Aplicado a Excel 2019, 2016, 2013, 2010, 2007 o edición anterior
Hay tres maneras en total para recuperar archivos de Excel no guardados. La tabla de abajo es un resumen de la solución, lea el contenido detallado para ver los pasos completos.
| Soluciones viables | Solución de problemas paso a paso |
|---|---|
| Solución 1. Recuperar mediante la recuperación de documentos | Abrir la aplicación Excel, buscar «Recuperado» y hacer clic en «Mostrar archivos recuperados». La «Recuperación de documentos»…Pasos completos |
| Ajuste 2. Recuperar de archivos temporales | Abrir Excel, y hacer clic en «Archivo» > «Información» > «Administrar libro». Haga clic en «Recuperar libros de trabajo no guardados»…Pasos completos |
| Ajuste 3. Recuperar de la recuperación automática | Vaya a su aplicación Excel, haga clic en «Archivo» > «Abrir» > «Recuperar libros de trabajo no guardados». Encuentra el Excel no guardado…Pasos completos |
«Después de casi tres días de trasnochar y mientras estaba a punto de terminar con mis cálculos salariales en Excel esta mañana, de la nada, mi ordenador se apagó con mi archivo de Excel sin guardar. Reinicié mi ordenador y volví a abrir Excel pero para encontrarme con que ya no había nada. El archivo de Excel ha desaparecido. ¿Puede alguien rescatarme de este desastre? Sabéis cómo recuperar un documento de Excel sin guardar en Windows 10? «
Debido a un repentino corte de luz, a un problema de Excel que no responde, a un falso cierre de Excel sin guardar o a otras razones desconocidas, es bastante común que los usuarios pierdan un documento de Excel sin guardar. Cuando se produce un desastre de este tipo, su mejor oportunidad es utilizar algunos métodos eficaces para recuperar el Excel sin guardar. En esta página, puedes aprender a recuperar archivos de Excel no guardados desde Document Recovery, Temporary File y AutoRecover. Es más, también le recomendamos que pruebe el software de recuperación de datos – EaseUS Data Recovery Wizard para recuperar fácilmente el archivo de Excel borrado o perdido sin esfuerzo.
Cómo recuperar documento de Excel no guardado en Windows 10 (3 maneras)
Los pasos para recuperar documento de Word, Excel o PPT no guardado son similares en Windows 10. A continuación se dan tres posibles soluciones, siga las guías detalladas para realizar la recuperación de archivos de Excel no guardados.
Nota: Las siguientes operaciones se realizan en la edición de Excel 2016. Los procesos son similares para otras ediciones de Excel.
Método 1. Recuperar de la recuperación de documentos en Excel
Si ha guardado el archivo de Excel anteriormente, pero los últimos cambios que hizo no se guardan porque Excel/sistema se estrelló o se apagó, puede recuperar la edición no guardada con la función de recuperación de documentos.
1. Abra la aplicación Excel, busque «Recuperado» y haga clic en «Mostrar archivos recuperados».

2. El panel «Recuperación de documentos» mostrará los archivos no guardados. Abra y guarde el que necesite.

Método 2. Recuperar desde un archivo temporal
Los archivos temporales funcionan como copias de seguridad. Si ha perdido el archivo de Excel sin guardar, puede encontrar el archivo temporal y recuperarlo.
Puede ir a la siguiente ruta para encontrar el archivo de Excel sin guardar:
C:\NUsers\AppData\Local\NMicrosoft\NOffice\NFicheros sin guardar
O puede hacerlo con las guías siguientes.
1. Abra Excel, y haga clic en «Archivo» > «Información» > «Administrar libro de trabajo». Haga clic en «Recuperar libros de trabajo no guardados» en el menú desplegable.

2. Seleccione el archivo no guardado y haga clic en el botón «Abrir». Luego, en la ventana emergente, elija «Guardar como» para recuperarlo.

Método 3. Recuperar desde la recuperación automática
1. Ve a tu aplicación de Excel, haz clic en «Archivo» > «Abrir» > «Recuperar libros no guardados» en la parte inferior.

2. Encuentra el archivo de Excel no guardado que perdiste, haz doble clic en él para abrirlo en Excel. A continuación, pulse el botón «Guardar como» para recuperarlo.

Puede configurar y cambiar la configuración de recuperación automática de la siguiente manera.
Abra Excel, y haga clic en «Archivo» > «Opciones». En el panel de navegación izquierdo, haga clic en «Guardar». Cambie la duración de la recuperación automática en «Guardar información de recuperación automática cada xx minutos» y haga clic en «Aceptar».

Si también necesita la guía sobre cómo recuperar archivo de Excel no guardado en Mac, aquí tiene el acceso rápido.
Cómo recuperar archivo de Excel eliminado o perdido con EaseUS File Recovery Software
A excepción de la pérdida de Excel no guardado, el documento de Excel guardado también se pierde de vez en cuando debido a la eliminación errónea, el ataque de virus, el daño del disco duro o la caída del sistema operativo. En este momento, puede utilizar EaseUS Data Recovery Wizard para ayudarle a recuperar los archivos perdidos de documentos de Excel/Word/PPT, imágenes, vídeos, audios o correos electrónicos, etc. con sólo unos simples clics. Puede recuperar los datos de la papelera de reciclaje vaciada, el disco duro interno/externo formateado, la videocámara, la unidad Zip, la tarjeta Micro, etc.
Ahora, descargue e instale este software de recuperación de archivos de Excel y siga las directrices siguientes para recuperar Excel perdido de la manera más sencilla.
Paso 1. Especifique una ubicación.
Ejecute el software EaseUS Data Recovery. Elija la unidad X: o una carpeta específica en el Escritorio o en otro lugar donde perdió los archivos de Excel, y luego haga clic en «Escanear».
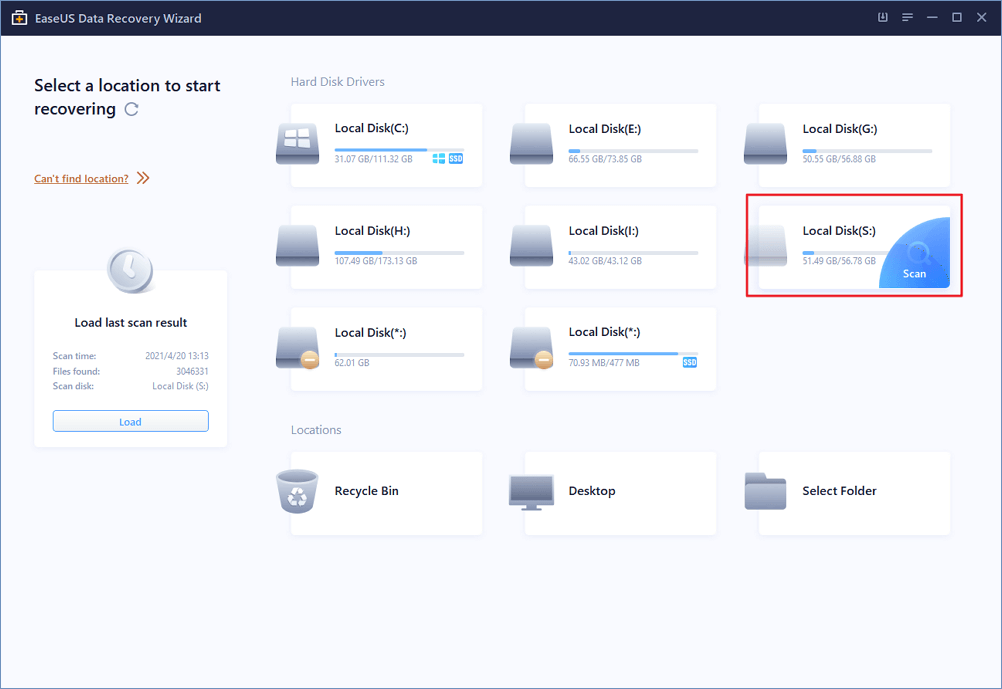
Paso 2. Escanea en busca de datos.
Durante el escaneo, verás que aparecen más y más datos muy rápidamente en el resultado de «Archivos eliminados». Espere a que termine el proceso de escaneo. Para encontrar rápidamente los archivos de Excel en los resultados del escaneo, haga clic en el «Filtro» del área superior y elija «Excel». O bien, busque .xls o .xlsx en el cuadro de búsqueda.
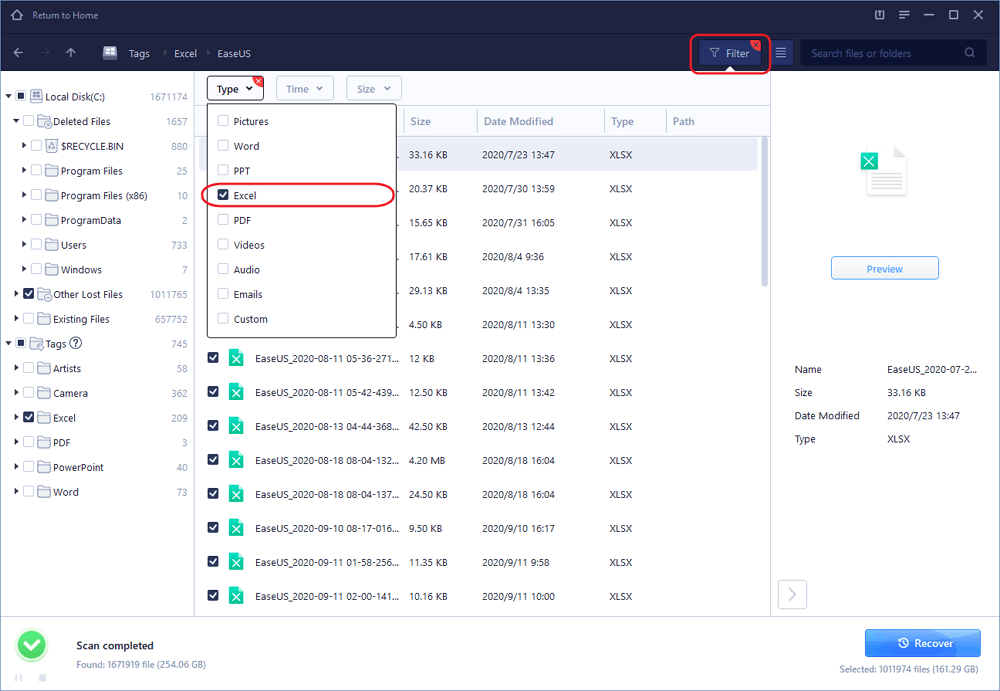
Paso 3. Previsualizar y recuperar.
Puede hacer doble clic en el archivo Excel para previsualizar su integridad. Finalmente, seleccione los archivos Excel deseados y haga clic en «Recuperar».