
Calibración del monitor: ¿Quién lo necesita?
(Tú, si te importan tus fotos)
Colocado: Julio 2007
Actualizado: Abril 2008
Aquí en Imaging Resource, mucho depende de nuestro juicio sobre la calidad de imagen de las cámaras que revisamos, por lo que prestamos especial atención a la calibración de los monitores y a nuestros entornos de visualización, para evitar introducir el más mínimo sesgo en nuestras evaluaciones.
No hace falta decir que una organización como Imaging Resource necesita mantener sus monitores cuidadosamente calibrados, pero ¿qué pasa con nuestros lectores? En resumidas cuentas, no importa quién sea usted, si se preocupa por sus imágenes, debe preocuparse por el estado de su(s) monitor(es). La buena noticia es que la calibración de los monitores es bastante fácil, e incluso una modesta inversión puede dar lugar a una gran calidad de imagen. Si quieres leer sobre el calibrador de monitores que utilizamos aquí en IR, puedes consultar nuestra reseña original de Datacolor Spyder3 Elite.
| ¿Qué toma es la correcta? Es la cámara o tu monitor? | |
 |
 |
 |
 |
| Con un monitor sin calibrar, no puedes saber qué exposición es la correcta, y tus impresiones no se acercarán a las de tu pantalla. | |
¿Mi monitor está bien?
Entonces, ¿cómo sabes si tu monitor muestra todo lo que debería? Para saberlo realmente, tienes que calibrarlo, pero hay un par de cosas sencillas que puedes comprobar y que te dirán hasta qué punto es necesaria una calibración. Las imágenes de prueba que se muestran a continuación le indicarán rápidamente el grado de desajuste de su monitor. (Tenga en cuenta que hemos dicho «cómo de mal», no «si»: a menos que esté utilizando una pantalla de muy alta gama, es una suposición bastante segura que un monitor sin calibrar está significativamente desajustado.)
¿Puede ver las luces bien?
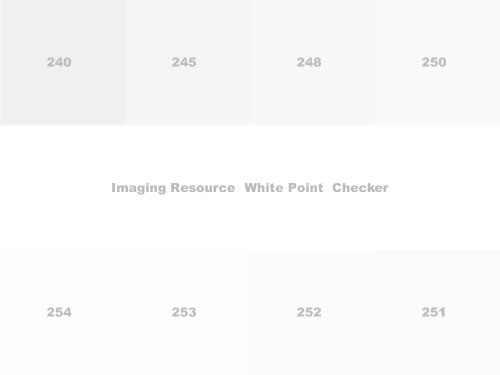
La imagen de arriba muestra ocho bloques de tonos grises, con una franja blanca pura que atraviesa el centro. Los números de cada bloque muestran el valor del píxel que contiene ese bloque. (Es decir, el bloque etiquetado como 251 tiene valores de píxeles rojos, verdes y azules de 251, 251, 251.)
En un monitor perfectamente calibrado, serías capaz de distinguir (aunque apenas) la diferencia entre la fila central blanca y el bloque etiquetado como 254. Más típicamente, un monitor «bueno» le permitiría ver el límite entre la fila central y el bloque 250 o 251. ¿Cuántos bloques puede ver? (Muchos sitios web orientados a la fotografía comienzan sus cuñas de escala de grises «¿Está bien su monitor?» en el 245 o así. Ese es un estándar muy poco estricto, su monitor podría estar bastante estropeado y todavía sería capaz de ver la diferencia entre 245 y el blanco puro).
¿Qué hay de las sombras?
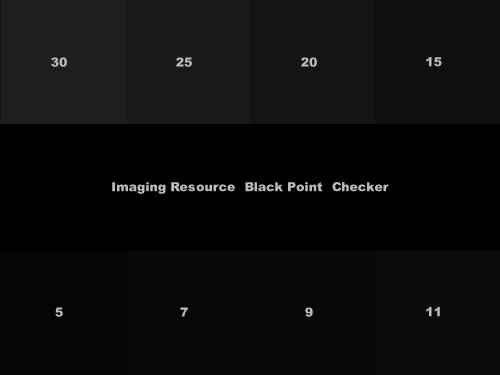
La tabla de arriba es similar al anterior comprobador de puntos blancos, sólo que esta vez para las sombras profundas. El centro de la imagen es negro puro (valores de píxel de cero), y los números de cada uno de los 8 bloques que lo rodean corresponden a los valores de píxel de los tintes grises oscuros que contienen. Te costará ver los detalles de las sombras si la luz es demasiado intensa en tu zona de trabajo, así que asegúrate de que la habitación es algo tenue antes de realizar la comprobación. (Todo el tema del entorno de visualización adecuado realmente pide un artículo completo por separado, uno que aún no hemos escrito.)
Una mirada más profunda a: Sombras
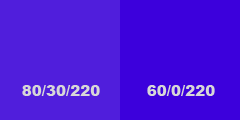
El detalle de las luces y las sombras no es sólo cuestión de blanco y negro: También afecta a los colores. Aprenda por qué.
En una habitación poco iluminada, un monitor excelente le permitiría ver el límite entre la fila central y el bloque «5». Un buen monitor puede no ir tan lejos, pero debería permitirle ver la diferencia entre el bloque «15» y el negro puro. Es posible que muchos monitores sólo muestren la separación en el bloque 30, y bastantes pueden no mostrar ningún bloque. Si no puede separar visualmente al menos el bloque «20» y preferiblemente el «15» del fondo, su monitor necesita un ajuste y una calibración. (Sin embargo, tenga en cuenta que la iluminación de la habitación puede tener un efecto muy pronunciado sobre la distancia que puede ver en las sombras. Es posible que quiera ajustar la iluminación de la habitación antes de decidir que su monitor tiene problemas con las sombras).
¿Cómo es su contraste?
Pero hay más cosas que hacer para una interpretación tonal precisa que el manejo de las luces y las sombras; el contraste también es muy importante. Las pantallas de los ordenadores se comportan de forma diferente a lo que cabría esperar: Al ser digitales, se espera que cada unidad de valor de píxel produzca el mismo cambio de brillo. Aunque sería fácil construir monitores de ordenador que hicieran esto, resulta que no funcionarían bien para editar fotos.
El problema es que los ojos humanos no son muy lineales. Resulta que nuestros ojos responden mucho más a los cambios de brillo que a los niveles de brillo absolutos. Así que el mismo cambio de brillo que parece pequeño en una luz fuerte se vería enorme en una zona de sombra.
Una mirada más profunda a: Gamma
¿Qué es exactamente la gamma? ¿Y cómo hemos llegado a 2,2 como estándar?
Aprenda más sobre Gamma
Si queremos que incrementos iguales en el valor de los píxeles produzcan aumentos iguales en el brillo percibido, tenemos que ajustar la forma en que el monitor traduce los números de los píxeles en brillo en la pantalla. Los ingenieros llaman a la curva de entrada/salida que hace esto una curva gamma, pero tú y yo podemos pensar en ella como contraste, ya que eso es lo que los cambios en la gamma tienden a parecer a nuestros ojos. Números de gamma más altos significan mayor contraste, números más bajos significan menos contraste. El estándar sRGB utilizado en la mayoría de las pantallas de ordenador requiere un ajuste de gamma de 2,2.
Entonces, ¿cómo puede saber si su monitor está ajustado al nivel de gamma correcto de 2,2? En realidad es bastante fácil. Si su monitor está ajustado correctamente, el patrón de abajo aparecerá como todo el mismo tono de gris cuando lo vea a cierta distancia de la pantalla, o si simplemente desenfoca sus ojos a una distancia de visión más cercana.
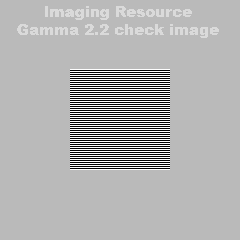
La parte central de este patrón es sólo una serie alternada de líneas blancas y negras. La mitad de blanco y la mitad de negro es, por definición, el 50% del blanco más brillante que puede mostrar tu monitor. La zona gris que la rodea está ajustada a un brillo de 186, ya que ese es el valor del píxel para el 50% de brillo en una gamma de 2,2. Simple.
Entonces, si no ves un gris uniforme cuando miras la imagen de arriba, la configuración de gamma de tu pantalla está mal. Para arreglar esto se necesita un calibrador de pantalla, el control de «contraste» en las pantallas LCD no controla realmente la gamma.
Ok, mi monitor está desajustado: ¿Qué debo hacer al respecto?
 No se sienta mal; sin un ajuste, el 99,9% de los monitores fallarán en una o más (probablemente en todas) de las pruebas simples que se acaban de describir. Lo que hagas ahora depende de cuánto te importe ver tus fotos con precisión. Si sólo te importa un poco, o tienes un presupuesto muy limitado, puedes hacer un ajuste/calibración visual. Este método utiliza un programa informático (afortunadamente, gratuito o ya integrado en el sistema operativo de tu ordenador) y tus propios ojos para conseguir que tu pantalla se vea aproximadamente bien. Este nivel de calibración no será lo suficientemente bueno para el trabajo crítico, pero es definitivamente mejor que no hacer ningún ajuste. (Esperamos publicar pronto un artículo que explique cómo hacer esto.)
No se sienta mal; sin un ajuste, el 99,9% de los monitores fallarán en una o más (probablemente en todas) de las pruebas simples que se acaban de describir. Lo que hagas ahora depende de cuánto te importe ver tus fotos con precisión. Si sólo te importa un poco, o tienes un presupuesto muy limitado, puedes hacer un ajuste/calibración visual. Este método utiliza un programa informático (afortunadamente, gratuito o ya integrado en el sistema operativo de tu ordenador) y tus propios ojos para conseguir que tu pantalla se vea aproximadamente bien. Este nivel de calibración no será lo suficientemente bueno para el trabajo crítico, pero es definitivamente mejor que no hacer ningún ajuste. (Esperamos publicar pronto un artículo que explique cómo hacer esto.)
Si le importan más sus fotos, y puede permitirse invertir al menos algo de dinero, la mejor manera de hacerlo es con un calibrador de pantalla de hardware y su software asociado. Los precios de estos sistemas van desde unos 70 dólares hasta varios cientos de dólares. Como es de esperar, se obtiene lo que se paga, y hay diferencias entre las unidades de la competencia a cualquier precio.
![]() Aquí en IR, pasamos bastante tiempo experimentando con las diversas soluciones de calibración de pantalla en el mercado, y nos decidimos por los productos de Datacolor por producir los resultados más consistentes, al menos dentro de nuestro entorno. Por supuesto, hay varias soluciones disponibles de otros proveedores, y es posible que uno de ellos se adapte mejor a tus necesidades. Algunos sistemas de visualización de alta gama también vienen con sus propios sistemas de calibración, y estos pueden ser la mejor opción para usar con esas pantallas, gracias a la estrecha conexión entre el hardware/software de calibración y el funcionamiento interno de los propios monitores. La buena noticia es que prácticamente cualquier sistema de calibración por hardware producirá resultados significativamente mejores que un simple ajuste visual, por lo que cualquier movimiento que haga en esta dirección le ayudará a mejorar las cosas.
Aquí en IR, pasamos bastante tiempo experimentando con las diversas soluciones de calibración de pantalla en el mercado, y nos decidimos por los productos de Datacolor por producir los resultados más consistentes, al menos dentro de nuestro entorno. Por supuesto, hay varias soluciones disponibles de otros proveedores, y es posible que uno de ellos se adapte mejor a tus necesidades. Algunos sistemas de visualización de alta gama también vienen con sus propios sistemas de calibración, y estos pueden ser la mejor opción para usar con esas pantallas, gracias a la estrecha conexión entre el hardware/software de calibración y el funcionamiento interno de los propios monitores. La buena noticia es que prácticamente cualquier sistema de calibración por hardware producirá resultados significativamente mejores que un simple ajuste visual, por lo que cualquier movimiento que haga en esta dirección le ayudará a mejorar las cosas.
Estamos trabajando en una visión general de los diversos sistemas de calibración de monitores que se venden actualmente, para ayudar a nuestros lectores a ver dónde encajan en el mercado general, así como en las revisiones de algunas de las soluciones más populares. Sin embargo, dado nuestro retraso en las revisiones de las cámaras, que son el pan de cada día, no podemos prometer cuándo podremos publicar todo esto. 🙁
Aquí hay una tabla que muestra los diferentes productos Datacolor, explicando las diferencias entre ellos, para ayudarte a decidir qué versión te conviene más.
Comparación de características de Spyder3
|
|||||||||||||||||||||||||||||||||||||||||||||||||||||||||||||||||||||||||||||||||||||||||||||||||||||||||||||||||||||||||||||||||||||||||
Si te lo puedes permitir, el Datacolor Spyder3 Elite ofrece la mayor flexibilidad y rentabilidad, y es el que usamos aquí. Sin embargo, si sólo utiliza un único monitor y no espera añadir un segundo (o tercero), el Spyder3 Pro sería una buena opción. El Spyder2 Express es muy económico, pero francamente creemos que la mayoría de nuestros lectores estarían más contentos con al menos la versión Spyder3 Pro. Por supuesto, si usted se conforma con las limitaciones del Spyder2 Express (un solo monitor, sólo sRGB, sin ajuste previo del punto blanco), ciertamente no nos interpondremos en su camino.
Actualización: Vea nuestra reseña del Datacolor Spyder5 para la última versión, y pida el colorímetro Spyder5 a uno de los afiliados de confianza de Imaging Resource: