Una herramienta realmente potente para hacer collages y composiciones en Photoshop son las máscaras de capa. Cuando queremos combinar fotos, combinamos máscaras de capa y degradados, es irrisoriamente fácil crear composiciones de aspecto impresionante que en realidad son muy fáciles de hacer. Echa un vistazo a este tutorial para poner en marcha tus motores creativos.
Aquí tienes un vídeo para que lo veas. Hay más detalles en el tutorial escrito en esta página también, así que echa un vistazo a eso sin duda!
Para ustedes, la tripulación de CAFE desde hace mucho tiempo, este solía ser el viejo tutorial con el reloj de aspecto cojo y el teclado. Como casi todos los tutoriales del CAFE, lo he reescrito completamente. ¿Por qué? En primer lugar, Photoshop ha progresado y yo también. Ahora tengo mejores técnicas y formas más rápidas de hacer las cosas que hace 10 años y me he desarrollado como artista y fotógrafo, y quiero que las cosas parezcan actuales. Yessir, el nuevo PhotoshopCAFE ha vuelto, y fresco!
Paso 1
Lo primero que necesitarás son 2 imágenes que se mezclen bien.
Asegúrate de que ambas están en la misma resolución (72 dpi para la web) y espacio de color (RGB en este caso). Abra estos dos documentos en Photoshop.
Estas imágenes son de Adobe Stock


Paso 2 Combinar las 2 imágenes
Querremos combinar ambas imágenes en 1 documento. Elige la herramienta Mover de la caja de herramientas de la izquierda: Tecla «V».
(CS6 y CC) Si tienes el marco de aplicación activado (mostrado),
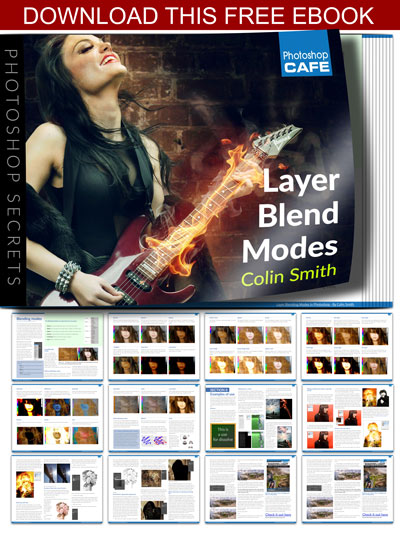
Pon el cursor en el centro de la primera imagen. Haga clic-mantiene-arrastrar en la pestaña de la parte superior para la segunda ventana como se muestra con la flecha de abajo, (no lo suelte todavía) Espere a que la imagen venga al frente. Arrastre y suelte en el centro del nuevo documento para combinar las dos imágenes en un solo documento.
Si está en una versión anterior de Photoshop sin el marco de la aplicación: Arrastre una imagen a la otra ventana y se creará una nueva capa automáticamente.
Consejo: Para centrar la nueva imagen en la ventana mantenga pulsada la tecla Shift mientras arrastra.

(Si estás atascado, he hecho un tutorial para principiantes sobre cómo combinar fotos en Photoshop aquí)
Paso 3
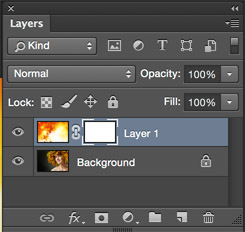 Ahora tendremos 2 capas en el mismo documento
Ahora tendremos 2 capas en el mismo documento
Vamos a añadir la Máscara de capa
Haz clic en el botón de añadir máscara de capa
Esto creará una nueva máscara de capa. Una máscara de capa es transparente. Cuando se pinta de negro en la máscara permite que se vea la imagen que hay debajo. Cuando sea blanca, la capa subyacente quedará oculta.
Paso 4
Pulsa la tecla «G» para seleccionar la herramienta de degradado. Asegúrate de que el primer plano y el fondo están configurados en blanco y negro. Tecla «D». Selecciona el degradado lineal y del primer plano al fondo.
![]()
Ahora arrastra el degradado por la imagen.
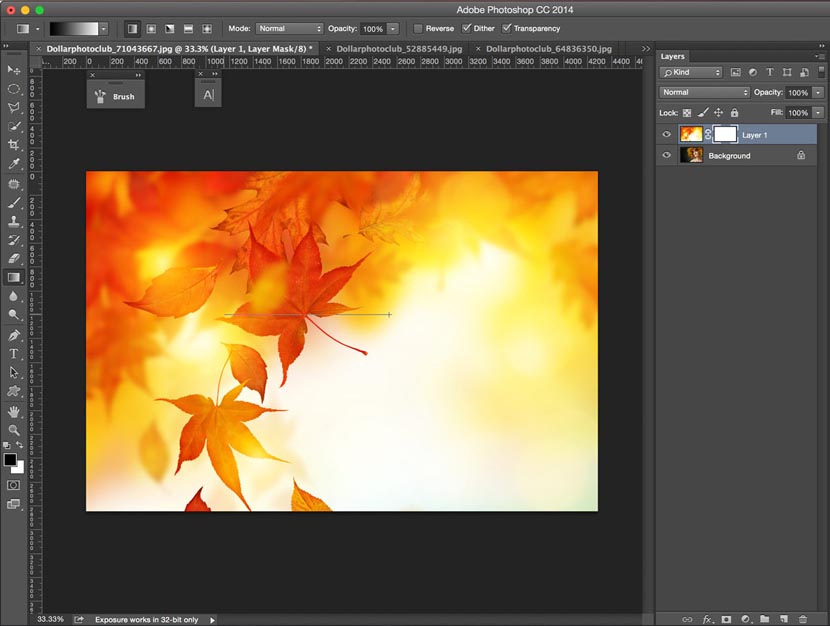

Paso 5
Ahora verás que las dos imágenes se mezclan y la máscara tendrá un degradado en ella como se muestra
Puedes ver el degradado en la miniatura de la capa y el resultado en la imagen. Donde es blanco se ve la imagen superior y donde es más oscuro se ve la parte de atrás. Experimenta con diferentes ángulos y posiciones de inicio y fin. Como una máscara no es destructiva, puedes experimentar todo lo que quieras con diferentes degradados en la máscara,


Paso 6
¡Crédito extra!
Prueba a cambiar el modo de fusión a algo diferente para obtener un resultado distinto, en este caso me gustó lo que el modo Pantalla hizo a la sensación de la imagen.


Paso 7
También puedes usar cualquiera de las herramientas de pincel en la máscara. El negro «quitará» la imagen y el blanco la «devolverá». Utiliza un pincel suave para obtener mejores resultados.


Espero que os haya gustado este tutorial y que me digáis en los comentarios si queréis más sobre técnicas de collage y composición. Esta es una de mis especialidades. ¡Estoy añadiendo nuevos tutoriales aquí en photoshopCAFE cada semana! Apúntate a nuestra newsletter para que te avise cuando añada nuevos tutoriales. También recibirás algunos regalos como la súper guía y algunos presets gratuitos. Si ya eres suscriptor, no te preocupes, recibirás automáticamente todos nuestros freebees a medida que vayan saliendo.
Además, echa un vistazo a nuestra guía definitiva sobre los modos de fusión de capas en Photoshop. Todos los modos de fusión explicados e ideas prácticas para utilizarlos, tutoriales, explicaciones y un vídeo resumen.
¿Qué es lo siguiente?

Composición en Photoshop: Sky City Project
Me han pedido innumerables veces una formación más profunda sobre la composición, capas, máscaras y mezcla de fotografías. ¡Lo he conseguido! 2 horas de vídeo que le mostrará exactamente cómo construir impresionantes composiciones en Photoshop. Lo que he aprendido en 18 años, revelado aquí.
Colin construye un proyecto de composición del mundo real con usted. Lo bueno de un proyecto es que no se salta nada en el flujo de trabajo. Aquí es donde pones en común todo lo que has aprendido sobre Photoshop.


Aprenderás a combinar diferentes fotos para crear una obra de arte en Photoshop. Aprenderás diferentes formas de extraer las fotos del fondo y cómo mezclarlas todas a la perfección. Aprenderás cómo añadir atmósfera, y colorido cinematográfico e iluminación implícita.
Ve todo lo que aprenderás aquí
«Gran tutorial incluso para principiantes y como principiante, puedo decir honestamente que hizo fácil seguirle el ritmo. Colin te guía y explica TODO. ¡No puedo recomendar esto lo suficiente! Si usted está en la valla de parada aquí y acaba de comprarlo. No te decepcionará»
-Audrey (Compositing in Photoshop / Sky City Project)
Modos de fusión de capas. eBook gratuito de Colin Smith (Sí, realmente gratuito)
Consiga su ebook PDF gratuito ahora mismo. Íbamos a venderlo a 9,99 dólares, pero hemos pensado en regalarlo y ver qué pasa 🙂

-
Actualización completa de este tutorial sobre combinación y mezcla de fotos para crear composiciones y collages.
-
Hola, por favor, ayúdame, no sé qué estoy haciendo mal pero cada vez que intento usar la herramienta de degradado en la máscara de capa no hace nada
-
Acabo de subir un vídeo a esta página de tutoriales. Mira a ver si los ajustes del vídeo te ayudan
- Asegúrate de que la opacidad está al 100% y que el modo de fusión está en normal. También que tu degradado sea de negro a blanco y lineal
-
-
¡Gran tutorial! Me infunde confianza cuando lo veo. Gracias por las dos cosas!
Su-
La confianza es un gran paso en la maestría, así que me alegra escuchar eso!
-
…gran tutorial (como siempre). Me gustaría mucho aprender a organizar mis fuentes en familias..serif, sans, decorativas, scripts etc. Se ahorraría mucho tiempo buscando fuentes si pudiera tener carpetas para organizarlas. Hablo de usar esto en PSCC. Te lo agradezco.
-
Hola Peter. ¡Me alegro de verte por aquí! Esto es posible utilizando un gestor de fuentes como Font Agent Pro. No estoy seguro de que sea posible sólo con Just CC. Sin embargo, lo investigaré.
-
Colin te lo agradezco enormemente.
-
-
Este es probablemente el mejor tutorial sobre mezclas que he tenido el privilegio de ver. Por favor, sigue con el buen trabajo
- Gracias Mike, aprecio las amables palabras
-
«Abre estos dos documentos en Photoshop». Así que como un completo principiante he fallado incluso antes del primer obstáculo en este tutorial. No me deja abrir un segundo documento?
-
file> abrir
-
-
Este es uno de los mejores tutoriales de mezcla que he visto.. muchas gracias …
-
Hola. Soy un novato en Photoshop y fue realmente fácil de entender su tutorial. Sigue con el buen trabajo y gracias
-
Tutorial muy útil. Me alegra ver tu fácil trabajo.
-
Genial, muy útil
-
¿Cómo se hacen estas capas de fotos tan chulas?
Por medio de la mezcla de capas en una herramienta de edición de fotos, por ejemplo, Photoshop, probablemente usando máscaras y reducciones de opacidad para determinar qué se mostrará y si oscurece completamente la imagen de abajo. Aquí hay uno de los muchos tutoriales disponibles sobre cómo utilizar las herramientas http:…
-
Impresionante tutorial, el mejor que he visto sobre este tema, muy fácil de seguir y entender, Pedro eres un gran maestro. saludos. Ed
-
Gracias Ed
-
Oh, y me llamo Colin, pero gracias 😉
-
-
Intentando arrastrar las imágenes hacia la otra y no funciona..
Ayuda por favor,
-
¿Puedes por favor elaborar un poco lo de «no funciona» qué está pasando, (o no está pasando)?
-
Tengo el mismo problema. abrí los dos por separado y cuando pulsé «V» e intenté arrastrar, no pasaba nada. Lo arrastraba y lo soltaba, pero cuando pulsaba en la otra pestaña donde lo arrastraba, no cambiaba/sucedía nada
-
Hay 3 pasos.
1. (tecla V) mover la herramienta, hacer clic en la imagen en la ventana de documento (no en el panel de capas)
2. Arrastrar a la pestaña, con para que se abra la nueva ventana
3. Mover el puntero a la nueva ventana de documento (de destino) y soltar en el centro de la imagenNo soltar el botón del ratón hasta que hayas terminado los 3 pasos
-
Incluso con tu explicación extra esta parte no está explicada tan claramente como podría. Es decir, lo he resuelto, pero se podría preguntar: ¿dónde está la herramienta V? ¿Qué significa «con para que se abra la nueva ventana»? En el paso 3 del artículo, no se especifica dónde encontrar el botón Añadir máscara de capa. Además, de hecho, puedes soltar el botón del ratón después de seleccionar la herramienta Mover. Otro punto: una vez que has hecho varias capas parece que se vuelve problemático guardar el archivo en formatos accesibles, que no sean .psd.
- Acabo de actualizar esas instrucciones, por favor, hazme saber si esto lo hace más claro
-
-
- Es fácil evitar esto. Sólo tienes que ir a una ventana, Seleccionar todo y Copiar. Ve a la otra ventana y Pega. Debería hacer automáticamente una nueva capa, y luego puedes reorganizar las capas como quieras.
-
Hola Colin Smith,
tu post es realmente auténtico y útil gracias por compartirlo con nosotros. -
Gracias.
- ¡Eso fue muy útil!
-
Tengo CS5.5 puedo hacer esto con esa versión?
-
¡Tengo 4 y me funcionó!
-
Sí, funciona desde Photoshop 3
-
-
Es un tutorial de máscaras de capa impresionante. Ahora soy experto en crear máscaras de capa en photoshop.
-
Hola, muchas gracias, esto me ha ayudado mucho. Tengo un problema con hacer una foto más suave sobre todo caras y brazos o zonas en las fotos que necesitan ser más suaves… ¿Puedes ayudar?
-
Gran tutorial de máscara de capa de Photoshop. Gracias por compartir tu técnica con nosotros.
-
Gracias photoshop cafe, tu tutorial me hace fácil completar mi trabajo…
-
He intentado mezclar imágenes, pero algunas de las que quería mantener terminaron siendo eliminadas también. ¿Tengo que ajustar el tamaño de mi degradado entonces?
-
Otro excelente tutorial, muchas gracias por compartirlo 🙂 Me ayudará mucho cuando me presente al examen ACA de Photoshop.
-
¡Fantástico tutorial! Gracias por compartir tus conocimientos.
-
Tengo dificultades para seguir el tutorial… bueno, para hacer que PS me funcione como demuestras. Cuando pintas negro o blanco en la máscara de capa, ¿cómo lo haces exactamente? ¿Cómo se pinta el blanco y cómo se pinta el negro? Soy capaz de pulsar los controles para rellenar la máscara de capa con blanco o negro pero no soy capaz de pintar y hacer que la capa 0 se vea a través de la capa de la máscara de capa 1.
Gracias!!!!-
En tus herramientas hay dos cuadrados superpuestos, por defecto deberían ser blancos o negros. El que esté arriba es el que vas a usar. Si necesitas darles la vuelta, haz clic en las flechitas de la parte superior derecha de los cuadrados superpuestos. O en PC puedes pulsar X para intercambiar los colores de primer plano/fondo. ¿Esto responde a la pregunta?
-
-
Cuando utilizo la máscara de capa con la opción de revelar todo para la mezcla entonces cómo puedo aplicar esto……..aquí en cc no puedo aplicar. En
CS 3 y 5 puedo aplicar después de la mezcla y de nuevo puedo usar revelar todo.-
Las máscaras de capa en CC funcionan exactamente igual que las versiones anteriores. Asegúrate de que tu pincel está configurado en «normal» cuando pintes en las máscaras
-
-
Estoy trabajando en algo genial que también ayudará
-
Nuevo en photoshop, no puedo esperar a probarlo, muchas gracias por tu video
ilinka -
¡Genial!!! Justo lo que buscaba
-
¡Hizo que mis fotos quedaran muy bien! Gracias por el tutorial y por el eBook gratuito que parece ser una práctica herramienta de referencia (& aprendizaje).
Gracias por tus tutoriales. Muchas muchas gracias por compartirlos con nosotros.
-
-
-
-