Lección 3: Trabajando con Archivos Zip
es/techsavvy/finding-your-downloads/content/
¿Qué es un archivo zip?
Un archivo zip es una forma de agrupar, o archivar, varios archivos para que actúen como uno solo. Por ejemplo, digamos que quieres enviar por correo electrónico una carpeta de documentos de Word a alguien. Podrías adjuntar cada archivo individualmente, pero llevaría mucho tiempo, especialmente si hay muchos documentos. Una mejor solución sería poner todos los archivos en un archivo zip, y luego adjuntar el archivo zip a su correo electrónico.
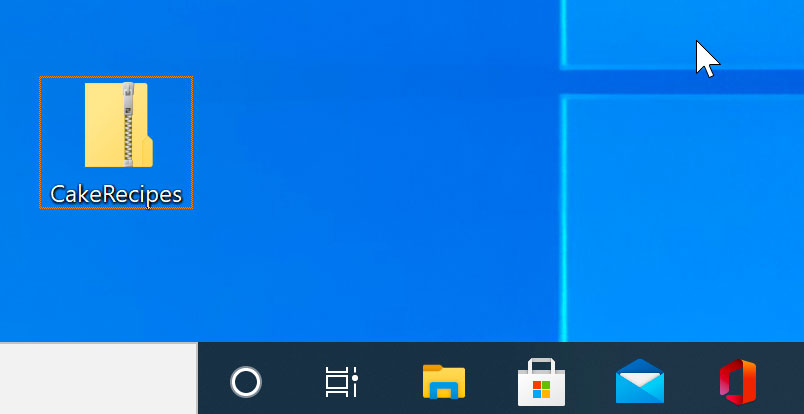
Otra ventaja de los archivos zip es que están comprimidos, lo que significa que el tamaño total del archivo es menor. Si está enviando un archivo zip por correo electrónico a alguien o publicándolo en la Web, tardará menos en cargarlo y sus destinatarios también podrán descargarlo más rápidamente.
Algunos formatos de archivo, como los MP3 y las imágenes JPEG, ya están comprimidos. Puede seguir comprimiendo estos tipos de archivos, pero el tamaño del archivo no puede reducirse mucho.
Creación de archivos zip
Ya sea que use Windows o macOS, no necesita software adicional para crear y abrir archivos zip. Esto se debe a que las funciones básicas de los archivos zip están integradas en el sistema operativo.
Para crear un archivo zip en Windows:
- Selecciona los archivos que quieres añadir al archivo zip.
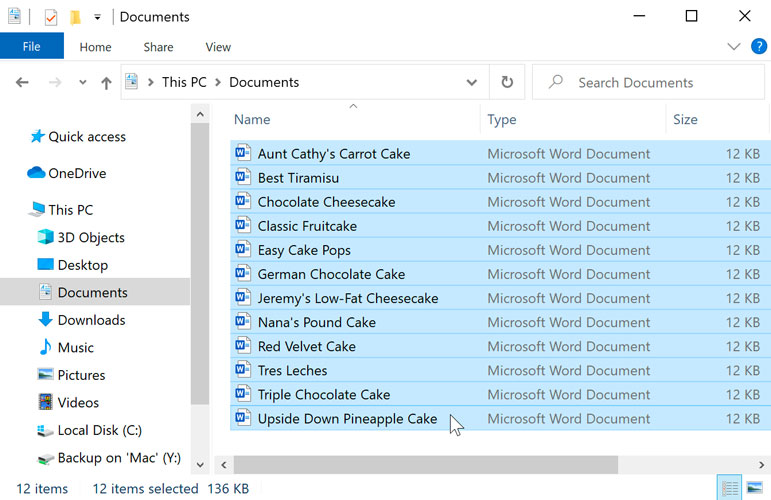
Seleccionando archivos
- Haz clic con el botón derecho en uno de los archivos. Aparecerá un menú.
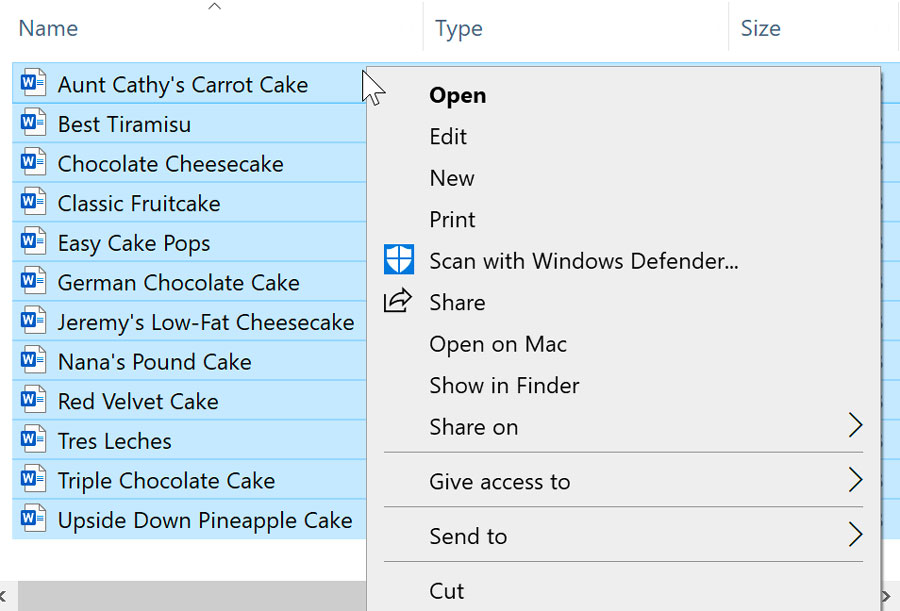 Hacer clic con el botón derecho en un archivoEn el menú, haz clic en Enviar a y selecciona Carpeta comprimida (zip).
Hacer clic con el botón derecho en un archivoEn el menú, haz clic en Enviar a y selecciona Carpeta comprimida (zip).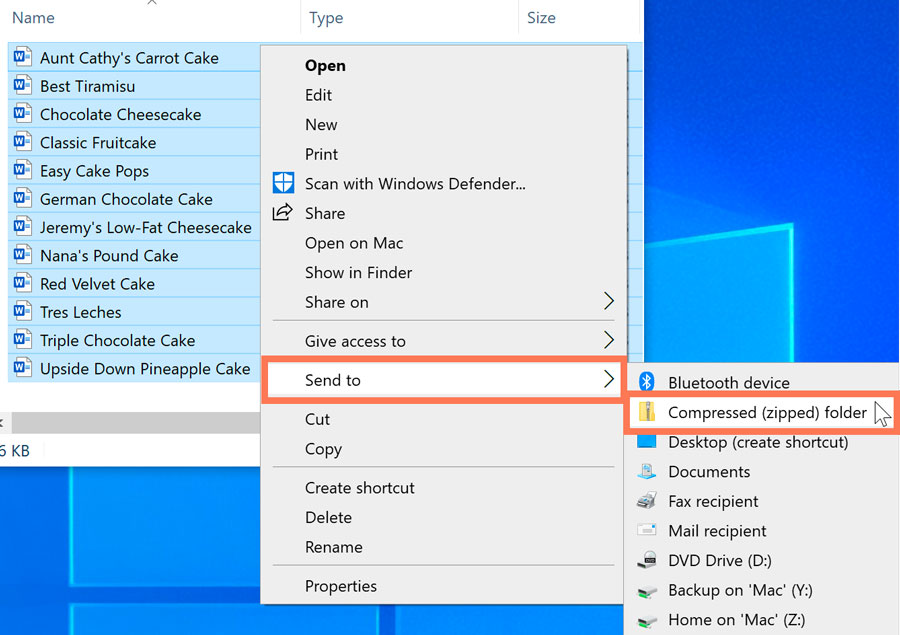 Crear un archivo zipAparecerá un archivo zip. Si quieres, puedes escribir un nuevo nombre para el archivo zip.
Crear un archivo zipAparecerá un archivo zip. Si quieres, puedes escribir un nuevo nombre para el archivo zip.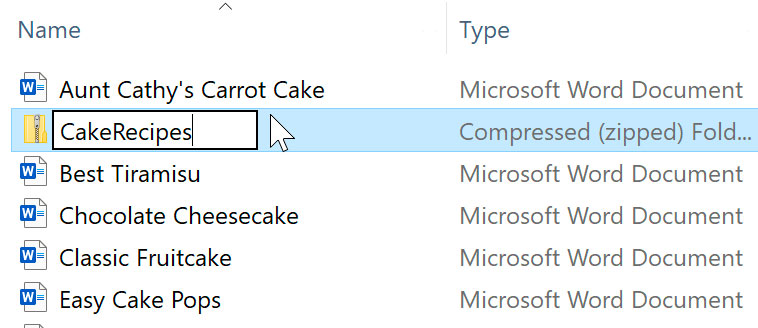
En Windows, una vez que hayas creado un archivo zip, puedes añadirle más archivos arrastrándolos sobre el icono del archivo zip.
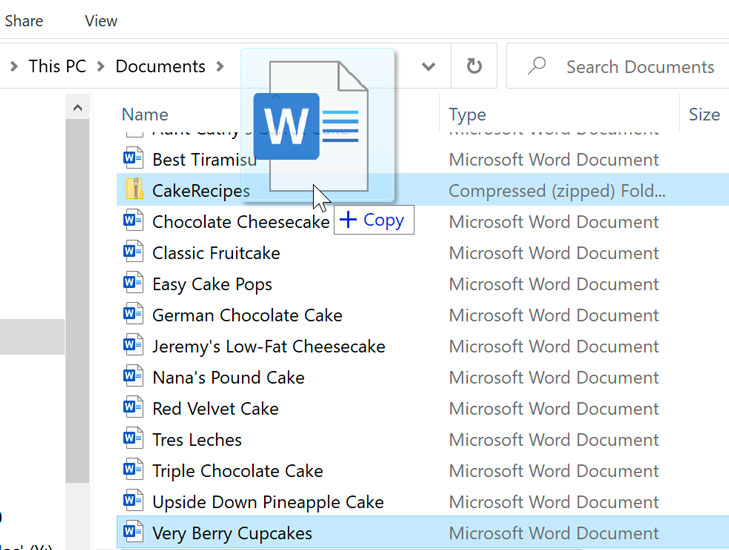
Para crear un archivo zip en macOS:
- Selecciona los archivos que quieras añadir al archivo zip.
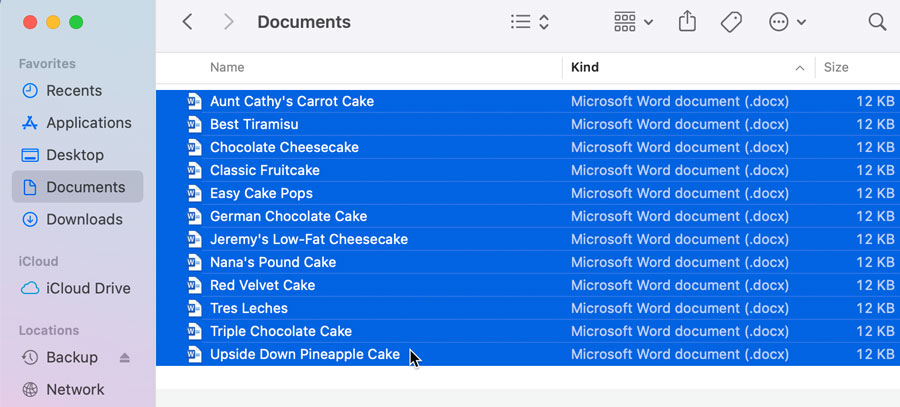
- Haz clic con el botón derecho en uno de los archivos. Si el clic derecho no está habilitado, puede mantener la tecla Control y luego hacer clic. Aparecerá un menú.
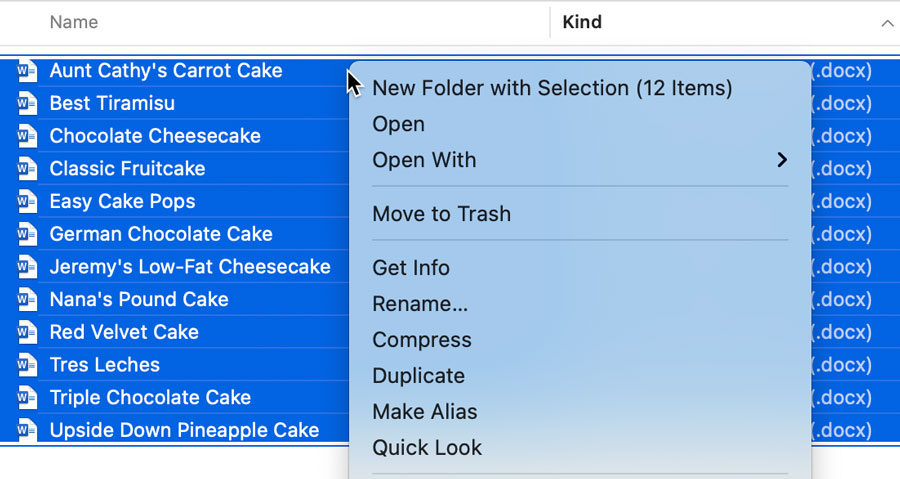
- En el menú, haga clic en Comprimir (el número variará dependiendo de cuántos archivos haya seleccionado).
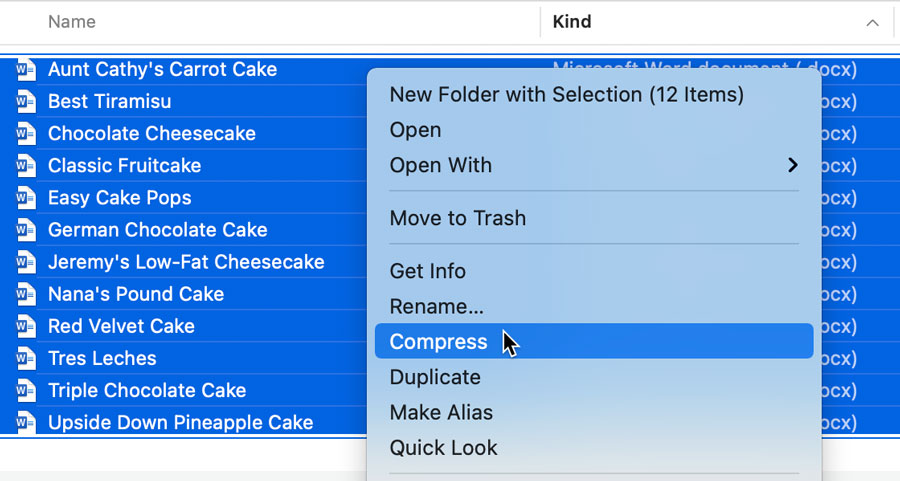
- Aparecerá un archivo zip. Por defecto, el nombre del archivo será Archive.zip.
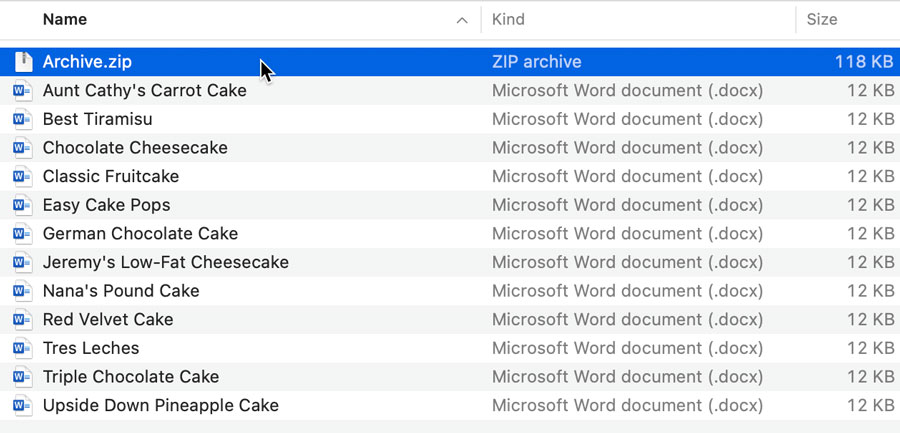
- Si quieres, puedes escribir un nuevo nombre para el archivo zip.
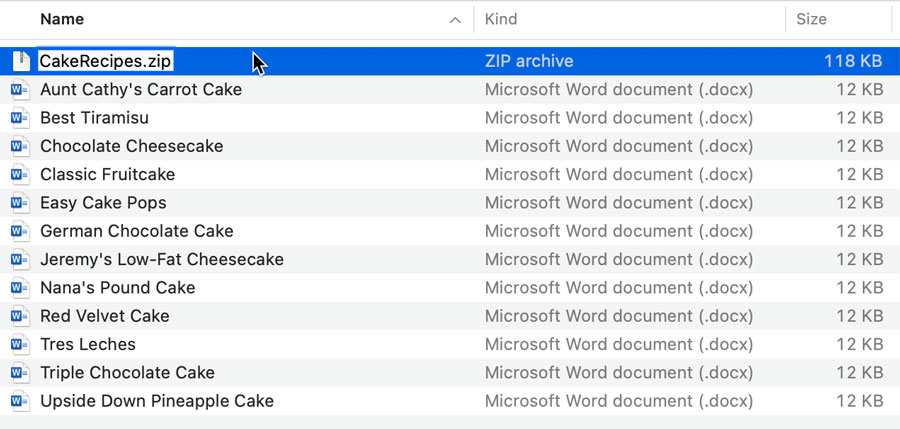
En macOS, una vez que has creado un archivo zip no puedes añadir más archivos a él. Si necesita añadir archivos, tendrá que crear un nuevo archivo zip que contenga todos los archivos que desee.
Añadir una contraseña a su archivo zip
Algunas personas prefieren utilizar programas de archivos zip como 7-Zip, PeaZip y StuffIt. Estos programas tienen características adicionales, como la protección con contraseña. Si añades una contraseña a tu archivo zip, es importante que indiques a los destinatarios cuál es la contraseña para que puedan abrirlo.
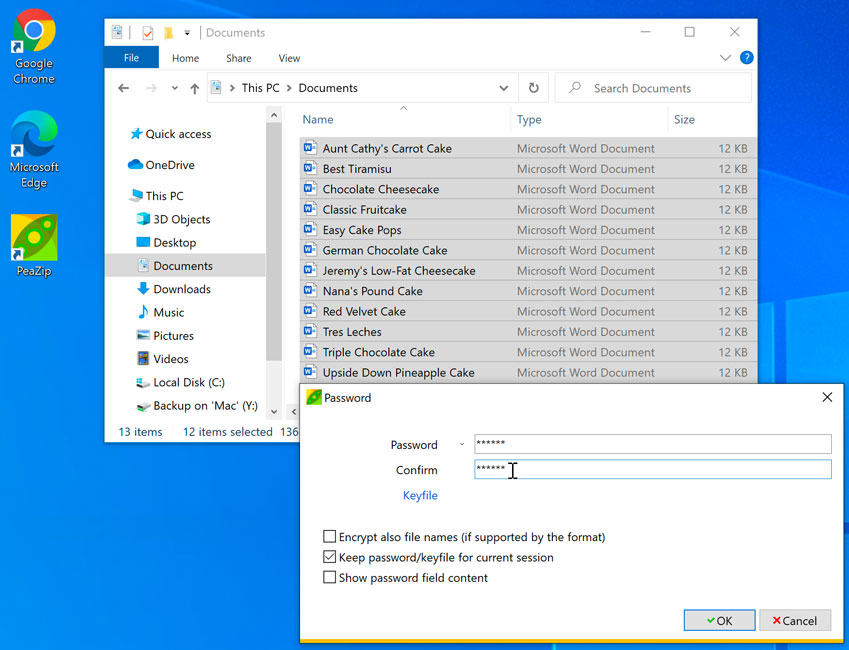
Abrir archivos zip
Para abrir un archivo zip en Windows:
Windows trata los archivos zip igual que las carpetas. Puede abrir un archivo zip, mover archivos dentro y fuera de él, y abrir archivos individuales como lo haría si estuvieran en una carpeta.
- Haga doble clic en el archivo zip.
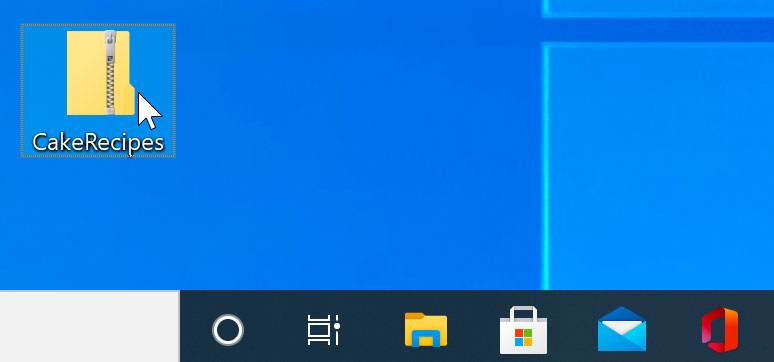
- Se abrirá el archivo zip. Ahora puede hacer doble clic en cualquier archivo para abrirlo.
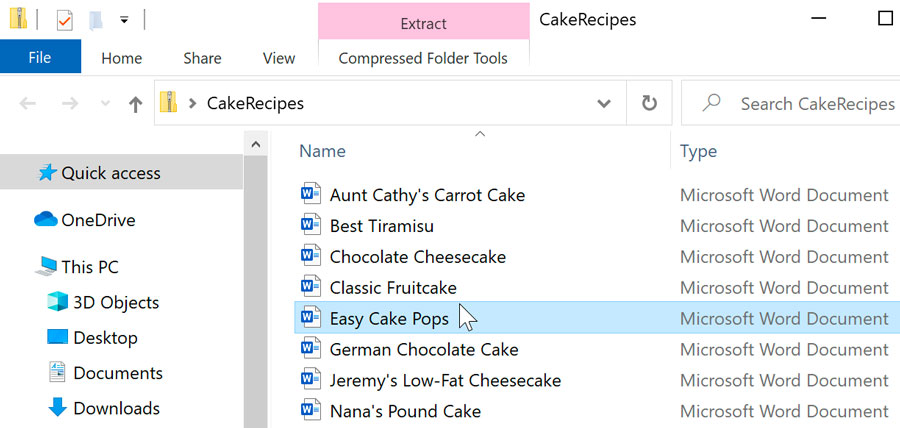
- Haga doble clic en el archivo zip.
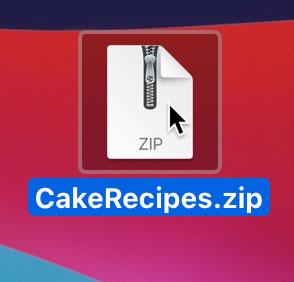
- Se creará una carpeta con el mismo nombre que el archivo zip. Puedes hacer doble clic en la carpeta para abrirla.
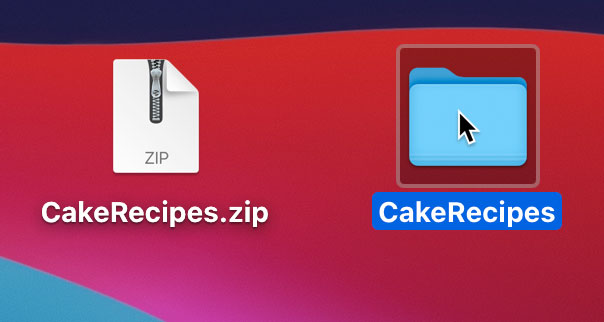
- Ahora puedes hacer doble clic en cualquier archivo para abrirlo.
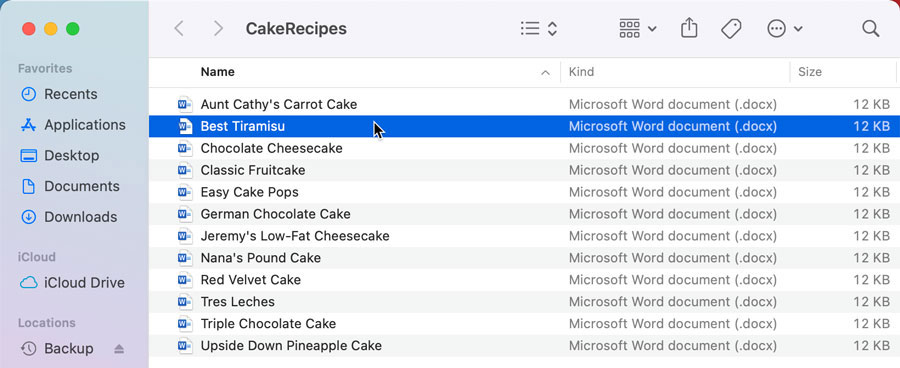
Dado que Windows facilita el trabajo con los archivos zip, generalmente no es necesario descomprimirlos. Sin embargo, si prefieres descomprimirlos puedes simplemente hacer clic con el botón derecho del ratón en el icono del archivo zip y seleccionar Extraer todo.
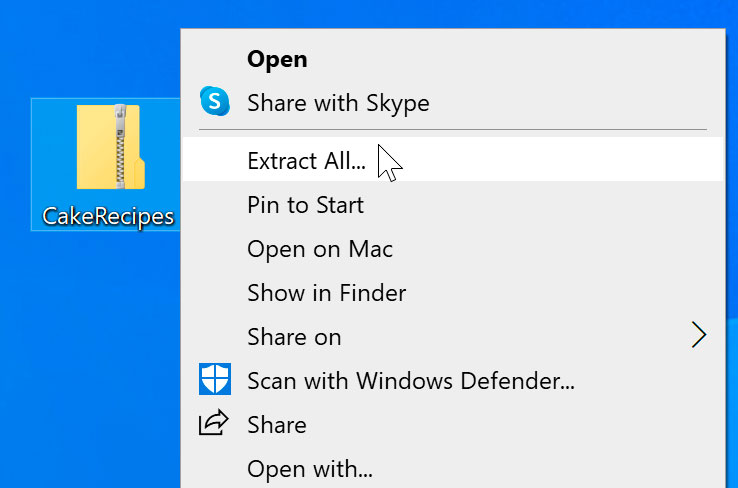
Para abrir un archivo zip en macOS:
Abrir un archivo zip en macOS es ligeramente diferente a Windows. En lugar de abrir el archivo zip directamente, descomprimirá los archivos y los colocará en una nueva carpeta. A continuación, puede abrir la carpeta para acceder a los archivos individuales.
es/techsavvy/tech-lifehack-vines/content/
- Selecciona los archivos que quieras añadir al archivo zip.