En este breve y rápido artículo, te mostraremos cómo cambiar una contraseña de usuario en Ubuntu Linux utilizando la interfaz gráfica así como la interfaz de línea de comandos. Como bien sabes, la mayoría de las operaciones en Ubuntu son aplicables a sus derivados como Linux Mint, Xubuntu, Lubuntu, y muchos otros.
Cambiar la contraseña de usuario en Ubuntu a través de la interfaz gráfica
El medio más sencillo para cambiar la contraseña de usuario es a través de la interfaz gráfica de usuario, utilizando el ajuste Detalles de la cuenta. Para llegar allí, abre Configuración o Configuración del sistema, luego busca la configuración Detalles o Detalles de la cuenta y haz clic en ella.
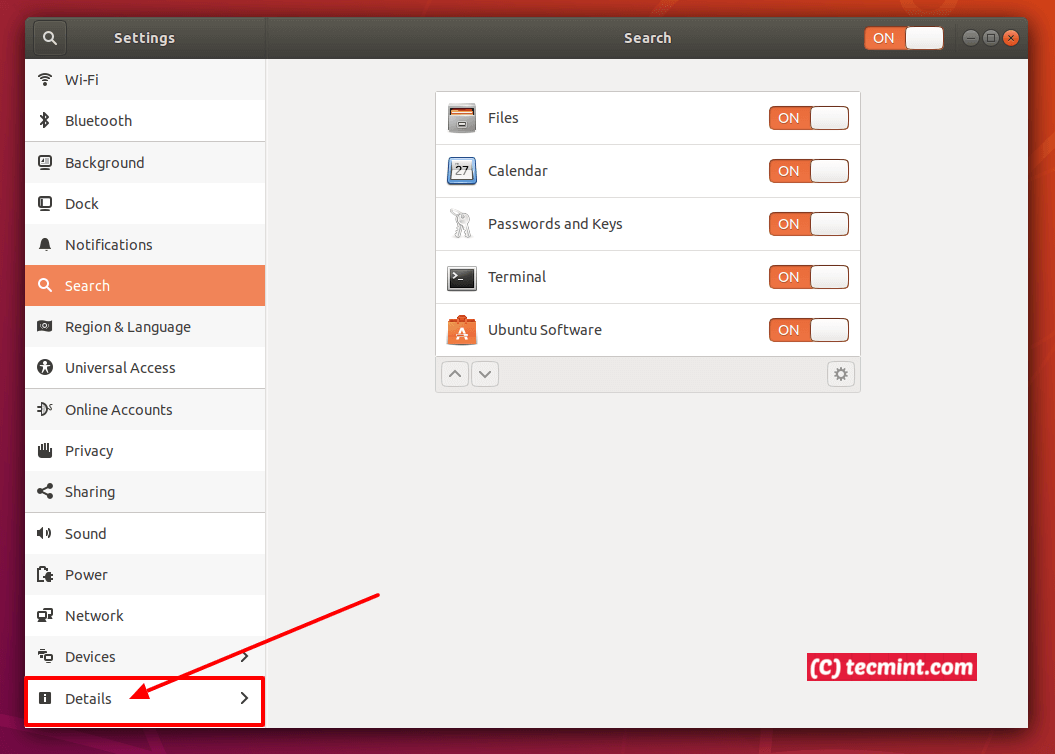
A continuación, haga clic en la pestaña Usuarios, se mostrarán los detalles de la cuenta del usuario actual como se muestra en la siguiente captura de pantalla. Para cambiar la contraseña de un usuario, haga clic en la contraseña (líneas punteadas), debería aparecer una ventana emergente para cambiar la contraseña del usuario.
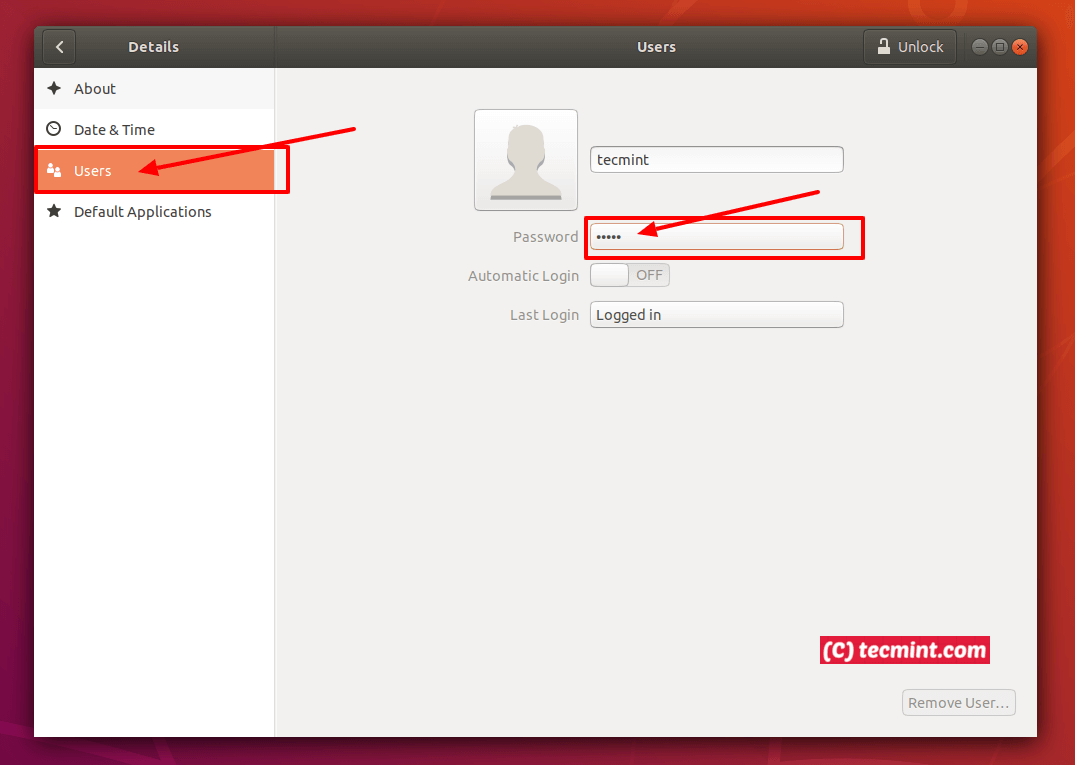
Ingrese la contraseña actual y establezca una nueva contraseña y confírmela. A continuación, haz clic en Cambiar para guardar los cambios.
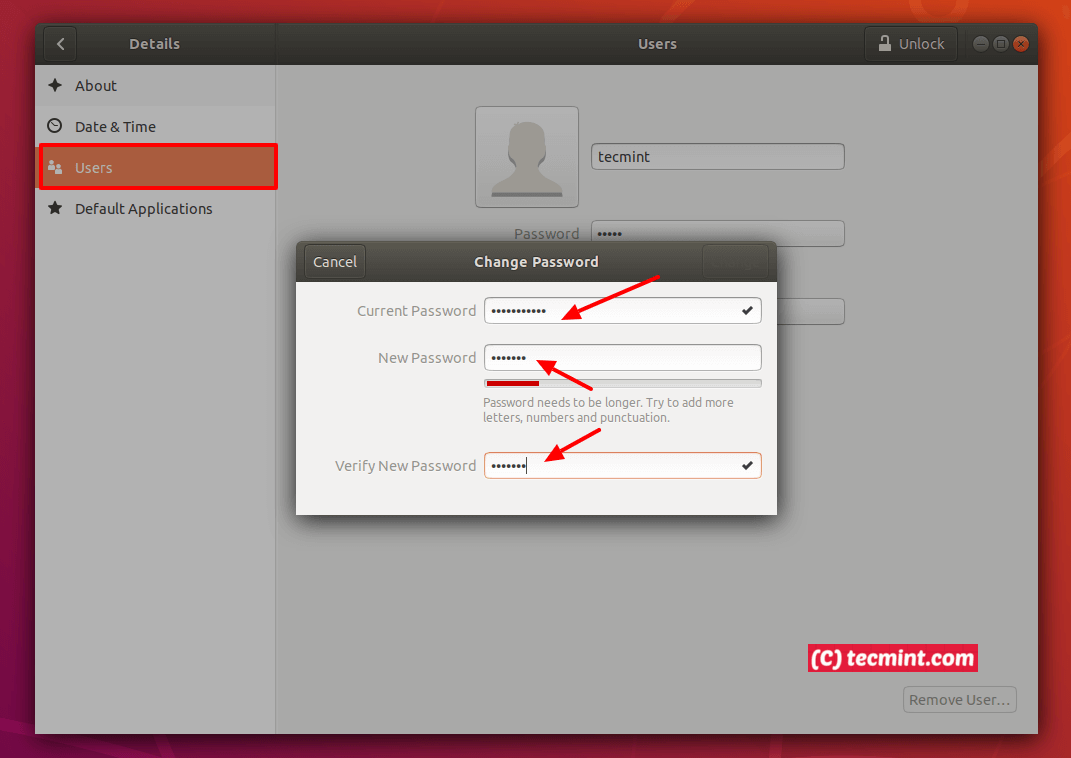
Cambiar la contraseña de usuario en Ubuntu a través de la terminal
Para aquellos que prefieren la línea de comandos sobre la interfaz gráfica, puede utilizar la utilidad passwd para cambiar una contraseña de usuario. Basta con proporcionar el nombre de usuario como argumento, por ejemplo:
$ passwd aaronkilik
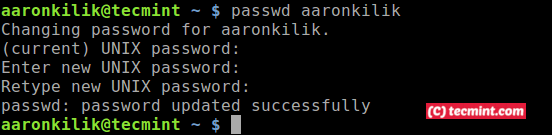
Nota que como administrador, necesitas privilegios de superusuario (o usuario root) para cambiar la contraseña de otro usuario. En este sentido, puedes utilizar el comando sudo para obtener privilegios de root, por ejemplo:
$ sudo passwd tecmint
Para más información, consulta la página man de passwd:
$ man passwd
También te serán útiles estos artículos sobre Ubuntu:
- Cómo instalar VirtualBox 6 en Debian y Ubuntu
- Cómo montar particiones de Windows en Ubuntu
- ext3grep – Recuperar archivos borrados en Debian y Ubuntu
- Cómo instalar el último GIMP 2.10 en Ubuntu
¡Eso es todo! En este rápido artículo, hemos explicado cómo cambiar una contraseña de usuario en Ubuntu Linux. Si tienes alguna idea que compartir, o preguntas que hacer, utiliza el formulario de comentarios de abajo.