Para comprimir archivos/carpetas en un archivo ZIP o extraer archivos de un archivo ZIP en Windows 10, la gente tiende a utilizar software como WinZip o 7-Zip. En realidad, los sistemas Windows vienen con herramientas integradas de carpetas comprimidas para que los usuarios puedan comprimir y descomprimir archivos/carpetas incluso sin WinZip o cualquier otra herramienta externa de compresión instalada. Ahora, esta página le mostrará cómo comprimir y descomprimir archivos en Windows 10 sin el software WinZip.
- Parte 1: Cómo comprimir archivos en Windows 10 sin WinZip
- Parte 2: Cómo descomprimir archivos en Windows 10 sin WinZip
Parte 1: Cómo comprimir archivos en Windows 10 sin WinZip
Presentaré tres formas diferentes de crear un archivo ZIP en Windows 10.
Modo 1: enviando a la carpeta comprimida
Haga clic con el botón derecho del ratón en el archivo o carpeta que desee comprimir en un archivo ZIP, elija Enviar a la carpeta > comprimida (zip) en el menú contextual.
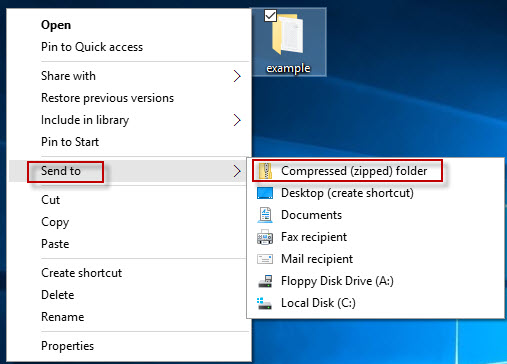
Consejos: Si desea comprimir varios archivos/carpetas juntos, debe hacer clic individualmente en los archivos/carpetas mientras mantiene pulsada la tecla Ctrl del teclado para seleccionar todos los archivos, hacer clic con el botón derecho en cualquiera de las selecciones y, a continuación, seleccionar Enviar a la carpeta > comprimida (comprimida) en el menú contextual.
Modo 2: desde el Explorador de archivos
Paso 1: Abra el Explorador de archivos de Windows 10. Localiza el/los archivo/s o carpeta/s que quieras comprimir y selecciónalos.
Paso 2: Selecciona la pestaña Compartir y luego haz clic en el botón Comprimir. Compressed Folder Tools comprimirá los archivos y carpetas seleccionados en un archivo ZIP en la misma ubicación. Puede cambiar el nombre del archivo ZIP o aceptar el nombre sugerido.
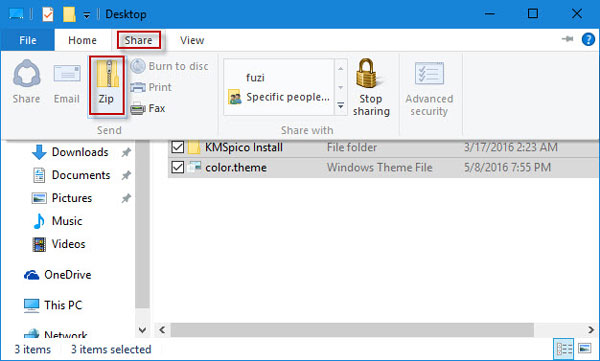
Modo 3: arrastrando los archivos al archivo ZIP existente
Paso 1: Haz clic con el botón derecho del ratón en el escritorio de Windows 10, selecciona Nueva > Carpeta comprimida (comprimida) en el menú contextual para crear una nueva carpeta comprimida.
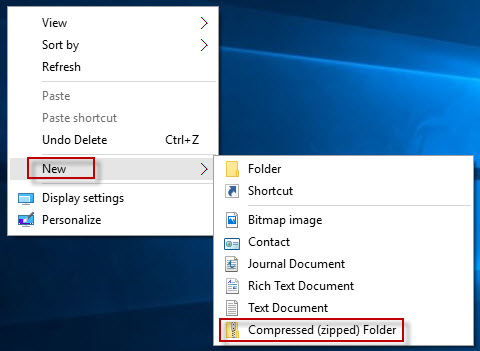
Paso 2: Cambie el nombre de la nueva carpeta comprimida o pulse Intro para aceptar el nombre sugerido.
Paso 3: Arrastre los archivos y carpetas que desee comprimir a la nueva carpeta comprimida (zip). Del mismo modo, puede arrastrar archivos o carpetas a cualquier carpeta comprimida existente.
Parte 2: Cómo descomprimir archivos en Windows 10 sin WinZip
Paso 1: Haga clic con el botón derecho en el archivo .zip que desea descomprimir y, a continuación, seleccione Extraer todo en el menú contextual.
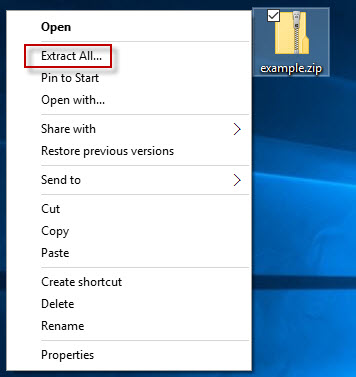
Paso 2: En el cuadro de diálogo «Extraer carpetas comprimidas (zip)», selecciona un destino para guardar los archivos extraídos, mantén marcada la opción Mostrar los archivos extraídos cuando se completen y haz clic en Extraer. A continuación, se mostrará un cuadro de diálogo de progreso de la extracción.
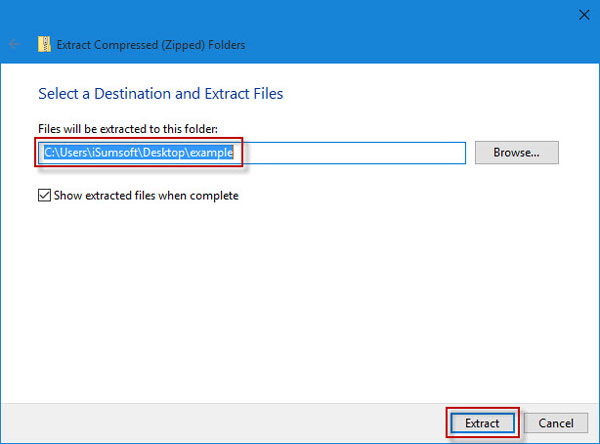
Paso 3: Cuando el progreso sea del 100%, le mostrará los archivos extraídos en la carpeta que acaba de especificar en el Paso 2.
Lo anterior es cómo las herramientas de carpetas comprimidas ayudan a comprimir y descomprimir archivos en Windows 10 sin utilizar el software WinZip. La herramienta es sólo para el archivo de compresión de la forma de archivo ZIP, pero no se puede aplicar al formato RAR. Para conocer más opciones de extracción de archivos RAR, consulte Cómo descomprimir archivos RAR con WinRAR/WinZIP/7-ZIP.