Si usas con frecuencia iPhoto, seguro que tienes un montón de duplicados escondidos en su profundidad. Como iPhoto es un programa que viene por defecto en todos los Mac, cualquiera que suba fotos suele almacenarlas allí. A veces, más de una, como veremos en este artículo.
Los duplicados en iPhoto aparecen de dos tipos diferentes: los ocultos y los visibles. Veamos cómo eliminar las fotos duplicadas en iPhoto para liberar tu galería de ambas.
Cómo encontrar y eliminar duplicados en iPhoto
Después de recortar, cambiar de tamaño, rotar o editar de alguna manera tus fotos, iPhoto almacena la foto original sin editar para guardarla, y la esconde en las profundidades de tu fototeca. Estas copias se mantienen ocultas para ti, el usuario, y aumentan significativamente el tamaño de tu biblioteca.
Afortunadamente, la aplicación Gemini 2 fue creada para ayudarte precisamente en esta situación. Después de tenerla descargada e instalada en tu Mac, Gemini 2 escaneará tu ordenador en busca de archivos duplicados, incluyendo esas fotos ocultas, y los eliminará rápidamente.
Cómo eliminar duplicados de iPhoto con un limpiador de duplicados
Puedes seguir estos pasos para eliminar todos tus duplicados ocultos tanto de iPhoto como de la app Fotos:
- Descarga e instala Gemini 2.
- Haz clic en el +.
- A continuación, selecciona la carpeta Fotos y haz clic en Elegir > Buscar duplicados.
- Una vez finalizado el escaneo elija Revisar resultados o Limpieza inteligente.
-

Ahora, lo único que hay que tener en cuenta es que Gemini 2 eliminará los duplicados ocultos y visibles. Así que, cuando llegues al paso 3, tienes la opción de revisar los resultados del escaneo antes de eliminar todos los duplicados que Gemini 2 encontró.
Si te emocionaste un poco y hiciste clic en Limpieza Inteligente, pero ahora quieres revisar esas fotos, puedes hacer clic en Revisar Papelera para ver lo que acabas de eliminar de tu carpeta de Fotos.
Para sistemas anteriores (10.9 o inferior), descarga Gemini Classic. El flujo es bastante similar: eliges una carpeta con tu galería de iPhoto para un escaneo en el menú principal de la app.
Después, simplemente te deshaces de los archivos que el escaneo ha encontrado. Puedes hacerlo de dos maneras: elegir el tipo de selección (cuál de los dos archivos idénticos eliminar) o hacer clic en Seleccionar automáticamente todos los archivos y dejar que la app decida qué copia se puede eliminar de tu biblioteca de iPhoto.
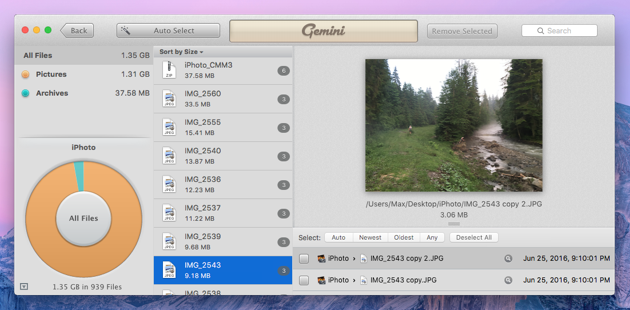
Cómo eliminar fotos duplicadas manualmente
Los duplicados visibles en iPhoto o en la app Fotos son tan comunes como los ocultos. Ya sea que hayas guardado una foto de un correo electrónico o un texto varias veces, o que simplemente hayas tenido un problema la última vez que sincronizaste tu iPhone. Pero la buena noticia es que puedes recorrer manualmente tu biblioteca para encontrar y eliminar cualquier duplicado.
Después de abrir iPhoto o Fotos, puedes desplazarte para buscar imágenes duplicadas o de aspecto similar. Pero cuando encuentras una copia de una imagen, ¿cómo sabes cuál debes eliminar? Puedes seguir estos pasos que te ayudarán a averiguarlo:
- Pulsa sobre una de las fotos.
- En el teclado, pulsa Comando+I.
- Verifica el nombre de la foto, la resolución y el tamaño del archivo.
- Selecciona la foto.
- Pulsa Suprimir en tu teclado.
- Haz clic en Suprimir.
Repite estos pasos para cada copia de la foto que encuentres. El nombre de la foto te dirá si son duplicados exactos, y la resolución y el tamaño del archivo te dirán cuál es de mayor calidad.
Cuando encuentres la(s) foto(s) que quieres eliminar:
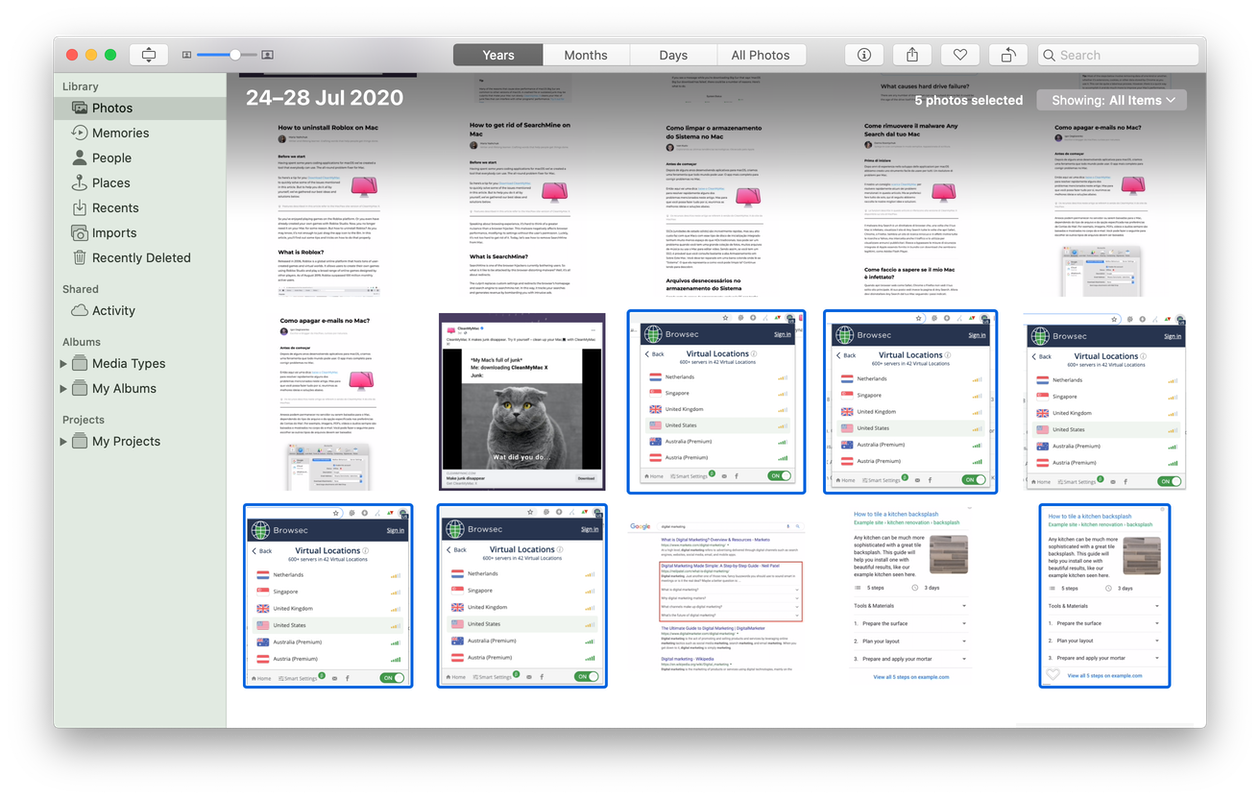
Nota: Puedes seleccionar varias fotos manteniendo pulsada la tecla Comando y haciendo clic sobre ellas.
No te olvides de ir a la pestaña de Eliminados recientemente en la barra lateral izquierda y eliminar tus fotos de ahí para liberar realmente espacio en tu ordenador.
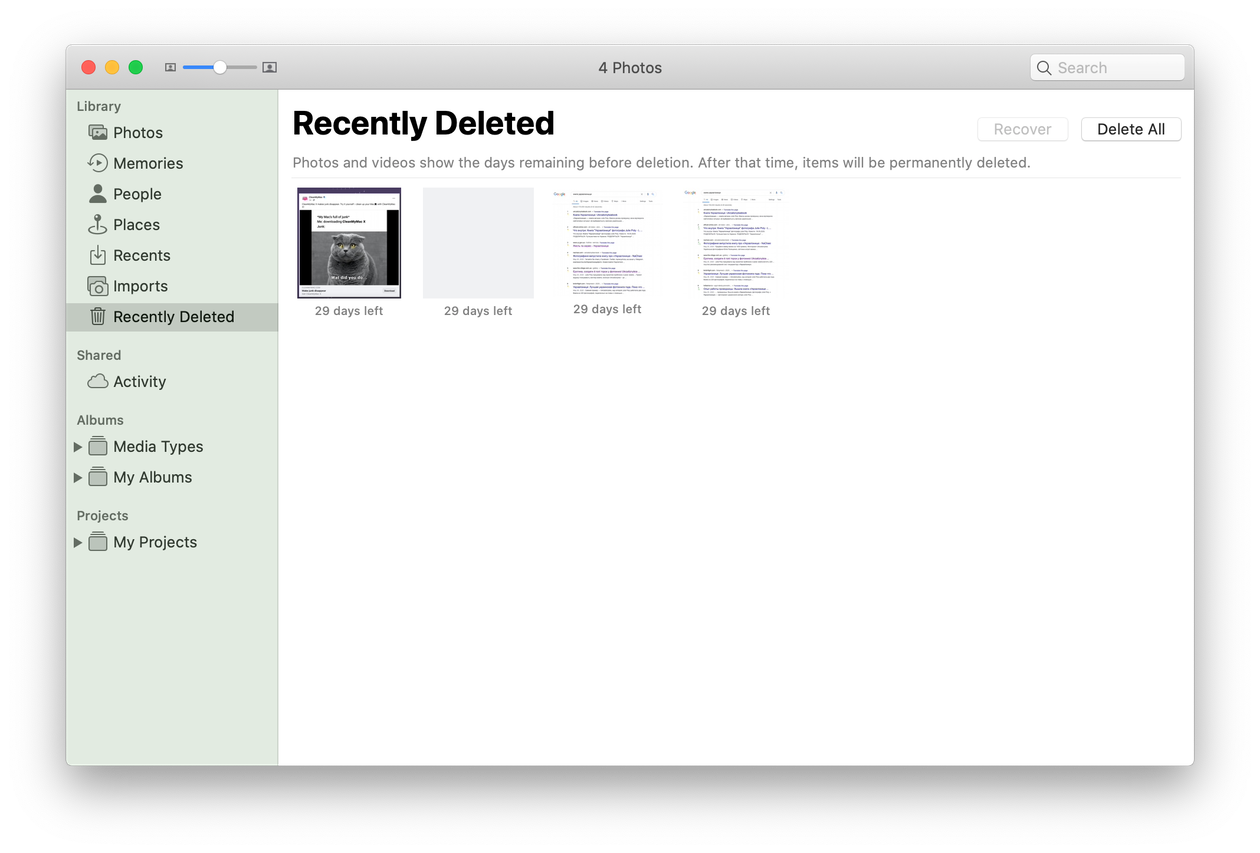
Buscar manualmente definitivamente requiere un poco de tiempo y paciencia. Por lo tanto, si comienzas este proceso y te das cuenta de que podrías haber mordido un poco más de lo que puedes masticar, entonces deberías echar un vistazo a Gemini 2 para escanear tu biblioteca de fotos y ayudarte a eliminar rápidamente los duplicados.
Importante:Antes de obtener Gemini 2, asegúrate de que tu Mac ejecuta un sistema más reciente, a partir de El Capitan. Si ejecutas OS X 10. 9 e inferior, necesitas Gemini Classic.Ya está, ¡has terminado de limpiar los duplicados de tu galería! Es buena idea repetir la búsqueda de duplicados y la limpieza de vez en cuando, para asegurarte de que no has acumulado ninguna copia nueva y estás desperdiciando el espacio de tu Mac con los archivos inútiles. Saludos.