Navegación rápida:
-
El problema: los archivos no se muestran en el USB
-
¿Cómo mostrar archivos ocultos usando líneas de comando?
-
Consejos extra para arreglar archivos ocultos en discos duros externos
-
Veredicto
El problema: los archivos no se muestran en el USB
«Tenía archivos almacenados en un pendrive. Estaban en carpetas y algunos estaban fuera de las carpetas. El contenido de las carpetas se muestra vacío; aunque el tamaño de las propiedades las describe como conteniendo archivos de tamaño consistente con su contenido original.
He usado chkdsk /f y decía que encontraba problemas y los arreglaba. Eso no restauró los archivos que faltaban. Por qué se complican tanto las cosas? Estoy usando Windows 7 pero también tengo acceso a un ordenador con Windows 10. Por favor, ¡ayuda!»
El problema de los archivos que no se muestran en el disco duro externo ocurre de vez en cuando. Podría ser causado por los archivos ocultos, sistema de archivos corruptos, ataque de virus y así sucesivamente. Entonces, ¿cómo mostrar los archivos ocultos en Windows 10/8/7? El Símbolo del sistema, una herramienta integrada en Windows, puede echarle una mano.
¿Cómo mostrar los archivos ocultos utilizando líneas de comando?
En realidad, hay dos tipos de líneas de comando que pueden ayudar a mostrar los archivos ocultos: el comando dir y el comando attrib. Aprenda cómo mostrar los archivos ocultos en CMD a continuación:
Modo 1: ver los archivos ocultos con el comando dir
1. Pulse la tecla de Windows + X en su teclado, y seleccione Símbolo del sistema (Admin) en el menú.
2. Escriba dir F: /a:h /b /s y pulsa Enter para mostrar los archivos ocultos en la unidad F. Debes cambiar la letra de la unidad según tu situación.
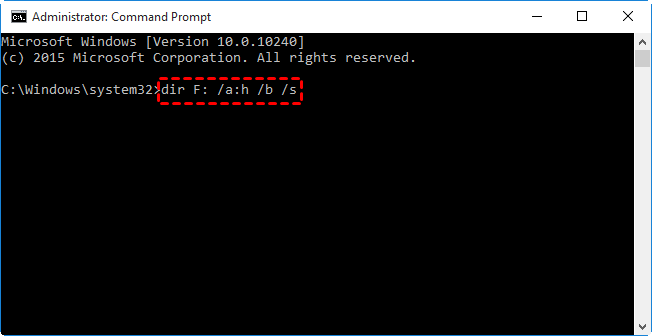
Consejos: ▪ /a:h-muestra los nombres de los directorios y archivos con el atributo Hidden; los dos puntos entre «a» y «h» son opcionales; ▪ /b-muestra una lista desnuda de directorios y archivos, sin información adicional; ▪ /s-lista cada ocurrencia del nombre de archivo especificado dentro del directorio especificado y todos los subdirectorios.
3. Escriba exit y presione Enter para salir del Símbolo del sistema.
Sólo puede ver los archivos ocultos en la ventana del Símbolo del sistema utilizando el comando dir. Para desocultar esos archivos de una unidad específica, por favor, aprenda a mostrar los archivos ocultos mediante el comando de la Forma 2.
Modo 2: mostrar archivos ocultos con el comando attrib
1. Abra el Símbolo del sistema como lo hace en la Forma 1.
2. Escriba attrib -h -r -s /s /d F:\*.* y pulse Enter para desocultar los archivos ocultos en la unidad F. Sustituya la letra de la unidad por la suya.
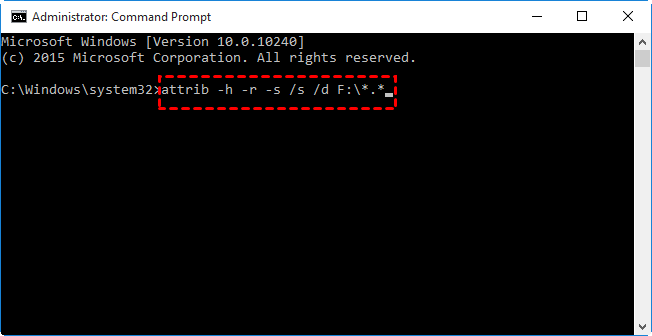
Consejos: ▪ -h-elimina el atributo de archivo oculto; -r-elimina el atributo de archivo de sólo lectura; -s-elimina el atributo de archivo de sistema; ▪ /s-aplica attrib y cualquier opción de la línea de comandos a los archivos que coincidan en el directorio actual y en todos sus subdirectorios; ▪ /d-aplica attrib y cualquier opción de la línea de comandos a los directorios.
3. Escriba exit y pulse Enter para salir de Command Prompt. A continuación, podrá ver los archivos ocultos en la unidad correspondiente.
Consejos adicionales para arreglar los archivos ocultos en los discos duros externos
Como se mencionó en la primera parte, un sistema de archivos dañado puede hacer que los archivos no se muestren. Si no consigue solucionar el problema mediante el comando dir y el comando attrib, puede comprobar y arreglar los errores del disco con un práctico freeware AOMEI Partition Assistant Standard. Es compatible con todos los sistemas operativos de Windows como Windows 10/8.1/8/7/Vista/XP. Siga las siguientes instrucciones para arreglar un disco duro externo dañado a través de AOMEI Partition Assistant:
Paso 1. Conecte la unidad externa a su ordenador y asegúrese de que se detecta. Descargue, instale e inicie AOMEI Partition Assistant.

Paso 3. Verás tres opciones de comprobación. Elija la primera y haga clic en «Aceptar».
-
Compruebe la partición y corrija los errores en esta partición utilizando chkdsk.exe
-
Compruebe la partición en busca de errores utilizando chkdsk.exe
-
Compruebe si hay un sector defectuoso en la partición

Paso 4. Espere a que el proceso se complete. Haga clic en «Aceptar» cuando haya terminado. El sistema de archivos corrupto se puede arreglar de esta manera, por lo que puede ver los archivos ocultos de nuevo desde el Explorador de archivos.
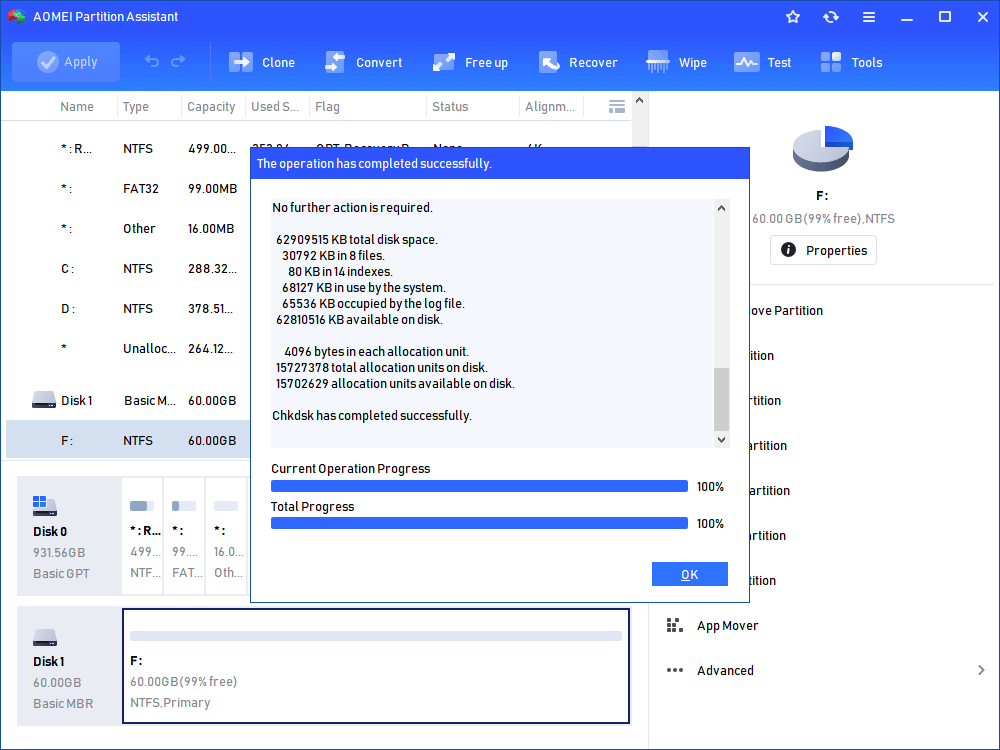
Veredicto
Ahora ya sabe cómo mostrar los archivos ocultos mediante líneas de comando en Windows 10/8/7. También puede utilizar AOMEI Partition Assistant para arreglar el sistema de archivos corrupto, recuperando así los archivos ocultos. Además de comprobar y arreglar los errores del disco, el Asistente de Partición AOMEI le permite asignar permanentemente la letra de la unidad y arreglar los discos duros sin formato. ¿Por qué no probarlo de una vez?