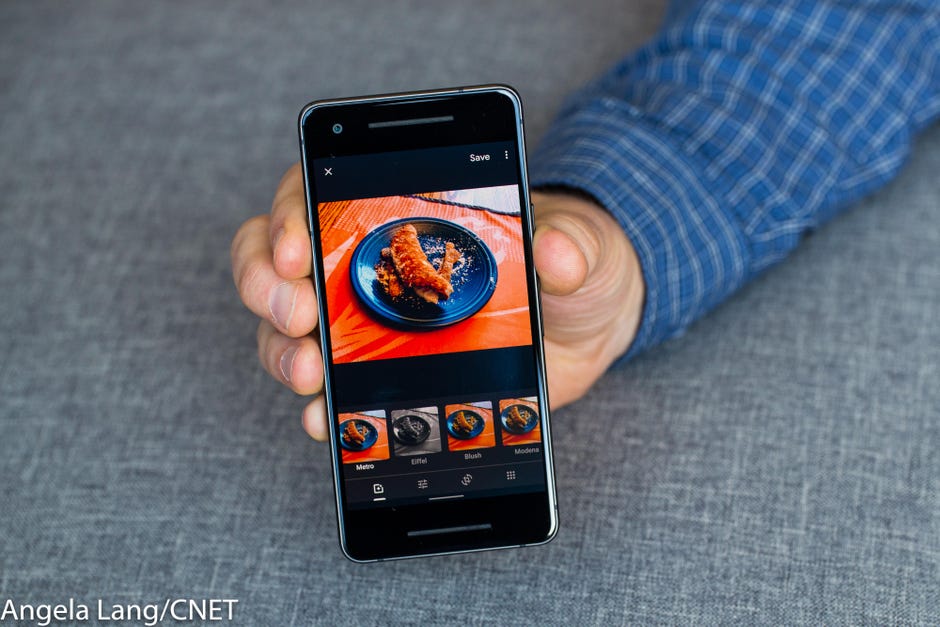
Google ha desvinculado oficialmente Google Fotos de Google Drive, y los dos servicios de almacenamiento de Google ya no mantienen automáticamente sus fotos sincronizadas. Eso significa que las fotos que has subido a un servicio, y cualquier cambio que hagas en ellas, ya no aparecen de forma fiable en el otro lugar.
Google dice que hizo el cambio porque algunas personas encontraron la relación confusa. Pero si te gusta tener tus fotos sincronizadas, hemos encontrado una solución que te puede ayudar a mantener Google Drive y Google Fotos al mismo tiempo. Y para ayudarte, Google tiene una herramienta que te ayuda a mantener las dos apps sincronizadas.
Video: La foto del Pixel 4 publicada por Google
La app de Google Backup and Sync
La app de Google Backup and Sync para Windows o Mac hará una copia de seguridad de las fotos de tu ordenador, cámara o tarjeta SD en Google Drive y Fotos, y la app subirá una copia a ambos servicios de Google por ti. A continuación te explicamos cómo configurarlo.
1. Si aún no lo has hecho, descarga Backup and Sync en tu PC o Mac.
2. Sigue las instrucciones para instalarlo e iniciar sesión.
3. Si te lo pide, dale permiso a la app para que acceda a tus fotos.
4. La app instalará una carpeta en tu ordenador llamada Google Drive, y podrás arrastrar fotos y documentos a la carpeta para sincronizar su contenido con Google Drive en los servidores de Google.
5. Para sincronizar otras carpetas de tu ordenador con Drive, abre las preferencias de Copia de seguridad y sincronización y selecciona las carpetas que quieras sincronizar, como Documentos o Fotos.
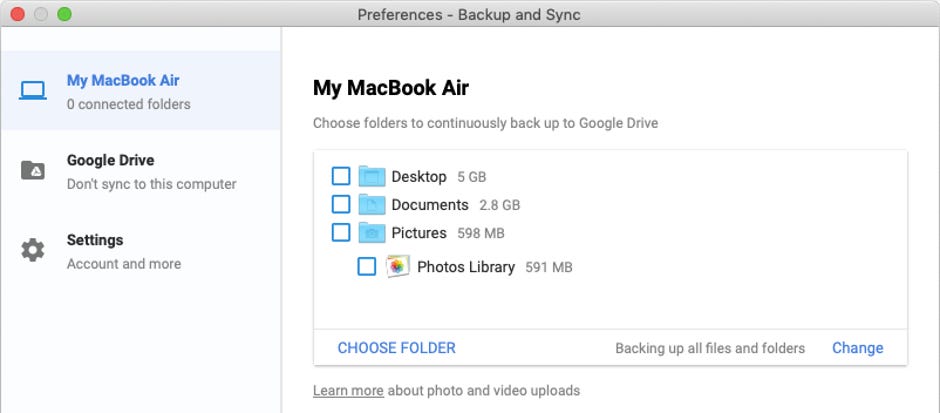
Puedes configurar otras carpetas para sincronizarlas con Google Drive.
Cómo copiar fotos de Google Drive a Google Fotos
Otra opción es pasar las fotos y los vídeos de Drive a Fotos mediante la nueva herramienta de subida de fotos de Google. Sin embargo, la herramienta no sincroniza estos archivos duplicados, por lo que los cambios que realices en un punto no afectarán a la copia que se guarda en el otro.
Y ten en cuenta: si guardas tus fotos utilizando la configuración de resolución completa Original, esos archivos duplicados contarán dos veces para tu límite de almacenamiento en Drive, en lugar de una, como ahora. Y tendrás que usar Google Fotos en tu Mac o PC.
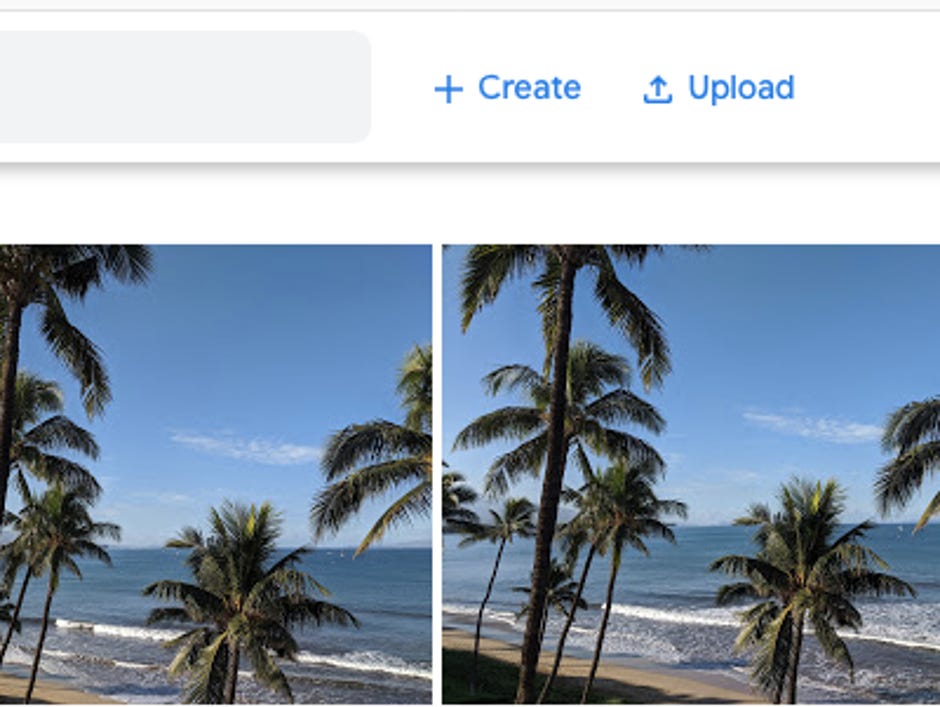
Toca Subir en la parte superior derecha.
1. En Google Fotos, toca Subir en la parte superior derecha. En Google Fotos, toca Subir en la esquina superior derecha.
2. Para copiar fotos desde Drive, toca Google Drive en el menú.
3. Selecciona la imagen o imágenes que quieras copiar desde Drive y luego toca Subir en la parte inferior derecha de la ventana.
Verás un mensaje diciendo que tu selección se está subiendo a Fotos.
Cómo sincronizar tus fotos con Google Drive mediante la aplicación Google Fotos
También puedes comprobar que tu aplicación Google Fotos se está sincronizando con tu biblioteca de Google Fotos en los servidores de Google.
1. En la app Google Fotos, toca el menú hamburguesa y luego toca Configuración.
2. Toca Copia de seguridad & Sincronización y luego comprueba que la has activado y que estás haciendo la copia de seguridad en la cuenta correcta.
3. Mientras estás aquí, en Carpetas del dispositivo, puedes configurar otras carpetas de tu teléfono para que se sincronicen con tu biblioteca de Google Fotos.
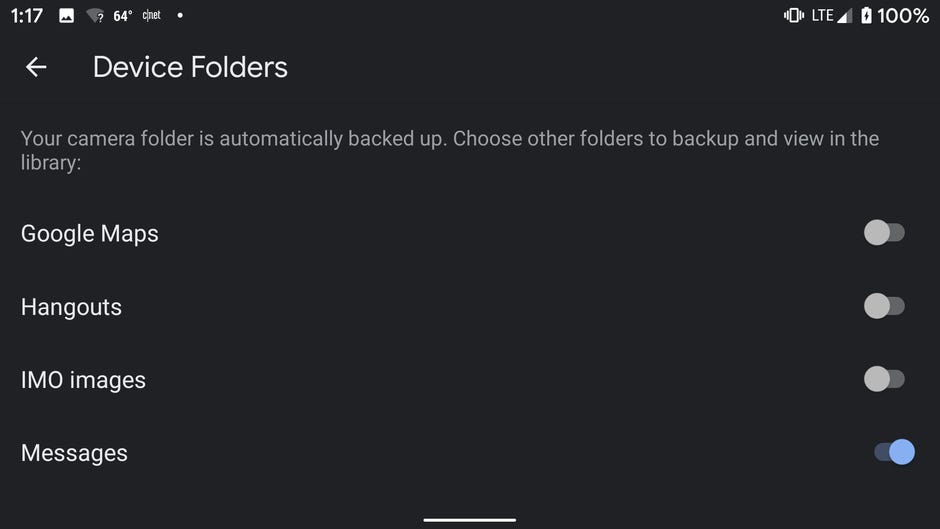
En la aplicación Google Fotos, puedes sincronizar imágenes de otras carpetas.
Publicado el 14 de junio.
Actualización, 18 de junio: Editado para mayor claridad; 1 de septiembre: Editado para mayor claridad.