Resumen
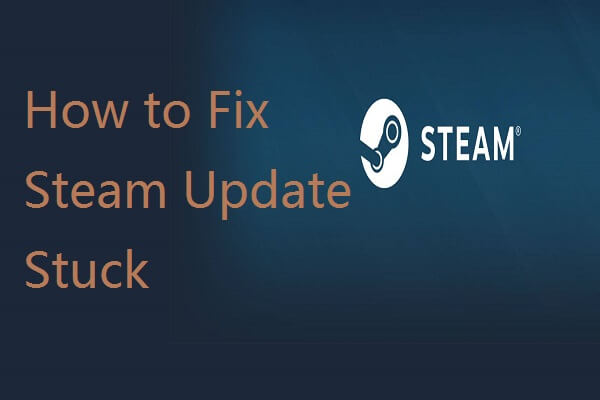
Cuando actualizas tus juegos de Steam o la aplicación, puedes encontrarte con el problema de que las actualizaciones de Steam se cuelgan o se atascan. En este post, el software MiniTool proporciona 6 soluciones para arreglar el problema de la actualización de Steam atascada.
Steam es una plataforma preferida para gestionar varios juegos y aplicaciones para la mayoría de los usuarios. Sin embargo, algunos usuarios de Steam están experimentando ciertos problemas mientras actualizan Steam o juegos. De acuerdo con el informe de esos usuarios, la actualización de Steam se atasca en algún momento, e incluso Steam no descargará las actualizaciones en absoluto.
Es un poco difícil averiguar la razón específica de este problema en cada caso. Pero afortunadamente, aquí hay algunas soluciones posibles para este problema y puedes sentirte libre de probarlas una por una.
Veamos los pasos detallados de estas soluciones.
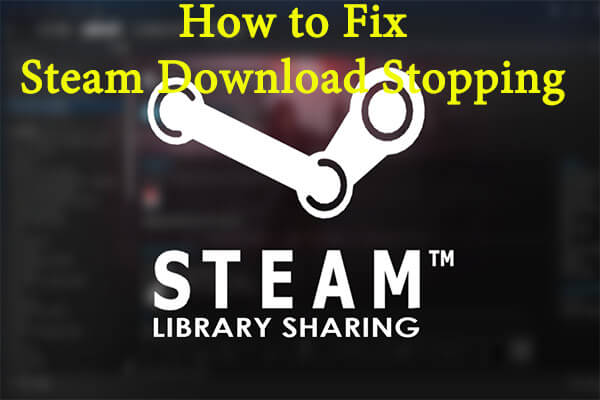
Solución 1: Ejecuta Steam como administrador
Al principio, debes asegurarte de que estás ejecutando Steam como administrador, ya que Steam no puede funcionar correctamente a veces si no tiene privilegios administrativos.
Paso 1: Haz clic con el botón derecho del ratón en el icono de acceso directo o archivo ejecutable de tu Steam y elige Propiedades.
Paso 2: En la ventana emergente, marca la opción Ejecutar este programa como administrador.
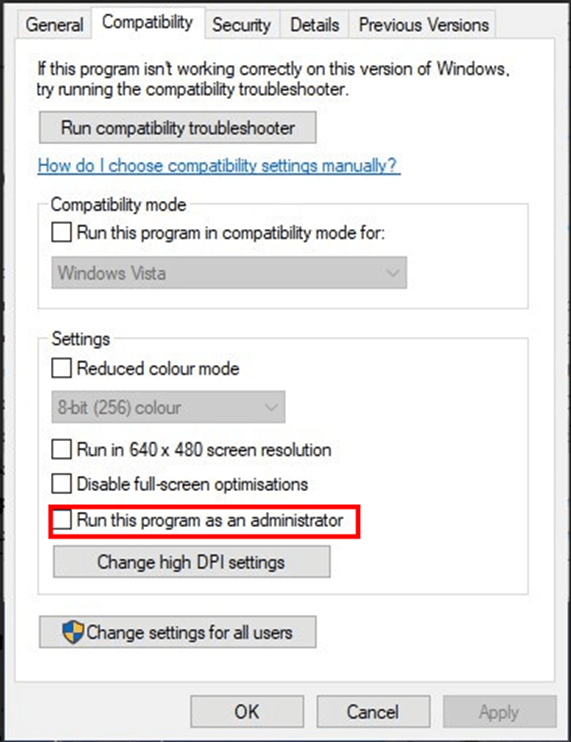
Paso 3: Haz clic en el botón Aplicar y Aceptar para guardar el cambio.
Entonces, puedes iniciar tu Steam para comprobar si puede actualizarse correctamente.
Solución 2: Borrar la caché de descargas de Steam
Alternativamente, puedes intentar borrar la caché de descargas de Steam. En la mayoría de los casos, el problema de actualización o descarga de Steam se puede arreglar fácilmente borrando la caché de descargas. Aquí tienes una sencilla guía.
Paso 1: Abre tu Steam y ve a los Ajustes de Steam.
Paso 2: Elige Descargas en el panel izquierdo.
Paso 3: En el panel derecho, haz clic en el botón Borrar caché de descargas.
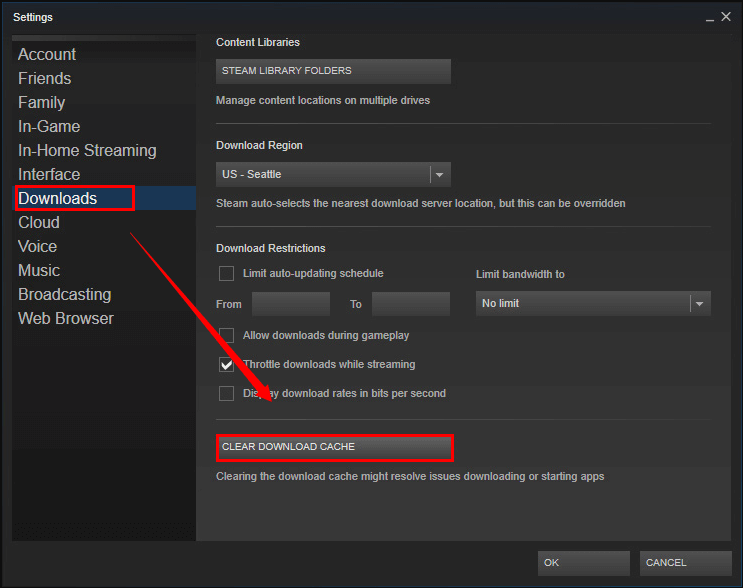
Paso 4: Cuando te aparezca una ventana de confirmación, haz clic en el botón Aceptar para continuar.
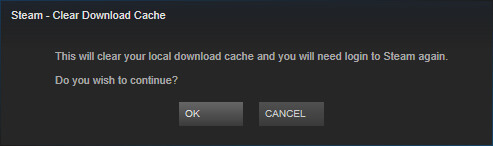
Después de borrar la caché de descarga, vuelve a iniciar sesión en tu Steam para comprobar si el problema de bloqueo de la actualización del juego de Steam se ha solucionado.
Solución 3: Edita el archivo Hosts.txt
Probablemente, la actualización de Steam se bloquea debido a un problema del servidor de Steam. Puedes intentar cambiar el servidor de contenido de Steam para solucionar el problema editando el archivo hosts.txt.
Paso 1: Ejecuta el Bloc de notas como administrador. Puedes encontrar la aplicación Notepad buscándola en el menú Inicio.
Paso 2: Una vez abierto el Bloc de notas, haz clic en Archivo en la parte superior izquierda de la ventana y haz clic en Abrir.
Paso 3: Ahora, navega hasta C: > Windows > System32 > drivers > etc. Seleccione el archivo hosts.txt y haga clic en el botón Abrir.
Paso 4: Después de abrir el archivo, introduzca la siguiente información en la parte inferior del archivo:
- 142.122.70 cdn.steampowered.com
- 111.128.6 cdn.store.steampowered.com
- 111.128.7 media.steampowered.com
Paso 5: Guarde el archivo y cierre el Bloc de notas.
Paso 6: Abrir la ventana Ejecutar pulsando Windows + R. Introducir ipconfig /flushdns y hacer clic en el botón Aceptar para purgar sus DNS.
Al hacer esto, el problema de bloqueo de la actualización de Steam debería desaparecer y tu Steam podrá ejecutarse y actualizarse sin problemas.
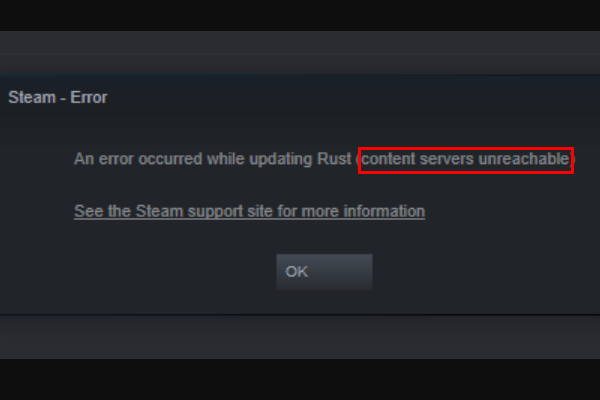
Solución 4: Borrar la carpeta de paquetes
Cuando tu Steam se está actualizando, el paquete de actualización requerido podría corromperse, causando que la actualización de Steam se atasque y se cuelgue en la ventana de «instalación de la actualización» o «actualización de Steam». Puedes hacer que tu descarga de Steam se actualice correctamente de nuevo borrando la carpeta del paquete.
Sólo tienes que cerrar tu aplicación de Steam e ir al Explorador de Archivos para localizar la carpeta del paquete en el directorio de Steam. Haz una copia de seguridad de la carpeta en otra ruta y luego elimínala. Ahora, puedes iniciar tu Steam y se descargará un nuevo paquete.
Solución 5: Desactivar el Firewall de Windows Defender
Si estás utilizando el Firewall de Windows Defender protegiendo tu PC, esta herramienta podría bloquear tu actualización de Steam. En este caso, desactivar el Firewall de Windows Defender podría resolver el problema de bloqueo de la actualización de juegos de Steam. Puedes hacer lo siguiente.
Paso 1: Pulsa Windows + S e introduce firewall en la barra de búsqueda. Haz clic en Firewall de Windows Defender en los resultados de la búsqueda para abrirlo.
Paso 2: Haz clic en Activar o Desactivar Firewall de Windows Defender en el panel izquierdo.
Paso 3: Marca la opción Desactivar Firewall de Windows Defender en las secciones Configuración de red privada y Configuración de red pública. Haz clic en el botón Aceptar para guardar el cambio.
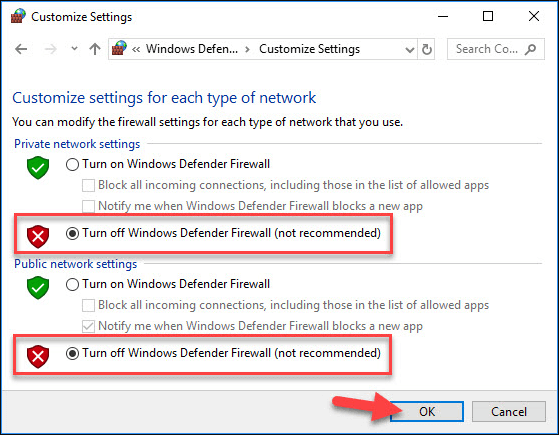
Si el problema desaparece después de hacer la operación, tu Steam debería estar bloqueado por el Firewall de Windows Defender. Para deshacerte del problema, simplemente tienes que permitir el programa a través del Firewall de Windows Defender.
Solución 6: Limpia el arranque de tu Windows
Si todas las soluciones anteriores no consiguen arreglar la actualización de Steam atascada, puedes limpiar el arranque de tu Windows para evitar que se inicien posibles programas o servicios de terceros conflictivos mientras Steam se actualiza. Los pasos son los siguientes:
Paso 1: Escribe msconfig en la ventana Ejecutar y haz clic en Aceptar para abrir la Configuración del sistema.
Paso 2: En la pestaña General, elige Inicio selectivo, marca Cargar servicios del sistema y desmarca Cargar elementos de inicio.
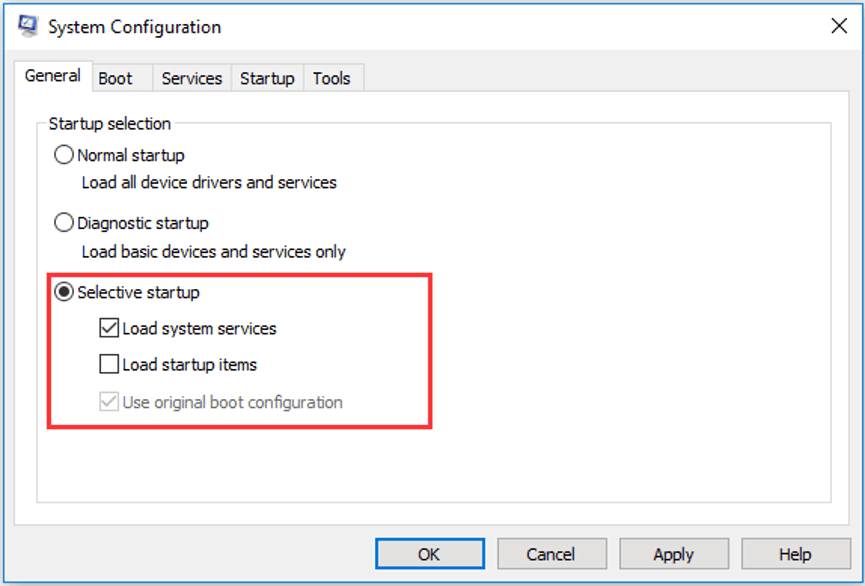
Paso 3: En la pestaña Servicios, marque Ocultar todos los servicios de Microsoft y luego haga clic en el botón Desactivar todo.
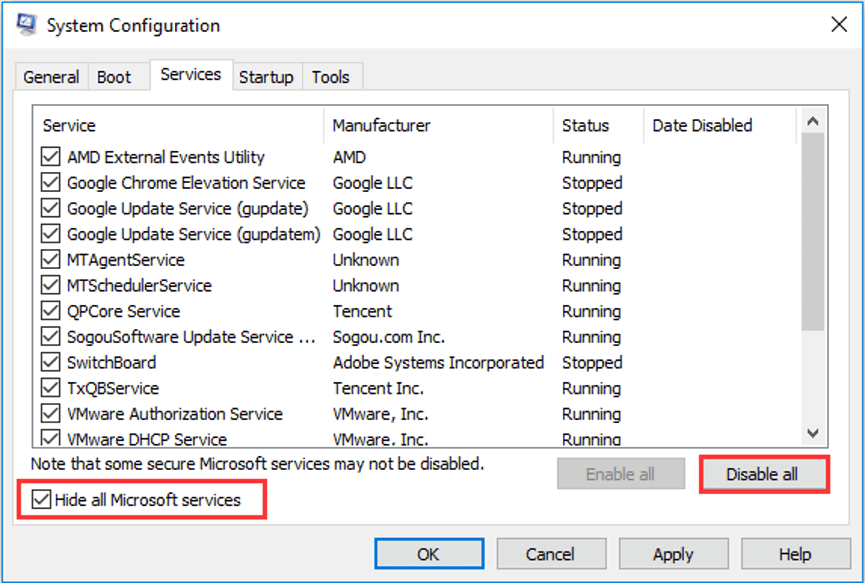
Paso 4: Haga clic en Aplicar y Aceptar para guardar los cambios que ha realizado.
Una vez hecho, salga de la herramienta y reinicie el equipo para que el cambio surta efecto.