Con la Fototeca de iCloud, puedes acceder a todas tus imágenes, vídeos, GIFs y capturas de pantalla en todos tus dispositivos. Pero esa no es la única forma de compartir fotos con iCloud y, además, no tienes que compartir toda tu biblioteca. Y aún mejor: si quieres compartir fotos con alguien, no es necesario que esa persona utilice un dispositivo iOS o macOS. Compartir fotos en iCloud te permite hacer todo eso, y esta guía rápida cubre todo lo que necesitas saber para utilizar la función.
¿Qué es Compartir fotos de iCloud?
Dentro de los ajustes de iCloud en el iPhone, tienes tres opciones para compartir fotos. Compartir fotos de iCloud es una de ellas, que te da la posibilidad de compartir un álbum de forma privada con otras personas que invites. Puedes conceder o revocar el acceso, subir y compartir hasta 5000 fotos o vídeos, y nada de esto afecta a tu límite de almacenamiento en iCloud.
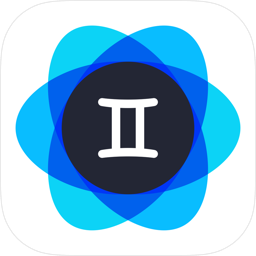
Descarga en la App Store
¿Es lo mismo compartir fotos de iCloud que la fototeca de iCloud?
No, son dos funciones distintas de iCloud.
Compartir fotos en iCloud te ofrece una experiencia para compartir fotos similar a la de las redes sociales. Compartes álbumes de forma privada con amigos, familiares o compañeros de trabajo: hay hasta 100 invitaciones disponibles para cada álbum. Cualquiera que forme parte de este álbum compartido puede comentar, dar «me gusta» o subir sus propias fotos y vídeos. Y la gran noticia es que los álbumes compartidos no cuentan para tu límite de almacenamiento en iCloud, lo que te da a ti y a los colaboradores del álbum la posibilidad de almacenar hasta 5000 fotos y vídeos. Una vez que llegues a ese límite, tendrás que borrar algo antes de subir nuevo contenido.
La Fototeca de iCloud, por otro lado, es una forma de compartir tu fototeca entre todos los dispositivos iOS o macOS que poseas, sin la función de invitaciones de iCloud Photo Sharing. Y Mi flujo de fotos, por su parte, permite compartir sólo las fotos más recientes entre tus propios dispositivos.
Tal vez consciente de esta confusión común, Apple ha cambiado el nombre de la Fototeca de iCloud por el de Fotos de iCloud, y el de Fotos Compartidas de iCloud por el de Álbumes Compartidos. Pero como muchos usuarios de Mac y iPhone siguen refiriéndose a la función como iCloud Photo Sharing, la llamaremos así por ahora.
Cómo usar Compartir Fotos de iCloud
Compartir fotos entre personas es sencillo. Lo único que tienes que hacer es asegurarte de que todos tienen activado Compartir fotos de iCloud en los dispositivos que utilizan.
Configuración de Fotos Compartidas de iCloud
Para configurar Fotos Compartidas de iCloud, sigue estos pasos en tu dispositivo iOS:
- Vaya a Ajustes
- Pulse en su nombre en la parte superior de esta lista de opciones de menú
- Vaya a iCloud
- Debajo del indicador de almacenamiento de iCloud, verás una lista de Apps que usan iCloud
- Pulsa en Fotos (debería ser la opción superior)
- Activa el uso compartido de fotos de iCloud (Álbumes compartidos en iOS 12)

En un Mac, el proceso es similar, y puedes crear y compartir álbumes utilizando la app Fotos.
Para habilitar Compartir Fotos en iCloud en macOS:
- Inicie la app Fotos
- Vaya a Fotos > Preferencias en la barra de menú
- Seleccione la pestaña iCloud
- Marque la casilla casilla Compartir fotos de iCloud (Álbumes compartidos en macOS Mojave)
- Abre Fotos y toca Álbumes en la parte inferior
- Toca el + en la esquina superior izquierda
- Selecciona Nuevo Álbum Compartido
- Una vez que hayas nombrado tu Álbum Compartido, toca Siguiente
- Invita a los suscriptores por correo electrónico (deben ser las direcciones de correo electrónico que utilizan para iCloud) o añádelos desde los Contactos del iPhone utilizando el botón Añadir
- Toca Crear
- Selecciona las fotos que quieres compartir
- Toca el botón de compartir (un cuadrado con una flecha) en la barra de herramientas
- Selecciona Álbumes compartidos
- Haz clic en Nuevo álbum compartido e introduce un nombre para él
- Directamente debajo del nombre hay un cuadro de Invitar a personas con un botón +
- Invita a todas las personas que quieras utilizando sus direcciones de correo electrónico de iCloud (hasta 100)
- Toca Crear
- Toca en tu álbum compartido en Fotos
- Toca Personas
- Toca Invitar a personas
- Introduce direcciones de correo electrónico o utiliza el botón Añadir para invitar a personas de tus contactos
- Toca Añadir
- Para invitar a personas en un dispositivo macOS:
- Abra el Álbum compartido en Fotos (encontrará todos sus Álbumes compartidos en el menú de la izquierda
- .menú de la izquierda)
- Haz clic en el icono de Personas en la barra de herramientas
- Haz clic en Invitar a personas
- Añade sus direcciones de correo electrónico
- Toca Intro/Retorno en tu teclado
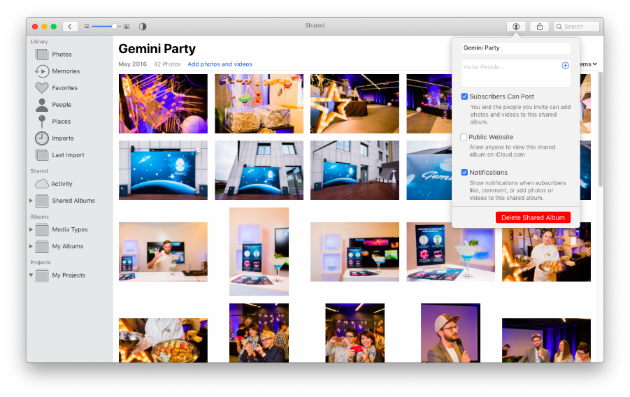
Actualmente, parece que no hay forma de compartir un álbum normal que ya has hecho. Copiar las imágenes en un nuevo álbum compartido y luego invitar a otras personas es la forma más fácil de conseguir que otros vean y contribuyan al álbum.
Cómo ver álbumes compartidos en iCloud
En un iPhone o iPad, puedes ver y contribuir a un álbum compartido en la app Fotos.
- Inicia Fotos
- Ve a la pestaña Compartido
- Selecciona el álbum que quieres ver
- En un Mac, el álbum estará en la barra lateral de Fotos, en Álbumes compartidos.
Otra forma de ver, comentar y subir imágenes es a través de iCloud.com, lo que facilita la tarea a quienes participan en el álbum desde dispositivos Windows o Android.
Cómo dejar de compartir fotos y eliminar suscriptores
Los creadores de álbumes siempre pueden eliminar imágenes, vídeos, comentarios y eliminar miembros de los Álbumes compartidos. Todo lo que elimine se borra automáticamente en todos los dispositivos con acceso al álbum compartido. Los miembros suscritos podrían haber sido notificados de los cambios, como un comentario, antes de que se eliminara.
Si alguna vez necesitas revocar el acceso, un suscriptor puede ser eliminado fácilmente.
Aquí se explica cómo eliminar un suscriptor en un dispositivo iOS:
- Vaya al Álbum compartido
- Toque el botón Personas en la parte inferior de la pantalla
- Aparecerá un menú que muestra con quién se ha compartido
- Pulse en las personas con las que quieres dejar de compartir
- Desplázate hasta la parte inferior del contacto y toca Eliminar suscriptor
- Abre Fotos
- Pulsa en la pestaña Compartido
- Ve al álbum que quieras modificar
- Pulsa en el icono de Personas en la barra de herramientas superior: te mostrará con quién se ha compartido
- Aparecerá un menú. Selecciona a la persona que quieres eliminar del álbum.
- Haz clic en la flecha a la derecha de su nombre
- Ahora haz clic en Eliminar suscriptor
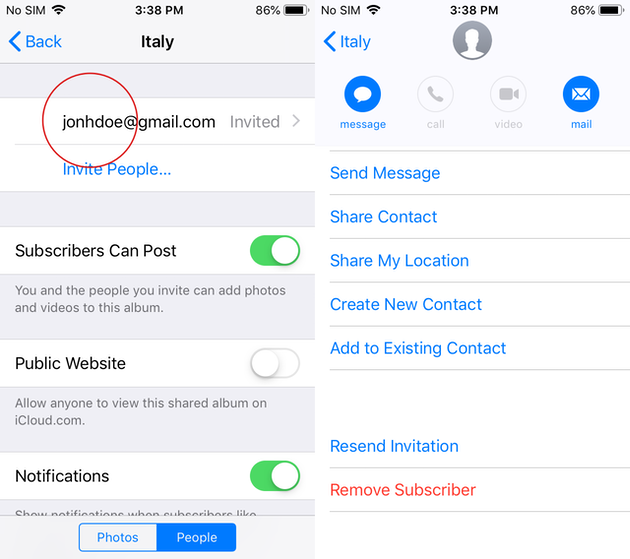
Cuando has creado un Álbum compartido en un Mac, puedes eliminar los suscriptores en la app Fotos. He aquí cómo:
Compartir fotos en iCloud no funciona: ¿Por qué no puedo ver las fotos compartidas?
Puede haber varias razones por las que no funciona. Como creador del álbum, es posible que hayas alcanzado el límite máximo de imágenes y vídeos (hasta 5000) o de suscriptores (hasta 100), lo que podría impedir que se comparta. O, tal vez, tengas mala señal o conectividad WiFi, lo que puede impedir que veas las imágenes y los comentarios.
Como uno de los suscriptores, tal vez quieras comprobar si el álbum sigue existiendo o si te han eliminado, lo que siempre queda a discreción del creador del álbum.
Esperamos que esta guía rápida resulte útil para todos los que quieran compartir fotos con amigos y familiares. Apple hace que esto sea rápido y fácil, para que todos puedan unirse, compartir recuerdos y revivir juntos los momentos felices.
Cómo compartir un álbum de fotos con Compartir fotos de iCloud
Para compartir fotos con otras personas, tienes que crear un Álbum compartido. A continuación te explicamos cómo hacerlo en un iPhone o iPad:
Los invitados recibirán una notificación, ya sea a través del correo electrónico o de las notificaciones de sus iPhones. Para asegurarte de que pueden añadir sus propias fotos o vídeos, toca Personas en los ajustes del álbum compartido (donde invitaste a todo el mundo), y luego activa Suscriptores pueden publicar.
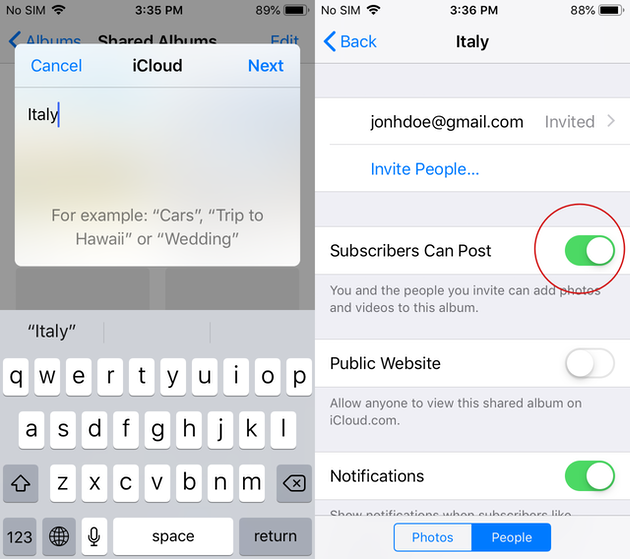
En un Mac, el proceso es bastante sencillo también:
Cómo compartir un álbum existente en iCloud
Como creador del álbum, puedes añadir o eliminar personas en cualquier momento. Para añadir personas en tu dispositivo iOS (iOS 8 o posterior), solo tienes que hacer lo siguiente: