Otra de las aplicaciones favoritas es MS InfoPath, que se lanzó por primera vez en octubre de 2003, junto con MS Office 2003. Su aspecto sigue siendo muy parecido en su nueva versión, InfoPath 2007, pero bajo el capó han cambiado varias cosas importantes. El objetivo principal de esta aplicación es crear formularios electrónicos, como informes de gastos, tarjetas de tiempo, formularios de vacaciones, etc. Una novedad importante de InfoPath 2007 es su capacidad para crear formularios web que pueden ser utilizados por SharePoint 2007 y Office 2007; por ejemplo, formularios de flujo de trabajo y el panel de información de documentos que muestran las aplicaciones de Office 2007, como Word y Excel 2007. Otra diferencia muy importante es que SharePoint 2007 puede mostrar los formularios de InfoPath como formularios web HTML, eliminando así el requisito de que el usuario que quiera rellenar un formulario deba tener instalado localmente MS InfoPath. Este fue probablemente uno de los principales motivos por los que InfoPath 2003 no fue implantado por los clientes, a pesar de ser un gran producto.
Construcción de formularios InfoPath
Una característica importante de MS InfoPath es su formato de archivo: está completamente basado en el estándar Extensible Markup Language (XML), lo que hace que el formulario y su contenido sean legibles por otras aplicaciones. SharePoint es una de esas aplicaciones. Al guardar un archivo InfoPath en una biblioteca de SharePoint, parte de su contenido, o posiblemente todo, se mostrará en forma de columnas, por lo que no es necesario abrir el formulario para ver su contenido. Por ejemplo, digamos que tiene un formulario de tarjeta de tiempo que los empleados utilizan para introducir sus horas de trabajo semanales. En lugar de abrir cada archivo de formulario para ver su contenido, parte de su contenido se muestra ahora automáticamente como columnas (véase la figura 7-25).
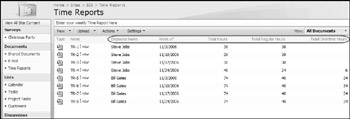
Figura 7-25
Para que esto ocurra, el diseñador del formulario InfoPath debe publicar el formulario en SharePoint en un tipo especial de biblioteca, llamada Biblioteca de formularios, que almacena documentos basados en XML. Al publicar el formulario, el diseñador también decidirá qué información del formulario se mostrará como columna en la biblioteca. Lo bueno de que el contenido se muestre como columnas es que se pueden crear vistas para la biblioteca, que organizan la información de muchas maneras. Por ejemplo, digamos que el gerente de un equipo quiere ver las tarjetas de tiempo organizadas por empleado, mientras que la gente del departamento de recursos humanos quiere verlas organizadas por semana. Y ya que estamos, por qué no hacer que la vista resuma las horas de trabajo. De este modo, no es necesario copiar estas cifras en una hoja de cálculo de Excel y crear un informe a partir de ella. La siguiente figura, la Figura 7-26, muestra una vista de este tipo que calcula el total de horas por semana. Por ejemplo, puede ver que para la semana del 2/11/2006 hay dos tarjetas de tiempo y que el total de horas para esta semana es de 112, el total de horas regulares es de 78 y el total de horas extras es de 34.
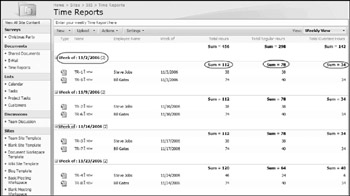
Figura 7-26
Para crear un formulario de InfoPath, necesita el cliente enriquecido de MS InfoPath; no puede diseñar un formulario utilizando el cliente web. Puede empezar desde un formulario vacío y añadir los controles de campo que necesite. O bien, puede partir de una plantilla de formulario que sea similar a lo que quiere hacer y luego personalizar esa plantilla. Hagamos otro ejemplo. Su jefe le dice que necesita un formulario muy básico donde los empleados puedan introducir sus períodos de vacaciones. También dice que necesitará un informe que muestre cuándo los empleados estarán fuera de la oficina. Ah, y lo quiere para el final de este día. ¿Qué hace usted? Los pasos enumerados en el Try It Out a continuación ilustran una forma de hacerlo.
Pruébelo Cree un formulario de InfoPath
![]()
-
Inicie InfoPath 2007. Se iniciará mostrando una ventana de diálogo llamada Getting Started. Consulte la figura 7-27. Aquí tiene varias opciones: puede abrir un formulario existente (haga clic en el nombre del formulario existente en Abrir un formulario), puede empezar un formulario desde cero (haga clic en Diseñar una plantilla de formulario), o puede empezar desde una plantilla (haga clic en Personalizar una muestra y seleccione cualquiera de las muestras del panel central, o haga clic en Plantillas de formulario en Office Online, que mostrará un gran número de plantillas de formulario disponibles públicamente y almacenadas en el sitio web de Microsoft). En este ejemplo creará este formulario desde cero, así que haga clic en Diseñar una plantilla de formulario, luego seleccione En blanco y haga clic en Aceptar.
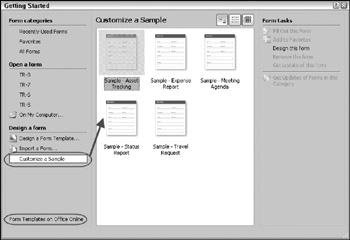
Figura 7-27 -
Se muestra una ventana de formulario vacía; a la derecha tiene un Panel de Tareas, que muestra las Tareas de Diseño. Los enlaces de este panel le permiten hacer una serie de cosas:
-
q Diseño: Utilice este enlace para crear tablas y regiones en el formulario, que utilizará más adelante para almacenar controles (véase más adelante).
-
q Controles: Se trata de una caja de herramientas con muchos tipos diferentes de controles, como campos de texto simples, campos de fecha y campos numéricos, pero también controles más avanzados para cargar documentos en el formulario, mostrar una imagen y crear un hipervínculo.
-
q Fuente de datos: Se trata de una lista de todas las fuentes de datos del formulario, incluidos sus controles de campo. Utilice esta vista para obtener rápidamente una lista de todos los campos y fuentes de datos.
-
q Vistas: Utilice este enlace cuando necesite crear más de una vista de un formulario. Por ejemplo, los usuarios que rellenen el formulario verán una parte limitada del mismo, mientras que el usuario que gestione este formulario lo verá todo.
-
q Comprobador de diseño: Haga clic en este enlace para ejecutar una prueba de su formulario. Si hay algún problema, el comprobador de diseño le dirá cuál es.
-
q Publicar plantilla de formulario: Esto iniciará el asistente que le ayudará a publicar el formulario, por ejemplo, en una biblioteca de SharePoint.
-
- Su formulario de vacaciones debe contener los siguientes tipos de información: el nombre del empleado, la fecha de inicio de las vacaciones y la fecha de finalización, (sí, es un formulario muy sencillo). Ya tienes el formulario vacío, así que vamos a empezar el diseño:
- Haz clic en Tabla con título en el panel de tareas, y se mostrará una tabla de encabezamiento en el formulario. Haga clic donde dice Haga clic para añadir un título, e introduzca el texto Solicitud de vacaciones. Luego haga clic donde dice Haga clic para agregar contenido al formulario e ingrese el texto Ingrese las fechas para sus vacaciones. A estas alturas ya deberías tener un bonito titular en tu formulario.
-
El siguiente paso es crear la tabla donde almacenarás tus controles de texto y fechas. Ten en cuenta que este paso es sólo aquí porque será más fácil conseguir un bonito diseño. Si quieres, puedes añadir controles a cualquier parte de la página del formulario, ¡no sólo a una tabla! Primero, haz clic en cualquier parte de la tabla del encabezado para colocar el cursor allí. Pulsa la tecla Enter una vez, para obtener una nueva línea. Ahora haga clic en Tabla de tres columnas en el panel de tareas. Aparece una tabla de una fila con tres columnas en el formulario. Haga clic con el botón derecho en la primera columna, y seleccione Propiedades de la tabla. Cambie a la pestaña Fila, y seleccione Establecer automáticamente la altura de la fila, luego haga clic en Aceptar.
-
Haga clic en la primera columna: Introduzca el texto Nombre. En la segunda columna, introduzca Fecha de inicio, y en la tercera columna, introduzca Fecha de finalización. A continuación, pulse la tecla Tabulador y se creará una nueva fila.
-
Es el momento de añadir los controles de campo. En el panel de tareas, haga clic en la flecha negra para mostrar su menú y, a continuación, seleccione Controles. Coloque el cursor en la primera columna de la segunda fila. A continuación, haga clic en el control Cuadro de texto del panel de tareas. Coloque el cursor en la segunda columna y haga clic en Selector de fecha, luego coloque el cursor en la tercera columna y haga clic de nuevo en el Selector de fecha.
-
Para que más tarde le resulte más fácil entender lo que hacen los controles, déles un nombre descriptivo: Haga clic con el botón derecho del ratón en el control de texto (segunda fila, primera columna), luego seleccione Propiedades del cuadro de texto y cambie el Nombre del campo a Nombre_del_usuario. Repita esto para los otros dos controles, y nómbrelos Fecha_Inicial y Fecha_Final, respectivamente.
-
El formulario ya está completo. El siguiente paso es guardarlo: Haga clic en Archivo
 Guardar, y haga clic en Aceptar si aparece un cuadro de diálogo que le indica que debe publicar este formulario antes de que pueda ser utilizado por otros. Introduzca una ubicación de carpeta, y un nombre, por ejemplo Solicitud de vacaciones, y haga clic en Guardar.
Guardar, y haga clic en Aceptar si aparece un cuadro de diálogo que le indica que debe publicar este formulario antes de que pueda ser utilizado por otros. Introduzca una ubicación de carpeta, y un nombre, por ejemplo Solicitud de vacaciones, y haga clic en Guardar. -
Es hora de publicar este formulario en una biblioteca de SharePoint. Antes de hacerlo, debes pensar dónde crear esta nueva biblioteca. En este ejemplo, lo guardará en una biblioteca llamada Vacaciones, almacenada en el sitio http://srv1/sitedirectory/sis.
-
Haga clic en el menú Archivo
 Publicar, y se mostrará un cuadro de diálogo (ver Figura 7-28).
Publicar, y se mostrará un cuadro de diálogo (ver Figura 7-28). 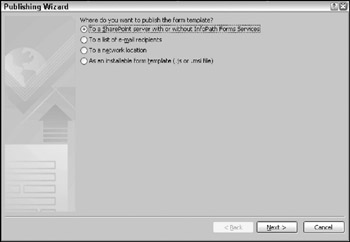
Figura 7-28 -
Asegúrese de que la opción A un servidor SharePoint con o sin InfoPath Forms Services está seleccionada, y luego haga clic en Siguiente.
- Ingrese la URL del sitio de SharePoint donde se creará la nueva biblioteca, http://srv1/sitedirectory/sis, y haga clic en Siguiente.
-
Se muestra un nuevo cuadro de diálogo. Seleccione Biblioteca de documentos y haga clic en Siguiente.
-
Asegúrese de que la opción Crear una nueva biblioteca de documentos está seleccionada, y haga clic en Siguiente.
-
A continuación, introducirá un nombre para esta nueva biblioteca; en este ejemplo, se llama Vacaciones. También puede introducir una descripción. Cuando esté listo, haga clic en Siguiente.
-
En la siguiente página es donde se define qué contenido del formulario quiere que se muestre como controles de la biblioteca. Haga clic en Añadir, seleccione Nombre_de_usuario y haga clic en Aceptar. A continuación, añada Start_Date y End_Date de la misma manera. Ahora debería ver tres nombres de columnas en la lista. Haga clic en Siguiente para continuar.
- Ya casi ha terminado. Haga clic en Publicar para crear la biblioteca, y asociar el nuevo formulario con ella. La página final de este asistente de publicación le ofrece una opción para enviar un correo electrónico a los usuarios que desee que tengan un enlace directo a esta biblioteca. También puede optar por abrir la biblioteca directamente. Marque esta última opción y haga clic en Cerrar. La nueva biblioteca aparece.
-
- Por último, vamos a probar el nuevo formulario. Haga clic en Nuevo, e InfoPath abrirá el formulario (véase la Figura 7-29). Introduzca un nombre, además de seleccionar una fecha de inicio y de finalización, luego guarde el formulario como Formulario1, y cierre InfoPath. El nuevo archivo aparece ahora en la biblioteca, y las columnas muestran los valores que estableció en el formulario.
-
Haga clic en Ver: Todos los documentos en la parte superior derecha, para mostrar el menú Ver.
-
Seleccione Crear vista. En la siguiente página, Elegir un formato de vista, seleccione Vista de calendario.
-
En la página Crear vista de calendario: Vacaciones, definirá la nueva vista introduciendo estos valores (acepte los demás valores predeterminados):
- Nombre: Introduzca un nombre para la vista; por ejemplo, Vista del calendario.
-
Inicio: Utilice el menú y seleccione Fecha de inicio.
-
Final: Seleccione Fecha de finalización en el menú.
- Título de la vista del mes: Seleccione Nombre del usuario en el menú.
- Título de la vista semanal: Seleccione el nombre del usuario.
- Título de la vista diaria: Seleccione Nombre de usuario.
- A continuación, haga clic en Aceptar para guardar y cerrar la nueva Vista.
-
La nueva vista semanal debería mostrarse, y debería tener un aspecto similar al de la Figura 7-30.
-
Haga clic en Ver: Todos los documentos en la parte superior derecha, para mostrar el menú Ver.
-
Seleccione Crear vista. En la siguiente página: Elija un formato de vista, seleccione Vista Gantt.
-
En la página Crear vista: Vacaciones, introduzca estos valores (acepte los demás valores predeterminados):
- Nombre: Introduzca el nombre Vista de Gantt.
-
Título: Utilice el menú y seleccione Nombre de usuario.
-
Fecha de inicio: Seleccione Fecha de inicio en el menú.
- Fecha de vencimiento: Seleccione Fecha de finalización en el menú.
- Haga clic en Aceptar.
- Los mismos datos del formulario que se utilizaban antes se presentan ahora en una vista Gantt. Es claramente una vista mejor, y creo que su jefe estará contento con esto. (Véase la figura 7-31).
-
Haga clic en Configuración
 Configuración de la biblioteca de formularios y, a continuación, haga clic en Configuración avanzada.
Configuración de la biblioteca de formularios y, a continuación, haga clic en Configuración avanzada. -
Ajuste la opción Mostrar como página web en la sección Abrir documentos habilitados para el navegador. A continuación, haga clic en Aceptar y vuelva a abrir la biblioteca.
-
Ahora pruébelo. Haga clic en Nuevo, y el formulario se mostrará como una página web.
Inicie la sesión con una cuenta de usuario que tenga permiso para crear bibliotecas en el sitio donde desea almacenar los formularios.
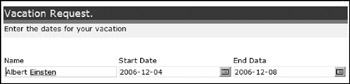
Figura 7-29
![]()
Mostrando el contenido del formulario
Divirtámonos un poco: Añade otros tres formularios de vacaciones a la biblioteca, para otros tres usuarios, pero con fechas de vacaciones cercanas a la primera. Ahora puedes probar otro tipo de vista interesante para este tipo de información, basada en fechas. La jefa, en este ejemplo anterior, quería un informe que le mostrara cuándo los empleados han solicitado vacaciones. Esto se hace fácilmente creando una vista gráfica de la lista, basada en una vista de Calendario, o en un esquema Gantt. Siga los pasos en el Try It Out a continuación para crear la vista Calendario.
Pruébelo Presente los datos de los formularios en una vista de Calendario
![]()
Abra la biblioteca de Vacaciones (asegúrese de iniciar sesión como usuario con permiso para crear vistas).
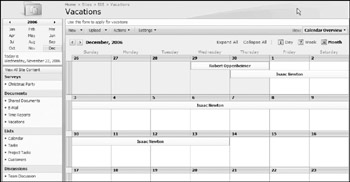
Figura 7-30
![]()
Otra forma de presentar estos datos del formulario de vacaciones es utilizar un esquema Gantt, que normalmente se utiliza para presentar las actividades del proyecto, pero que también es excelente para esta tarea, ya que ofrece una mejor visión general que la vista de Calendario:
Prueba a presentar los datos de los formularios en una vista Gantt
![]()
Abrir la biblioteca de Vacaciones.
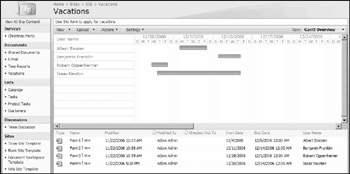
Figura 7-31
![]()
El Servicio de Formularios de Office 2007
Si desea mostrar el formulario como un formulario web HTML, debe tener también el Servicio de Formularios de Office 2007, que viene con MOSS 2007 Enterprise Edition. Este módulo también se puede adquirir por separado como complemento de MOSS 2007 Standard Edition. Este servicio de formularios convertirá un formulario InfoPath en HTML, cuando se le solicite. La gran ventaja de esto es que los usuarios no necesitan tener instalado un cliente rico de MS InfoPath local. Sólo tienen que utilizar su navegador web para abrir y rellenar el formulario.
Si el servicio de formularios está bien configurado (vea más detalles sobre esto en el capítulo 8), puede configurar la biblioteca de formularios para que muestre automáticamente todos los formularios nuevos y existentes como formularios web HTML; sólo tiene que seguir los pasos de la sección Pruébelo a continuación.
Pruebe a mostrar los formularios como formularios web HTML
![]()
Abra la biblioteca de Vacaciones.
![]()