Resumen
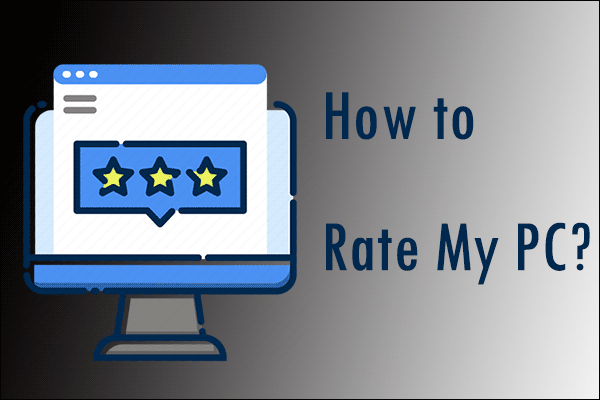
¿Cómo calificar el rendimiento de mi PC? ¿Puedo calificar mi PC Windows 10? Si tienes estas preguntas en mente, no te preocupes. Este post de MiniTool te mostrará cómo calificar tu PC con algunas soluciones de primer nivel. Echa un vistazo a este post para calificar las especificaciones de tu PC ahora.
Hoy en día, muchas personas construyen o actualizan sus propios PCs. Después de instalar todos los componentes de hardware, quieren calificar sus ordenadores y ver su rendimiento. Por ello, en varios foros, muchas personas preguntan: ¿hay alguna forma de calificar mi PC? Cómo puedo calificar el rendimiento de mi PC?
Después de analizar varios posts sobre cómo calificar mi PC Windows 10, aquí he resumido algunas soluciones principales para su referencia. Si acabas de terminar la última construcción de tu PC de escritorio y quieres calificarla para ver si es una gran estación de trabajo empresarial o un sistema de juego, puedes probar las siguientes soluciones:
Solución 1. Ejecutar la calificación de rendimiento del sistema de Windows 10
Al ejecutar la calificación de rendimiento del sistema de Windows 10, puede obtener la calificación de su PC. En las primeras versiones de Windows 10, puedes ver la calificación del rendimiento del sistema a través de una bonita interfaz gráfica de usuario. Sin embargo en las nuevas versiones de Windows 10, en realidad han eliminado la interfaz gráfica de usuario, pero todavía se puede ver esta información a través de Windows PowerShell y CMD.
¿Cómo calificar el rendimiento de mi PC Windows 10? En el siguiente contenido, te demostraré cómo califico mi PC Windows 10 de dos maneras.
Ejecutar PowerShell
Windows PowerShell es un shell de línea de comandos de Windows que te permite acceder a varios servicios de tu sistema operativo como administrador. Puedes seguir los siguientes pasos para ejecutar la calificación del rendimiento del sistema de Windows 10 a través de Windows PowerShell.
Paso 1. Escribe powershell en el cuadro de búsqueda de Windows 10 Cortana y haz clic con el botón derecho en la mejor coincidencia de Windows PowerShell y selecciona Ejecutar como administrador.
Paso 2. Copia y pega el siguiente comando en la ventana de PowerShell y pulsa la tecla Enter. Y entonces obtendrás un resultado. En el resultado, hay cinco secciones: Puntuación del procesador, puntuación de los gráficos para juegos, puntuación del disco duro principal, puntuación de los gráficos y puntuación de la memoria. Te dará una puntuación sobre 10.
get-wmi object -class win32_ winsat
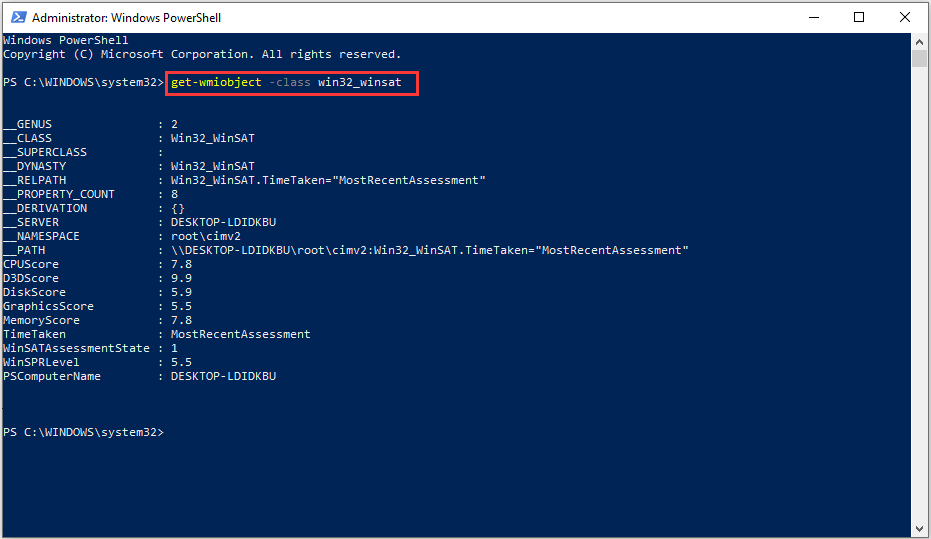
Paso 3. A continuación, puedes ver la calificación del rendimiento de tu sistema Windows 10 y ver las puntuaciones del hardware de tu PC. Y puedes actualizar el componente más débil de tu sistema para arrancar el rendimiento del ordenador.
Si quieres mejorar el rendimiento del ordenador y actualizar tu PC, aquí tienes un post para tu referencia:
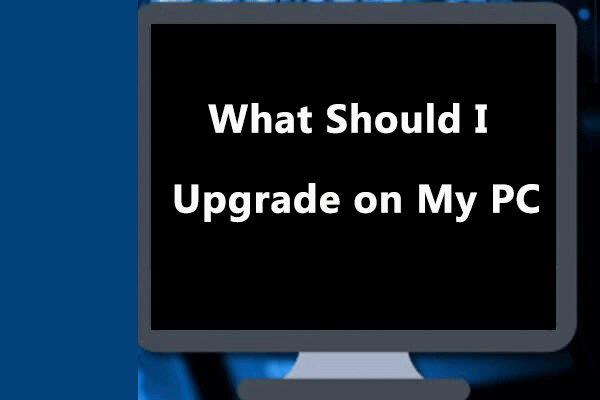
Ejecuta CMD
También puedes ejecutar la herramienta de evaluación del rendimiento de la memoria del sistema a través de CMD para evaluar tu PC. Ahora sigue los siguientes pasos para obtener información sobre la velocidad y el rendimiento de tu ordenador de forma inmediata.
Paso 1. Escribe cmd en el cuadro de búsqueda de Windows 10 Cortana y haz clic con el botón derecho en el Símbolo del sistema que mejor coincida para elegir Ejecutar como administrador.
Paso 2. En la ventana del Símbolo del sistema, escribe el siguiente comando y pulsa la tecla Intro para ejecutar el comando.
winsat formal
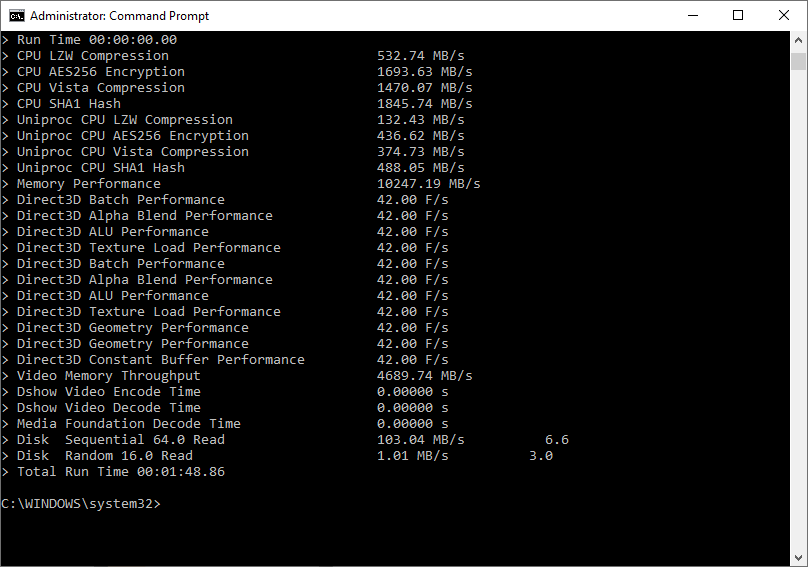
Paso 3. Esperar a que termine el proceso. A continuación, vaya a este C:\Windows\Performance\WinSAT\DataStore para encontrar un archivo xml que se llama como Formal.Assessment (Recent).WinSAT.
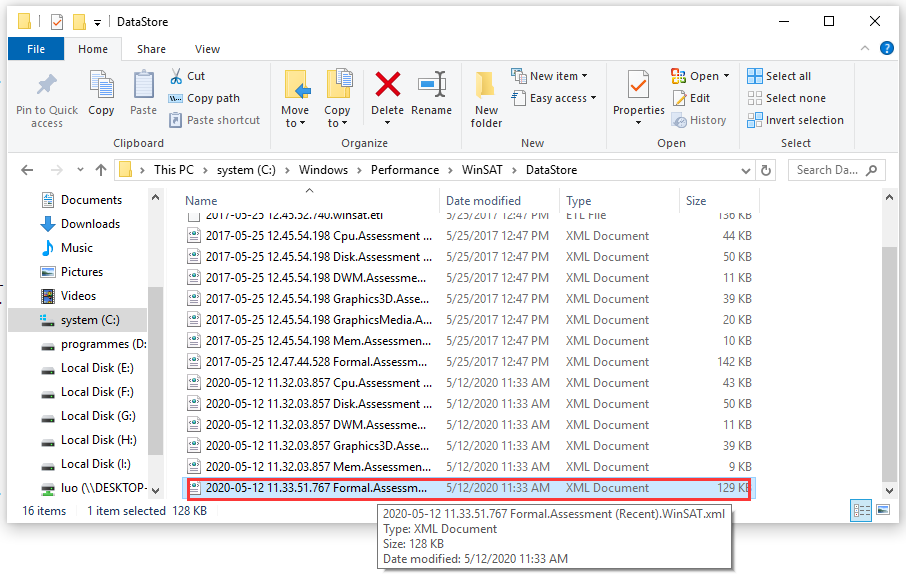
Paso 4. Haga doble clic en el archivo para abrirlo con un navegador web. Entonces podrás ver las puntuaciones de hardware de tu ordenador.
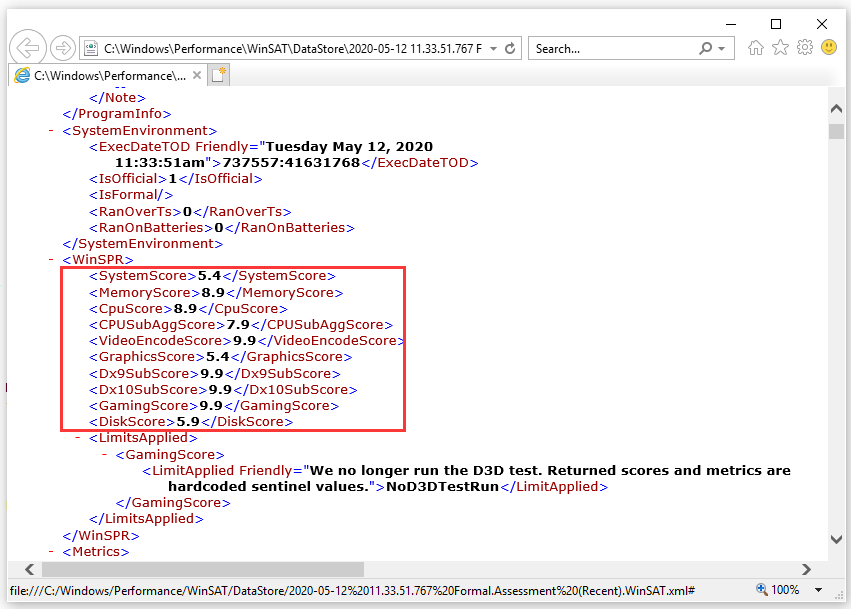
¿Cómo califico el rendimiento de mi PC en Windows 10? Como puedes ver en lo anterior, es muy sencillo. Si no has calificado tu PC antes solo tienes que seguir los pasos anteriores para calificar tu PC Windows 10 ahora.
Solución 2. Ejecutar el monitor de rendimiento de Windows
¿Hay otra forma de calificar las especificaciones de mi PC? Bueno, también puedes calificar tu PC y obtener un resultado utilizando el Monitor de Rendimiento de Windows. A continuación te mostramos cómo conseguir calificar tu PC. Puedes hacerlo en un PC con Windows 10.
Paso 1. Escribe rendimiento en el cuadro de búsqueda de Windows 10 Cortana y haz clic en el Monitor de rendimiento que mejor coincida para abrirlo.
Paso 2. Ve a Conjuntos de recolectores de datos > Sistema > Diagnóstico del sistema. A continuación, haga clic con el botón derecho en Diagnóstico del sistema y elija Iniciar para ejecutar Diagnóstico del sistema inmediatamente.
Paso 3. Cuando termine, puede ir a Informe > Sistema > Diagnóstico del sistema > para comprobar el Informe de diagnóstico del sistema.
Paso 4. Desplácese hacia abajo en la página de resultados y luego busque y expanda Configuración de hardware.
Paso 5. Haga clic en la sección Calificación del escritorio y expanda los dos menús desplegables adicionales. A continuación, visualiza las puntuaciones.
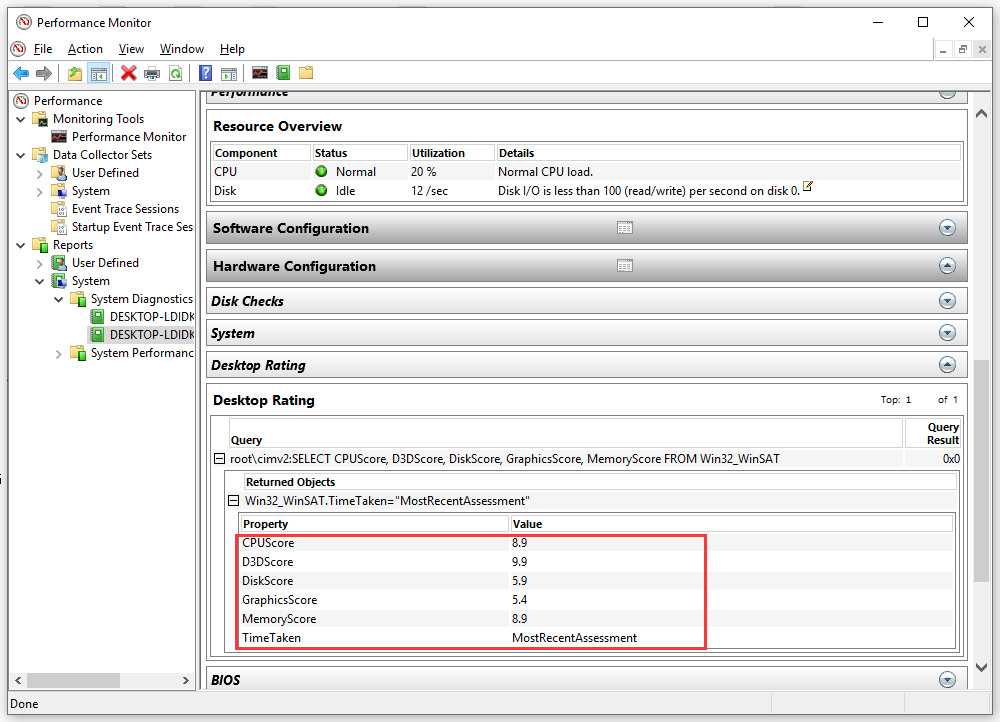
Después de obtener un resultado, presta atención al hardware con la puntuación más baja. Y será mejor que lo optimices o actualices si es necesario.
Solución 3. Ejecutar Windows Experience Index Windows 7
Si está utilizando Windows 7, puede calificar su sistema ejecutando Windows Experience Index.
¿Cómo obtener la puntuación de Windows Experience Index (WEI) en Windows 7? Puede seguir los siguientes pasos para obtener un resultado instantáneo:
Paso 1. Haga clic en el menú Inicio de Windows 7, busque y haga clic con el botón derecho en Equipo.
Paso2. Seleccione Propiedades en el menú del botón derecho.
Paso 3. Busque y haga clic en Windows Experience Index para ejecutarlo ahora.
Paso 4. Espere unos segundos. Entonces verás que la calificación real se mostrará aquí, como muestra la siguiente captura de pantalla.
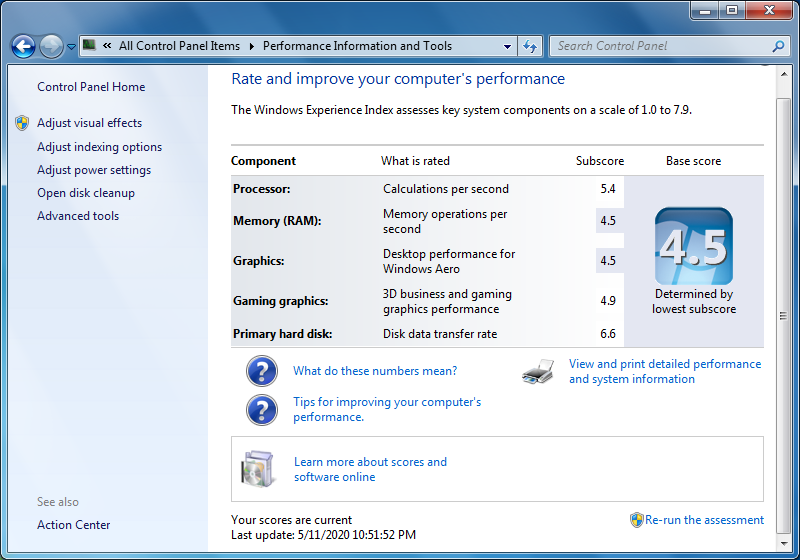
Así es como califico mi PC Windows 7. Si estás ejecutando Windows 7, puedes empezar a calificar tu PC ahora mismo.
Solución 4. Realiza el PC Benchmark
El resultado del benchmark de disco es un buen indicador de cómo funcionará tu ordenador. Si no encuentra que las puntuaciones de clasificación del escritorio le ayuden, puede ejecutar una herramienta de benchmark de hardware para obtener un resultado instantáneo del rendimiento de su PC.
En general, el rendimiento de un ordenador depende de lo bien que funcione en conjunto. Pero uno de los factores más importantes para medir el rendimiento del ordenador es comprobar la velocidad del mismo. En este caso, te recomiendo que pruebes la velocidad de tu ordenador con MiniTool Partition Wizard Free Edition.
MiniTool Partition Wizard Free Edition es un gestor de particiones y un programa de referencia de disco todo en uno. Puede ayudarle a mover/redimensionar la partición, extender la partición, formatear la partición, comprobar el sistema de archivos, analizar el espacio del disco, convertir MBR a GPT y medir el rendimiento del disco a través de Disk Benchmark.
La función Disk Benchmark puede ayudarle a medir el rendimiento del disco utilizando varios tamaños de transferencia y longitudes de prueba para velocidades de lectura/escritura tanto secuenciales como aleatorias. Si desea realizar una prueba de rendimiento del ordenador con MiniTool Partition Wizard Free Edition, puede seguir los siguientes pasos:
Paso 1. Descarga MiniTool Partition Wizard Free Edition haciendo clic en el siguiente botón. Instálelo e inícielo para obtener la interfaz principal.
Descarga gratuita
Paso 2. Seleccione Disk Benchmark en la barra de herramientas.
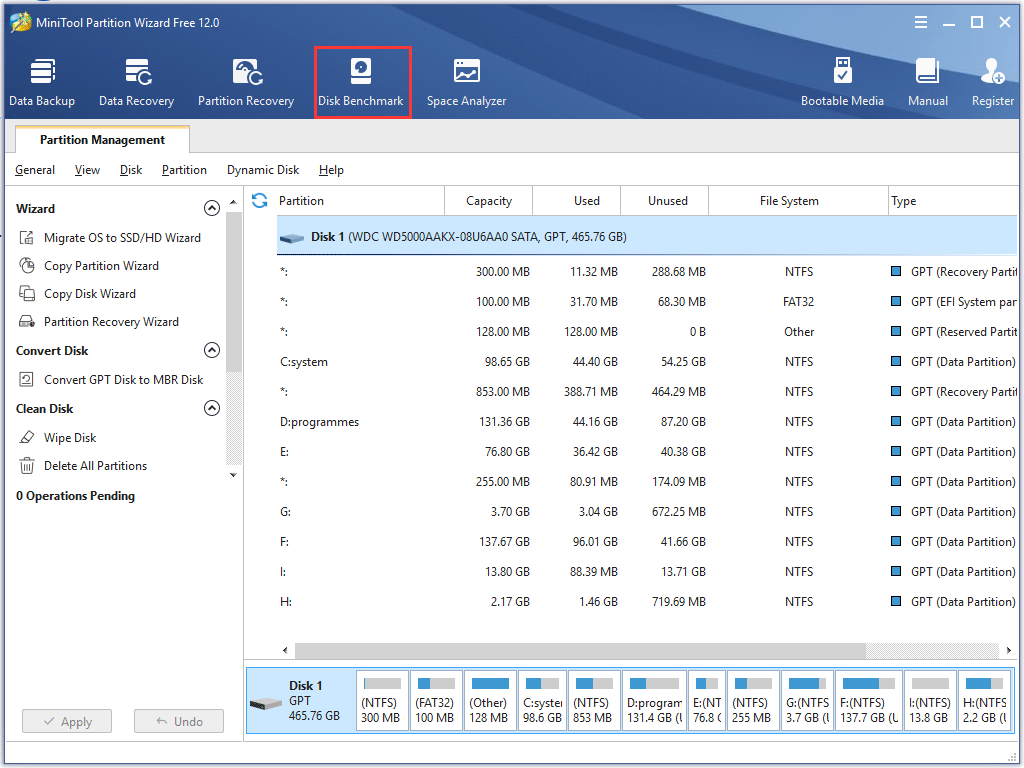
Paso 2. En la ventana emergente, establezca los siguientes parámetros y, a continuación, haga clic en el botón Iniciar.
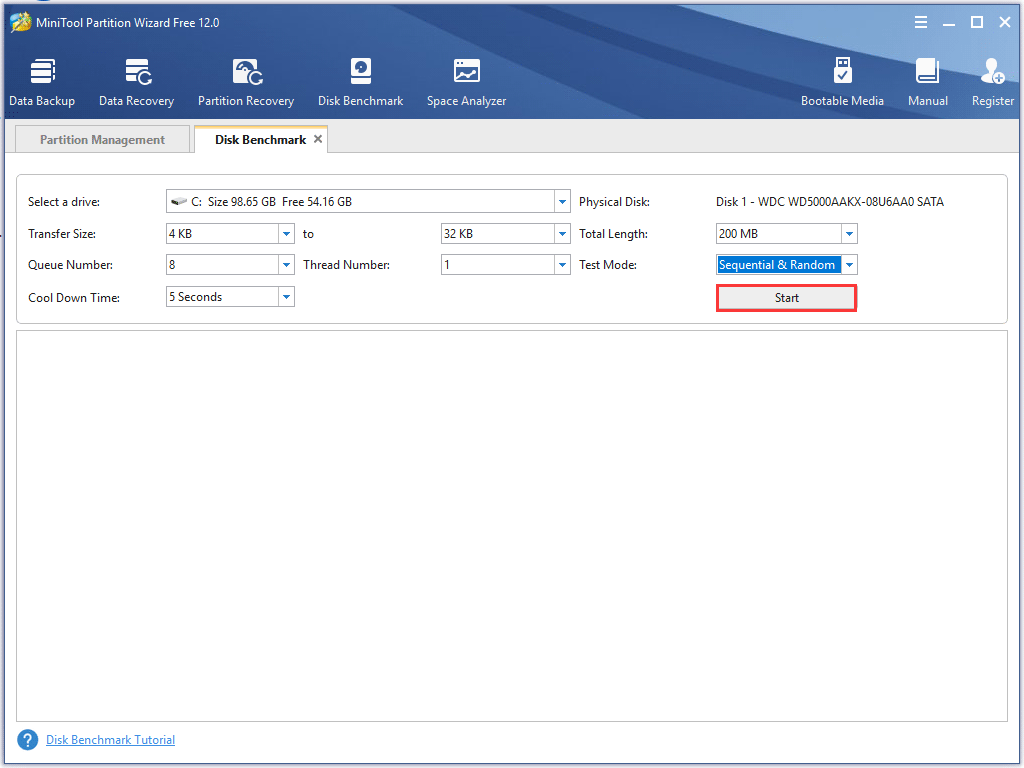
Si no sabe cómo establecer estos parámetros, consulte los siguientes contenidos para saber qué significan en un primer momento:
- Seleccione una unidad: elija una partición de destino para iniciar la evaluación comparativa. Asegúrese de que la partición tiene una letra de unidad. Si no hay una letra de unidad, haga clic aquí para añadir una.
- Disco físico: le muestra el módulo de disco de la unidad seleccionada.
- Tamaño de transferencia: el tamaño de los datos transmitidos de una vez puede oscilar entre 1KB y 2048KB. Puede elegir un rango de tamaño de transferencia específico por usted mismo.
- Longitud total: la cantidad total de datos a transferir puede oscilar entre 100MB y 4096MB. Puede establecer un rango adecuado por usted mismo.
- Número de cola: pone en cola un montón de lecturas/escrituras asíncronas en la unidad, y la unidad las realiza tan rápido como puede.
- Número de hilos: se trata de establecer cuántos hilos se utilizarán para terminar el benchmark del disco.
- Modo de prueba: aquí se puede elegir un modo para realizar la prueba, que puede ser Secuencial, Aleatorio y Secuencial & Aleatorio
- Tiempo de enfriamiento: configurando el tiempo de enfriamiento se puede reducir la temperatura del disco duro antes de continuar con la siguiente prueba. Esto hace que el resultado de la prueba sea relativamente preciso.
Paso 3. Espere pacientemente cuando esté probando el disco. Cuando termine, verá los resultados de la prueba con gráficos claros e intuitivos.
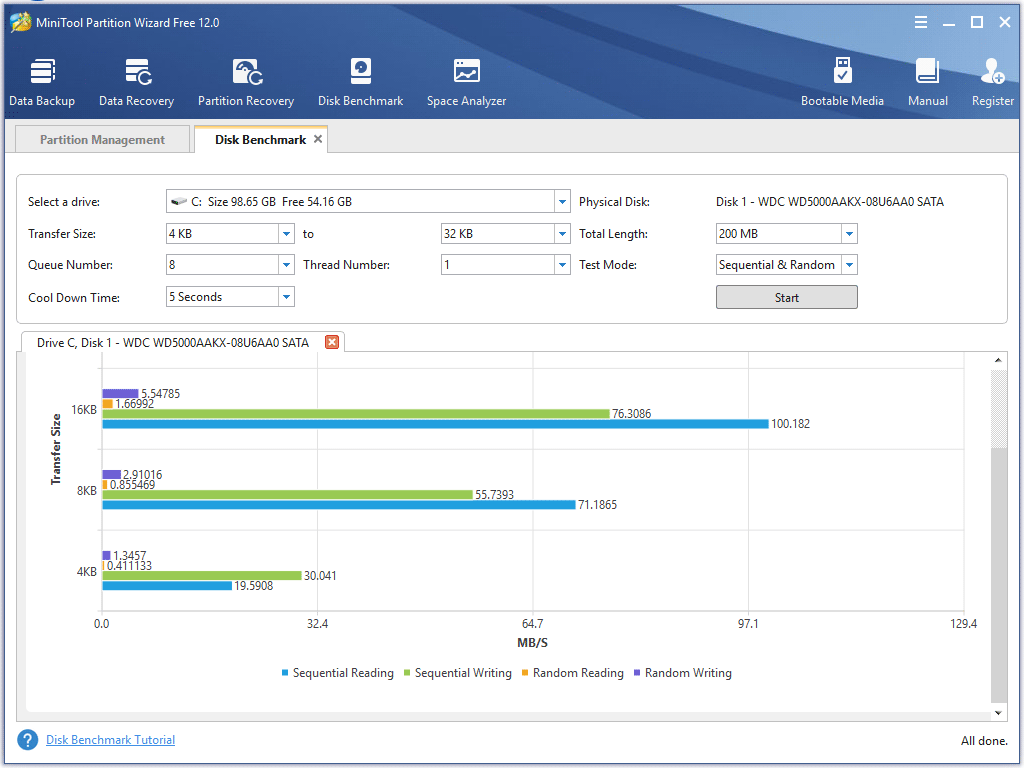
Como ve, es muy sencillo probar el rendimiento del ordenador con MiniTool Partition Wizard Free Edition. Si quieres realizar un test de velocidad del ordenador para valorar tu PC, puedes descargarlo y probarlo ahora.
Descarga gratuita
Además, si necesitas otros programas de benchmark para valorar otros componentes de hardware de tu ordenador como la GPU y la CPU, puedes consultar este post:

He calificado con éxito mi PC con los métodos mencionados en este post. Me gustaría compartir este post con más amigos que no saben cómo calificar su PC.Click to tweet
Finalidad
Después de leer este post, ahora deberías saber cómo calificar tu ordenador. Qué métodos te funcionan a ti? Tienes alguna otra solución mejor? Estaremos encantados de que la compartas con nosotros.
Si tienes alguna duda sobre cómo valorar PC Window 10 con MiniTool Partition Wizard, puedes dejar un mensaje en la siguiente zona de comentarios y te responderemos lo antes posible. Si necesitas cualquier ayuda a la hora de utilizar el software de MiniTool, puedes ponerte en contacto con nosotros a través de [email protected].