- Descarga DriverFix.
- Lanza el programa.
- DriverFix procederá a escanear su PC en busca de controladores faltantes rotos o desactualizados
- Elija qué controladores actualizar o reparar
- DriverFix actualiza automáticamente los controladores
- Espere mientras DriverFix se ocupa de sus controladores.
- Reinicia tu PC.

Driverfix
Instala, actualiza y repara tus drivers en poco tiempo y resuelve tus problemas de red con la ayuda de esta fantástica utilidad para PC.
1.3. Cambia el ancho de canal de tu adaptador de red
- Presiona la tecla de Windows + S y escribe red.
- Elige Centro de redes y recursos compartidos de la lista de resultados.

- Haga clic en Cambiar configuración del adaptador.

- Localice su adaptador inalámbrico y haga clic con el botón derecho. Elija Propiedades en el menú.

- Desplácese a la pestaña Avanzado.
- Seleccione el ancho del canal 802.11 y cambie el valor. (Algunos usuarios han informado de que cambiar el valor a 20 MHz les ha solucionado el problema, pero es posible que tengas que utilizar un valor diferente).
- Haga clic en Aceptar para guardar los cambios.
- Abra el Centro de redes y recursos compartidos.
- Busque la sección Conexiones y haga clic en su conexión actual.

- En la ventana de estado de la conexión, haga clic en el botón Propiedades.

- Busque la versión 6 del protocolo de Internet (TCP /IPv6) y desmarque la opción.

- Haga clic en el botón Aceptar para guardar los cambios.
- Reinicie el equipo para aplicar los cambios.
- Abre el Centro de redes y recursos compartidos.
- Haga clic en su conexión y, a continuación, en Propiedades inalámbricas.

- En la pestaña Seguridad, debería ver el tipo de seguridad de su conexión.
- La sección Tipo de seguridad debería mostrar el mismo tipo de seguridad que utiliza su router. (Es posible que tenga que probar varios tipos de seguridad diferentes antes de elegir el correcto).
- Haga clic en Aceptar para guardar los cambios.
- Abre el Centro de redes y recursos compartidos.
- Haz clic en Configurar una nueva conexión o red.

- Elige Conectar manualmente a una red inalámbrica y haz clic en Siguiente.
- Introduzca la información solicitada, como el nombre de la red, la clave de seguridad y el tipo de seguridad.
- Haga clic en Siguiente para finalizar el proceso.
- Abra el Centro de redes y recursos compartidos.
- Haga clic en Cambiar configuración del adaptador, localice su adaptador de red inalámbrica, haga clic con el botón derecho del ratón y seleccione Propiedades en el menú.
- Cuando se abra la ventana de Propiedades, haga clic en el botón Configurar.

- Vaya a la pestaña Avanzado y en la lista seleccione Modo inalámbrico.

- Ahora cambie el valor de Modo inalámbrico para que coincida con el valor de Modo inalámbrico de su router. (En la mayoría de los casos debería funcionar 802.11b (o 802.11g), pero si no es así, prueba a experimentar con diferentes opciones.)
- Abre la App de Ajustes y ve a Red & Internet.
- Ve a la sección Wi-Fi y en Gestionar redes conocidas.
- Selecciona tu red inalámbrica y haz clic en Olvidar.
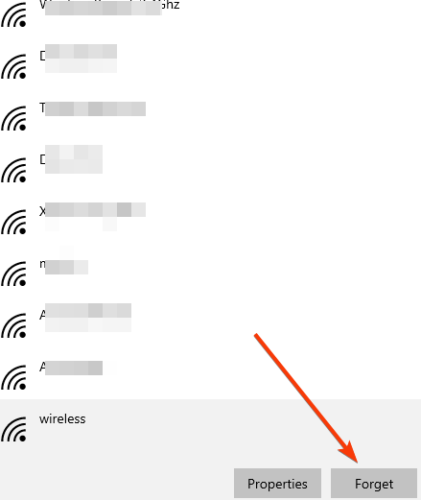
- Una vez hecho esto, conéctate de nuevo a la misma red inalámbrica.
- Abre el Centro de redes y recursos compartidos.
- Haz clic en Cambiar configuración del adaptador.
- Localiza tu conexión inalámbrica, haz clic con el botón derecho del ratón y elige Desactivar.

- Haga clic con el botón derecho en la misma conexión de nuevo y elija Activar.
- Abre el Administrador de dispositivos y busca tu adaptador de red.
- Haz clic con el botón derecho en él y elige Actualizar software del controlador.

- Haga clic en Buscar software de controlador en mi equipo.

- Ahora haga clic en Permitirme elegir de una lista de controladores de dispositivo en mi equipo.

- Asegúrate de que no está marcada la opción Mostrar hardware compatible.

- Busque el fabricante de su adaptador de red y seleccione el controlador que desea instalar.
- Después de instalar el controlador, reinicie el equipo.
- Presiona la tecla Windows + X y de la lista elige Símbolo del sistema (Admin).

- Cuando se inicie el Símbolo del sistema, introduce las siguientes líneas y después de cada una de ellas pulsa Enter para ejecutarlo:
ipconfig /releaseipconfig /renew
- Cierre el Símbolo del sistema e intente conectarse de nuevo a la red.
- Abra el símbolo del sistema como administrador.
- Cuando se inicie el Símbolo del sistema, escriba lo siguiente y pulse Enter para ejecutarlo:
-
reg delete HKCRCLSID{988248f3-a1ad-49bf-9170-676cbbc36ba3} /va /f
-
- Ahora introduzca la siguiente línea y pulse Enter para ejecutarla:
-
netcfg -v -u dni_dne
-
- Cierre el Símbolo del sistema y reinicie su ordenador.
- Abrir Configuración y elegir Sistema.
- Ir a la sección Apps & características.

- Localizar el software ESET Smart Security y hacer clic en Desinstalar.
- Reinicia tu ordenador.
- Abre el Centro de redes y recursos compartidos.
- Haz clic en Cambiar opciones del adaptador.
- Busca tu adaptador, haz clic con el botón derecho del ratón y elige Propiedades.
- Asegúrese de que los protocolos IPv4 e IPv6 están habilitados.
- Haga clic en Aceptar y compruebe si el problema se ha resuelto.
- Si el problema persiste, repita todos los pasos pero esta vez habilite todos los elementos en la ventana de Propiedades.
- Toca en Configuración de red móvil + SIM.
- Elige los ajustes de la SIM > Añade el APN de Internet.
- Ahora tendrás que introducir la información del APN.
- Una vez que hayas terminado, toca Guardar.
- Abre el Administrador de dispositivos y navega hasta la sección Adaptadores de red.
- Localiza tu adaptador inalámbrico y haz clic con el botón derecho del ratón. Elija Propiedades en el menú.

- Navegue hasta la pestaña Administración de energía.
- Desmarque Permitir que el ordenador apague este dispositivo para ahorrar energía y guarde los cambios.

- Pulsa la tecla Windows + S y escribe Opciones de energía. Elija Opciones de energía de la lista.

- Busque su plan de energía seleccionado y haga clic en Cambiar configuración del plan.

- Ahora haga clic en Cambiar configuración avanzada de energía.

- Navegue por la lista y vaya a Configuración del adaptador inalámbrico > Modo de ahorro de energía.
- Cambia su Configuración a Máximo Rendimiento y guarda los cambios.

- Abre las opciones de energía.
- Selecciona el plan de energía de alto rendimiento.

- Abrir Ajustes e ir a Red & Internet.
- Ir a Wi-Fi y pulsar en Administrar ajustes de Wi-Fi.
- Asegúrate de que están desactivadas las opciones Conectar a puntos de acceso Wi-Fi y Enviar información sobre conexiones Wi-Fi para ayudar a descubrir Wi-Fi cercanas.
1.4. Desactivar IPv6 en el ordenador y el router
Si el problema persiste, es posible que tenga que desactivar IPv6 en su router.
Desactivar IPv6 en su router es un proceso complicado, y es diferente para cada tipo de router, así que antes de hacerlo, consulte el manual de instrucciones de su router.
Si te encuentras con algún problema o si tu protocolo de red no aparece, no dejes de consultar esta guía que te ayudará a volver a la normalidad.
1.5. Asegúrese de que su adaptador y su router utilizan el mismo tipo de seguridad
Para proteger sus datos, las conexiones inalámbricas vienen con ciertos tipos de seguridad como WPA2-PSK (AES) o WPA-PSK (AES).
Para que su conexión de red funcione correctamente, su router y su ordenador deben utilizar el mismo tipo de seguridad.
Puede configurar el tipo de seguridad de su router siguiendo las instrucciones del manual de instrucciones de su router.
Después de haber configurado un tipo de seguridad específico en su router, debe comprobar si el mismo tipo de seguridad se está utilizando también en su ordenador. Para ello, debes seguir los siguientes pasos:
1.6. Añade la conexión manualmente
Después de haber creado una nueva conexión de red, todo debería funcionar sin problemas. Si el problema persiste, prueba a cambiar el tipo de seguridad de tu nueva red.
1.7. Cambie el modo de red inalámbrica
- Puedes cambiar el modo de red inalámbrica para tu router y tu adaptador inalámbrico. Para que su red funcione, su router y su adaptador de red tienen que utilizar el mismo modo de red o uno similar.
Si quiere cambiar el modo de red de su router, tendrá que consultar el manual de instrucciones, pero en la mayoría de los casos, no será necesario cambiar el modo de red inalámbrica de su router.
1.8. Olvídate de la conexión inalámbrica
¿No puedes acceder a la app Ajustes? Echa un vistazo a esta guía paso a paso para llegar al fondo del problema.
Muchos problemas de red son causados por malware, varios scripts y bots. Puedes asegurarte instalando PIA (Private Internet Access), un líder en el mercado de las VPN. Protege tu PC de ataques mientras navegas, enmascara tu dirección IP y bloquea todos los accesos no deseados.
1.9. Desactiva y activa tu conexión inalámbrica
¿Necesita más información sobre adaptadores inalámbricos y puntos de acceso? Aprende más leyendo este artículo.
1.10. Instala el controlador manualmente
1.11. Utiliza el comando ipconfig /release
Si no puedes ejecutar los comandos porque Símbolo del sistema no funciona con derechos de administrador, puedes echar un vistazo aquí para solucionar el problema.
1.12 Cambia tu adaptador de red

Si nada más funciona, quizás debas cambiar tu adaptador de red.
Ciertos adaptadores WiFi USB no son compatibles con Windows 10, y si ese es el caso, puede que tengas que sustituir tu adaptador actual por un modelo más nuevo.
¿Buscas el mejor adaptador de red? Aquí tienes una guía detallada para ayudarte a decidir.
Windows 10 no puede conectarse a esta red después de la actualización
2.1. Utilice el símbolo del sistema
2.2. Desinstalar el software ESET Smart Security/antivirus
Si no utilizas ESET Smart Security, es posible que quieras desinstalar el software antivirus que estés utilizando actualmente.
Para los usuarios de Norton, existe esta guía completa para desinstalar el antivirus. También hay una guía de desinstalación similar con respecto a McAfee.
Si tu conexión de red comienza a funcionar, puedes instalar tu software antivirus de nuevo.
Tenemos que mencionar que algunos usuarios sugieren que necesitas desinstalar tu controlador de Ethernet también para solucionar este problema.
Si tu antivirus bloquea tu Wi-Fi, soluciona el problema rápidamente con la ayuda de esta guía.
2.3. Comprueba si los protocolos IPv4 e IPv6 están habilitados

Si no puede acceder a las propiedades IPv4, no se preocupe. Esta guía te ayudará a solucionar el problema.
Windows 10 no puede conectarse a esta red, introduce un APN e inténtalo de nuevo
Introduce un nuevo APN de Internet
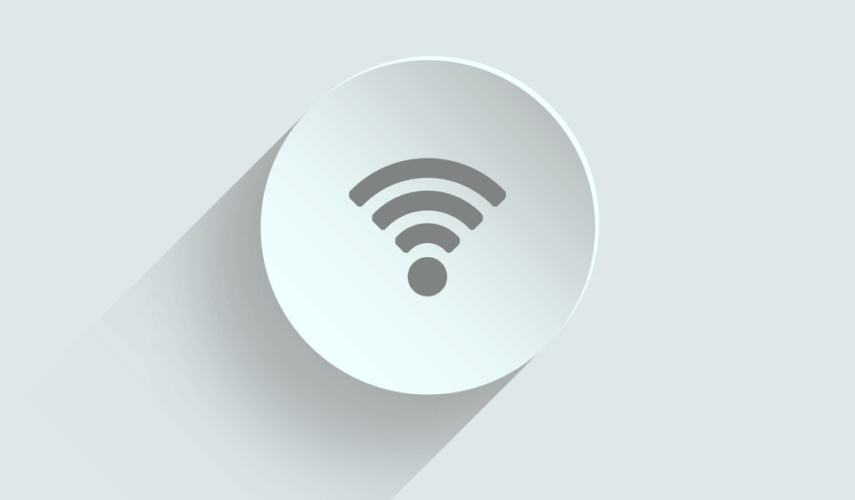
Como hemos dicho, puede que tengas que ponerte en contacto con tu proveedor de telefonía móvil para obtener la información de tu APN, o puedes buscarla en línea desde otro dispositivo.
Windows 10 no puede conectarse a esta red y problemas de WEP

Ya hemos tratado en este artículo cómo crear una conexión inalámbrica de forma manual, pero para poder conectarte a la red que utiliza seguridad WEP, tienes que establecer el Tipo de seguridad en WEP para tu nueva conexión.
También debemos mencionar que el tipo de seguridad WEP no es el más seguro, y se aconseja que cambies al tipo de seguridad WPA2.
Para ello, tendrás que cambiar el tipo de seguridad en tu router y en tu ordenador.
Windows 10 no puede conectarse a esta red después de despertar del modo de suspensión
5.1. Desactivar IPv6 / Cambiar la configuración de administración de energía
Ya hemos explicado cómo desactivar IPv6 en este artículo, pero si estás recibiendo el mensaje de Windows 10 no puede conectarse a esta red después de que tu equipo se despierte del modo de reposo, debes hacer comprobar la configuración de administración de energía de tu adaptador.
Para ello, sigue estos pasos:
Si utilizas un adaptador de red USB, tendrás que repetir este paso para todos los dispositivos USB en el Administrador de dispositivos.
Después de hacer esto, si tu PC no reconoce los dispositivos USB, puedes echar un vistazo aquí para ver algunas buenas soluciones.
5.2. Cambiar las opciones de energía
Si esta solución no funciona, también puedes probar a cambiar tu plan de energía a Alto Rendimiento. Para ello, sigue estos pasos:
¿Se han perdido los planes de energía? Recupéralos con esta guía rápida.
5.3. Desactivar Conectar a puntos de acceso WiFi
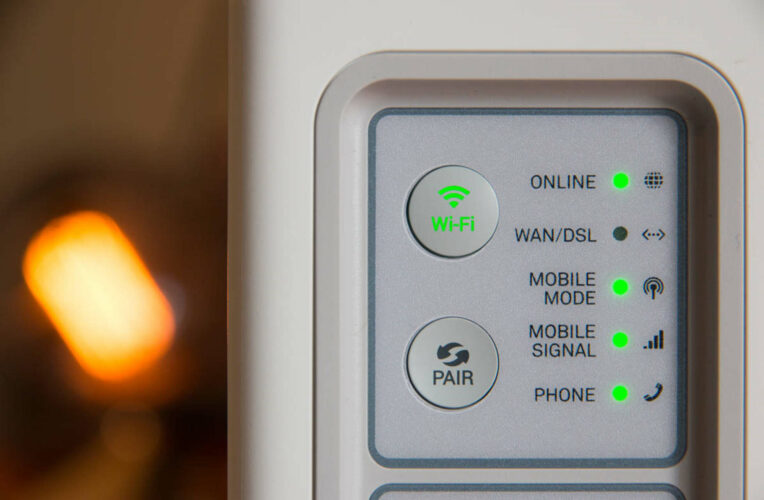
Pocos usuarios han informado de que esta solución les ha funcionado, así que puedes probarla.
Si Windows no encuentra tu adaptador Wi-Fi, consulta este artículo para solucionar el problema.
5.4. Desactivar y activar tu conexión de red / activar y desactivar el modo avión
Para solucionar el error de Windows 10 no puede conectarse a esta red, puedes desactivar y activar tu conexión de red para solucionar este problema.
Además, puedes probar a activar y desactivar el modo avión para solucionar este problema.
Para cualquier error del modo avión, que te encuentres hay esta impresionante guía que puede ser de ayuda.
Windows 10 no puede conectarse a esta red después de un cambio de contraseña
Si has cambiado recientemente tu contraseña para la red inalámbrica y ahora no puedes conectarte a tu red, es posible que quieras olvidar la conexión, como se muestra en una solución anterior.
Además, debe comprobar si el tipo de seguridad de su ordenador coincide con el tipo de seguridad de su router (también descrito anteriormente).
Además, active la opción de conectarse automáticamente a su red en Off. Esto te permitirá introducir tu nueva contraseña.

Como hemos visto, puede haber muchas causas por las que tu dispositivo no pueda conectarse a Internet. Esperamos sinceramente que nuestras soluciones hayan sido de ayuda y que hayas conseguido resolver este problema.