Navigation rapide:
-
Le problème : les fichiers ne s’affichent pas dans l’USB
-
Comment afficher les fichiers cachés en utilisant les lignes de commande ?
-
Des conseils supplémentaires pour réparer les fichiers cachés sur les disques durs externes
-
Verdict
Le problème : les fichiers ne s’affichent pas en USB
« J’avais des fichiers stockés sur une clé USB. Ils étaient dans des dossiers et certains étaient hors des dossiers. Le contenu des dossiers s’affiche vide ; bien que la taille des propriétés les décrive comme contenant des fichiers de taille cohérente avec leur contenu original.
J’ai utilisé chkdsk /f et il a dit qu’il a trouvé des problèmes et les a corrigés. Cela n’a pas permis de restaurer les fichiers manquants. Pourquoi les choses sont-elles si compliquées ? J’utilise Windows 7 mais j’ai également accès à un ordinateur Windows 10. S’il vous plaît, aidez-moi ! »
Le problème des fichiers qui ne s’affichent pas sur le disque dur externe se produit de temps en temps. Il pourrait être causé par des fichiers cachés, un système de fichiers corrompu, une attaque de virus et ainsi de suite. Alors, comment afficher les fichiers cachés dans Windows 10/8/7 ? L’invite de commande, un outil intégré à Windows, peut vous donner un coup de main.
Comment afficher les fichiers cachés à l’aide de lignes de commande ?
En fait, il existe deux types de lignes de commande qui peuvent aider à afficher les fichiers cachés : la commande dir et la commande attrib. Découvrez comment afficher les fichiers cachés dans CMD ci-dessous :
Mode 1 : afficher les fichiers cachés avec la commande dir
1. Appuyez sur la touche Windows + X sur votre clavier, et sélectionnez Invite de commande (Admin) dans le menu.
2. Tapez dir F : /a:h /b /s et appuyez sur la touche Entrée pour afficher les fichiers cachés dans le lecteur F. Vous devriez changer la lettre du lecteur en fonction de votre situation.
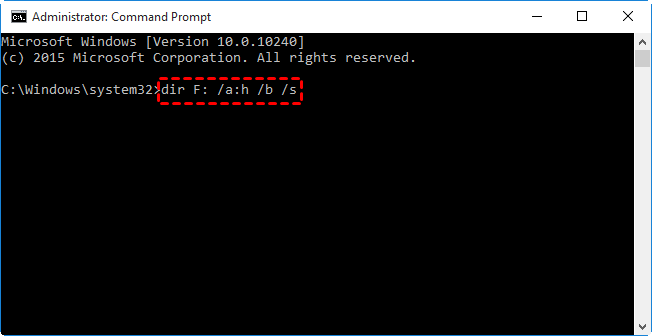
Conseils : ▪ /a:h-affiche les noms des répertoires et des fichiers avec l’attribut Caché ; les deux points entre « a » et « h » sont facultatifs ; ▪ /b-affiche une liste nue de répertoires et de fichiers, sans informations supplémentaires ; ▪ /s-répertorie chaque occurrence du nom de fichier spécifié dans le répertoire spécifié et tous les sous-répertoires.
3. Tapez exit et appuyez sur Entrée pour quitter l’invite de commande.
Vous pouvez uniquement afficher les fichiers cachés dans la fenêtre de l’invite de commande en utilisant la commande dir. Pour démasquer ces fichiers d’un lecteur spécifique, veuillez apprendre comment afficher les fichiers cachés via la commande de la Voie 2.
Voie 2 : afficher les fichiers cachés avec la commande attrib
1. Ouvrez l’invite de commande comme vous le faites dans la Voie 1.
2. Tapez attrib -h -r -s /s /d F:\*.* et appuyez sur Entrée pour démasquer les fichiers cachés dans le lecteur F. Remplacez la lettre du lecteur par la vôtre.
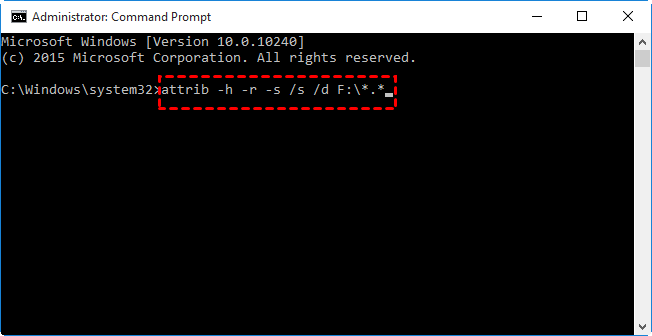
Conseils : ▪ -h-annule l’attribut de fichier caché ; -r-annule l’attribut de fichier en lecture seule ; -s-annule l’attribut de fichier système ; ▪ /s-applique l’attribut et toutes les options de ligne de commande aux fichiers correspondants dans le répertoire actuel et tous ses sous-répertoires ; ▪ /d-applique l’attribut et toutes les options de ligne de commande aux répertoires.
3. Tapez exit et appuyez sur Entrée pour quitter l’invite de commande. Vous pouvez alors voir les fichiers cachés dans le lecteur correspondant.
Conseils supplémentaires pour la fixation des fichiers cachés sur les disques durs externes
Comme mentionné dans la première partie, un système de fichiers corrompu peut entraîner la non-affichage des fichiers. Si vous ne parvenez pas à résoudre le problème via la commande dir et la commande attrib, vous pouvez vérifier et réparer les erreurs de disque avec un logiciel gratuit pratique, AOMEI Partition Assistant Standard. Il prend en charge tous les systèmes d’exploitation des PC Windows, comme Windows 10/8.1/8/7/Vista/XP. Suivez les instructions ci-dessous pour réparer un disque dur externe corrompu via AOMEI Partition Assistant :
Étape 1. Connectez le disque externe à votre ordinateur et assurez-vous qu’il est détecté. Téléchargez, installez et lancez AOMEI Partition Assistant.
Étape 2. Faites un clic droit sur la partition du lecteur, sélectionnez « Avancé » puis « Vérifier la partition ».

Etape 3. Vous verrez trois options de vérification. Choisissez la première et cliquez sur « OK ».
-
Vérifier la partition et réparer les erreurs dans cette partition en utilisant chkdsk.exe
-
Vérifier la partition pour les erreurs en utilisant chkdsk.exe
-
Vérifier s’il y a un mauvais secteur sur la partition

Étape 4. Attendez que le processus soit terminé. Cliquez sur « OK » lorsque c’est terminé. Le système de fichiers corrompu peut être réparé de cette façon, de sorte que vous pouvez voir à nouveau les fichiers cachés à partir de l’Explorateur de fichiers.
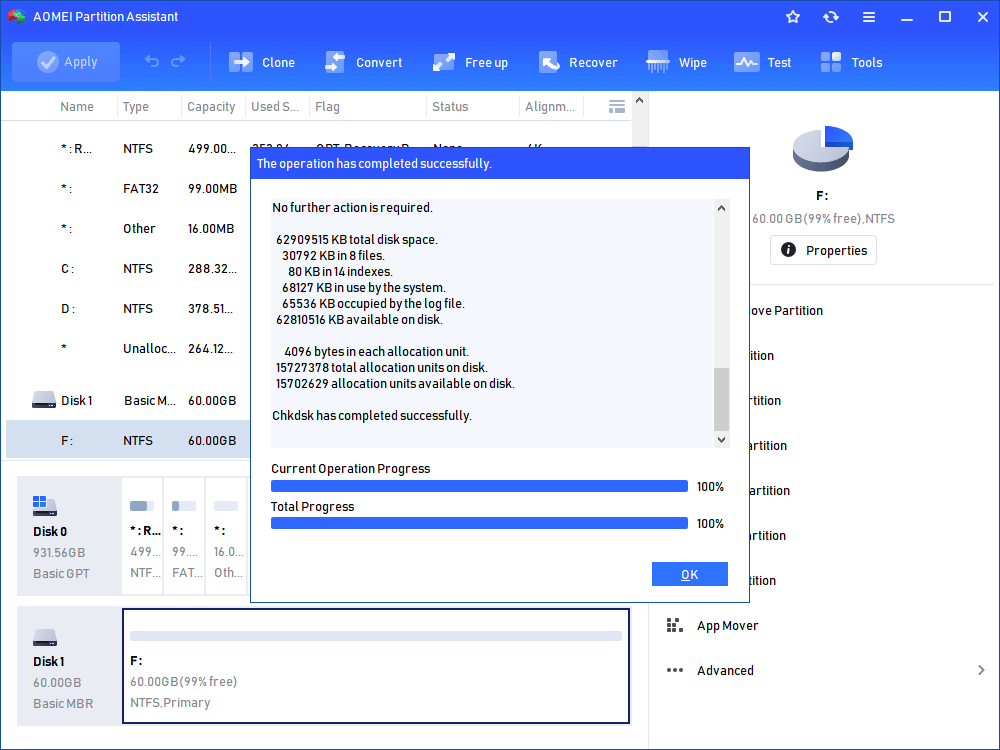
Verdict
Vous savez maintenant comment afficher les fichiers cachés à l’aide des lignes de commande dans Windows 10/8/7. Vous pouvez également utiliser AOMEI Partition Assistant pour réparer le système de fichiers corrompu et ainsi récupérer les fichiers cachés. En plus de vérifier et de réparer les erreurs de disque, AOMEI Partition Assistant vous permet d’attribuer de façon permanente une lettre de lecteur et de réparer les disques durs non formatés. Pourquoi ne pas l’essayer tout de suite ?