Summary
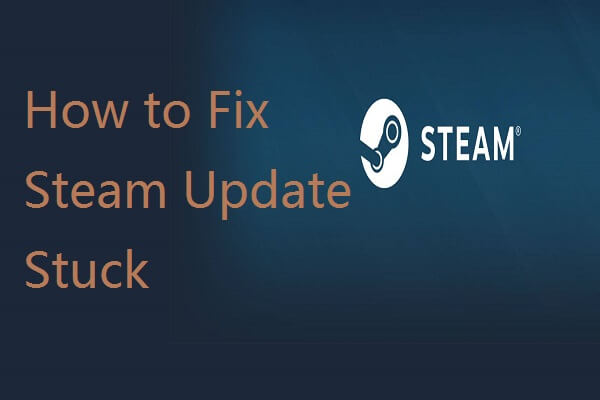
Lorsque vous mettez à jour vos jeux Steam ou l’application, vous pouvez rencontrer le problème que les mises à jour Steam se bloquent ou se coincent. Dans ce post, le logiciel MiniTool fournit 6 solutions de contournement pour réparer le problème de mise à jour Steam bloquée.
Steam est une plateforme préférée pour gérer divers jeux et applications pour la plupart des utilisateurs. Cependant, certains utilisateurs de Steam rencontrent certains problèmes lors de la mise à jour de Steam ou des jeux. Selon le rapport de ces utilisateurs, la mise à jour de Steam se bloque parfois, et même Steam ne télécharge pas du tout les mises à jour.
Il est un peu difficile de déterminer la raison spécifique de ce problème dans chaque cas. Mais heureusement, voici quelques solutions possibles à ce problème et vous pouvez vous sentir libre de les essayer une par une.
Regardons de plus près les étapes détaillées de ces solutions de contournement.
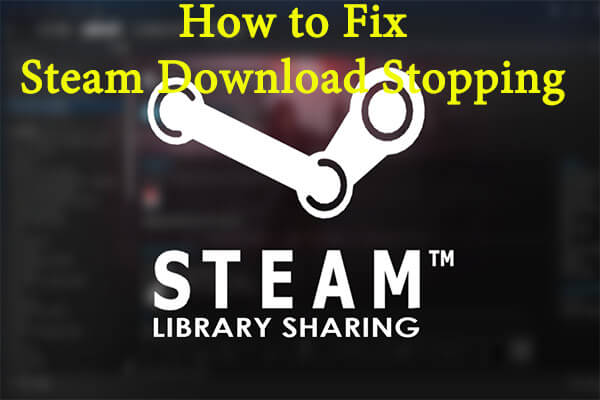
Etes-vous dérangé par le téléchargement de Steam qui s’arrête et démarre de manière aléatoire ? Vous voulez réparer cette erreur le plus rapidement possible ? Venez lire ce post pour obtenir les 6 meilleurs correctifs.
Contournement 1 : Exécuter Steam en tant qu’administrateur
D’abord, vous devez vous assurer que vous exécutez Steam en tant qu’administrateur, car Steam ne peut pas fonctionner correctement parfois s’il n’a pas le privilège administratif.
Étape 1 : Cliquez avec le bouton droit de la souris sur l’icône du raccourci ou le fichier exécutable de votre Steam et choisissez Propriétés.
Etape 2 : Dans la fenêtre contextuelle, cochez l’option Exécuter ce programme en tant qu’administrateur.
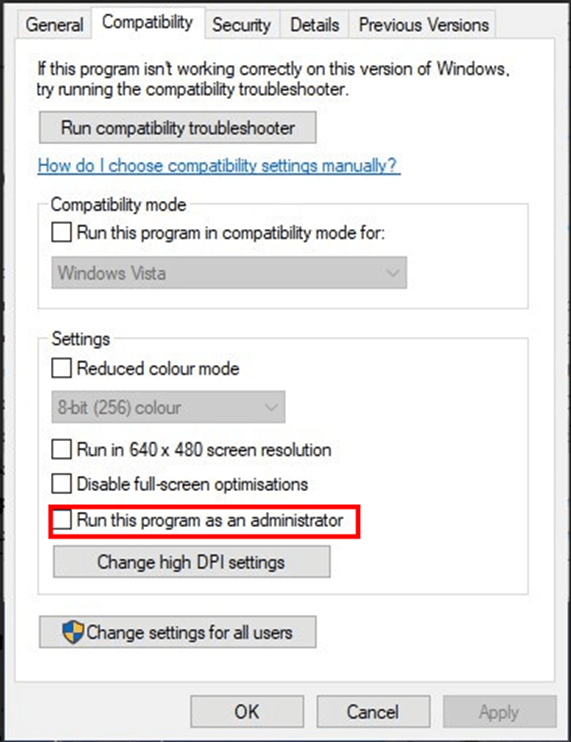
Etape 3 : Cliquez sur le bouton Appliquer et OK pour enregistrer la modification.
Après quoi, vous pouvez lancer votre Steam pour vérifier s’il peut se mettre à jour correctement.
Contournement 2 : Effacer le cache de téléchargement de Steam
Alternativement, vous pouvez essayer d’effacer votre cache de téléchargement de Steam. Dans la plupart des cas, la mise à jour de Steam ou le problème de téléchargement peut être résolu facilement en vidant le cache de téléchargement. Voici un guide simple.
Étape 1 : Ouvrez votre Steam et allez dans les paramètres Steam.
Étape 2 : Choisissez Téléchargements dans le volet de gauche.
Etape 3 : Dans le volet de droite, cliquez sur le bouton Clear Download Cache.
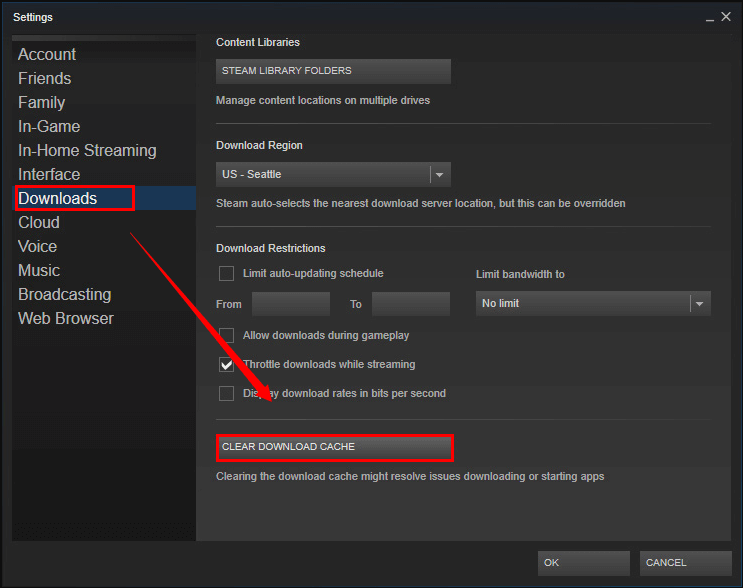
Etape 4 : Lorsque vous obtenez une fenêtre de confirmation, cliquez sur le bouton OK pour continuer.
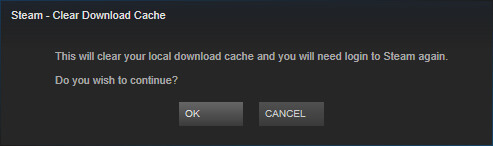
Après avoir vidé le cache de téléchargement, connectez-vous à nouveau à votre Steam pour vérifier si le problème de blocage de la mise à jour du jeu Steam est résolu.
Contournement 3 : modifier le fichier Hosts.txt
Probablement, la mise à jour de Steam se bloque à cause d’un problème de serveur Steam. Vous pouvez essayer de changer le serveur de contenu de Steam pour résoudre le problème en modifiant le fichier hosts.txt.
Étape 1 : Exécutez Notepad en tant qu’administrateur. Vous pouvez trouver l’application Notepad en la recherchant dans le menu Démarrer.
Étape 2 : Une fois Notepad ouvert, cliquez sur Fichier en haut à gauche de la fenêtre et cliquez sur Ouvrir.
Étape 3 : Maintenant, naviguez dans C : > Windows > System32 > drivers > etc. Sélectionnez le fichier hosts.txt et cliquez sur le bouton Ouvrir.
Etape 4 : Après avoir ouvert le fichier, saisissez les informations suivantes au bas du fichier :
- 142.122.70 cdn.steampowered.com
- 111.128.6 cdn.store.steampowered.com
- 111.128.7 media.steampowered.com
Étape 5 : Enregistrez le fichier et fermez Notepad.
Étape 6 : Ouvrez la fenêtre Exécuter en appuyant sur Windows + R. Entrez ipconfig /flushdns et cliquez sur le bouton OK pour rincer votre DNS.
En faisant cela, le problème de blocage de la mise à jour de Steam devrait être supprimé et votre Steam peut fonctionner et se mettre à jour sans aucun problème.
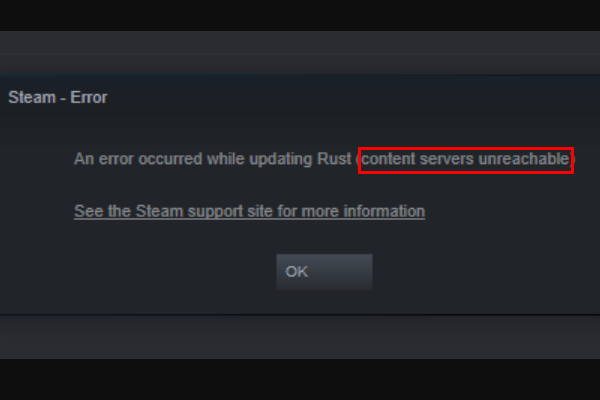
Vous avez rencontré l’erreur Steam content servers unreachable ? C’est un problème courant de téléchargement Steam. Ce post propose 6 méthodes pour vous aider à résoudre ce problème.
Contournement 4 : Supprimez le dossier du paquet
Lorsque votre Steam se met à jour, le paquet de mise à jour requis peut être corrompu, ce qui fait que la mise à jour de Steam est bloquée et suspendue sur la fenêtre » installation de la mise à jour » ou » mise à jour de Steam « . Vous pouvez faire en sorte que votre téléchargement Steam se mette à jour correctement à nouveau en supprimant le dossier de paquet.
Il suffit de fermer votre application Steam et d’aller dans l’explorateur de fichiers pour localiser le dossier de paquet sous le répertoire Steam. Sauvegardez le dossier vers un autre chemin, puis supprimez-le. Maintenant, vous pouvez lancer votre Steam et il téléchargera un nouveau paquet.
Contournement 5 : Désactiver le pare-feu Windows Defender
Si vous utilisez le pare-feu Windows Defender pour protéger votre PC, cet outil pourrait bloquer votre mise à jour Steam. Dans ce cas, désactiver Windows Defender Firewall pourrait résoudre le problème de la mise à jour des jeux Steam coincée. Vous pouvez procéder comme suit.
Étape 1 : Appuyez sur Windows + S et saisissez pare-feu dans la barre de recherche. Cliquez sur Pare-feu Windows Defender dans les résultats de la recherche pour l’ouvrir.
Étape 2 : Cliquez sur Activer ou désactiver le pare-feu Windows Defender dans le volet de gauche.
Étape 3 : Cochez l’option Désactiver le pare-feu Windows Defender dans les sections Paramètres du réseau privé et Paramètres du réseau public. Cliquez sur le bouton OK pour enregistrer la modification.
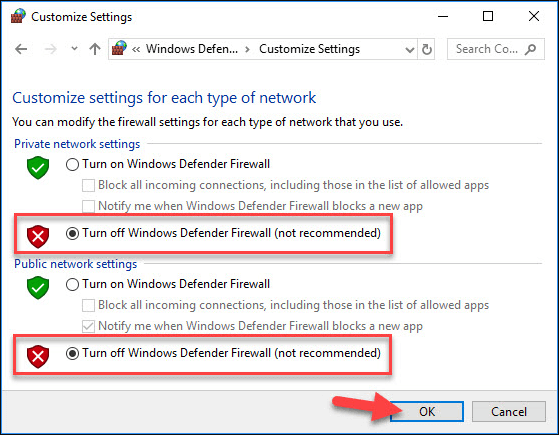
Si le problème disparaît après avoir effectué l’opération, votre Steam devrait être bloqué par le pare-feu Windows Defender Firewall. Pour vous débarrasser du problème, il vous suffit d’autoriser le programme par le biais du pare-feu Windows Defender.
Solutions de contournement 6 : Nettoyez votre Windows
Si toutes les solutions de contournement ci-dessus ne parviennent pas à réparer la mise à jour de Steam coincée, vous pouvez nettoyer le démarrage de votre Windows pour empêcher tout éventuel programme ou service tiers en conflit de démarrer pendant la mise à jour de Steam. Les étapes sont les suivantes :
Étape 1 : Tapez msconfig dans la fenêtre Exécuter et cliquez sur OK pour ouvrir la configuration du système.
Étape 2 : Sous l’onglet Général, choisissez Démarrage sélectif, cochez Charger les services système et décochez Charger les éléments de démarrage.
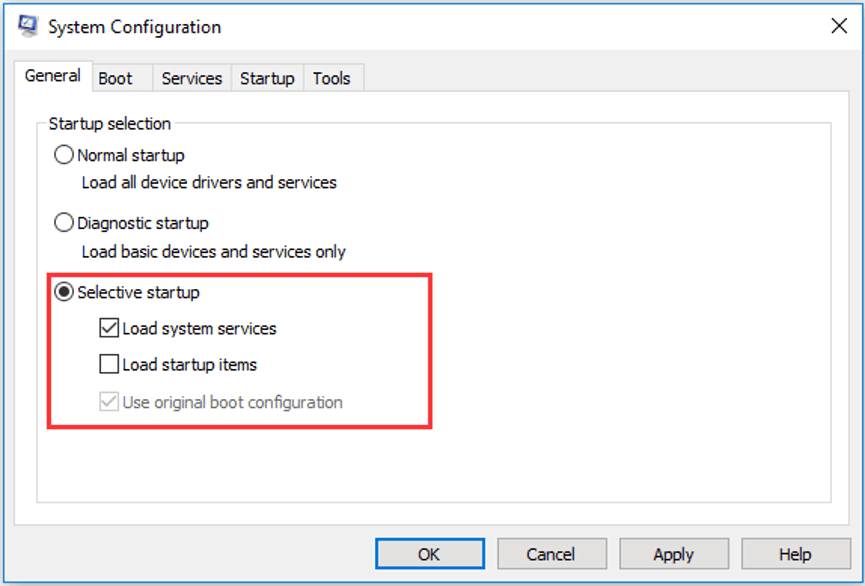
Étape 3 : Sous l’onglet Services, cochez Masquer tous les services Microsoft, puis cliquez sur le bouton Désactiver tout.
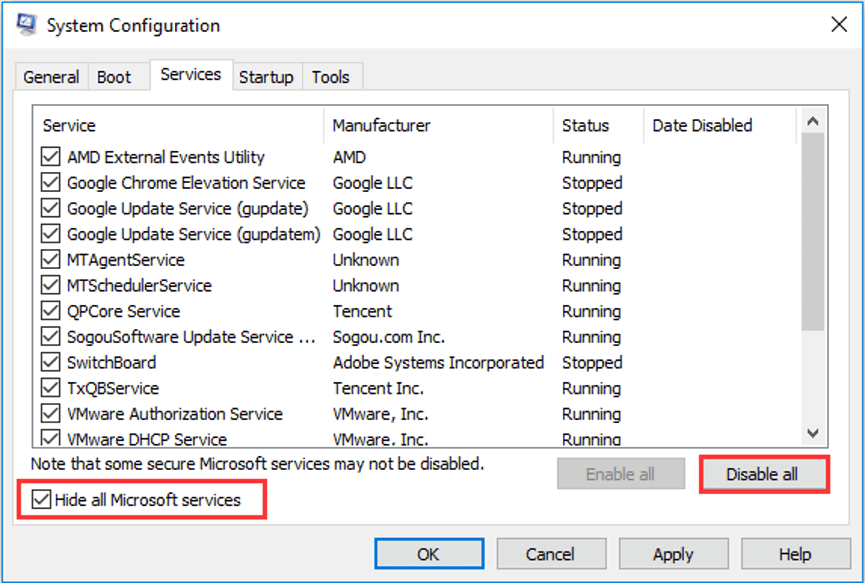
Étape 4 : Cliquez sur Appliquer et OK pour enregistrer les modifications que vous avez apportées.
Une fois que c’est fait, quittez l’outil et redémarrez votre ordinateur pour que le changement soit effectif.