Vous voulez un logiciel d’OCR gratuit ? Cet article rassemble les sept meilleurs programmes qui ne coûtent rien.
Qu’est-ce que l’OCR?
Un logiciel de reconnaissance optique de caractères (OCR) convertit des images, ou même une écriture manuscrite, en texte. Les logiciels d’OCR analysent un document et le comparent avec des polices stockées dans leur base de données et/ou en notant les caractéristiques typiques des caractères. Certains logiciels d’OCR soumettent également le document à un correcteur orthographique pour « deviner » les mots non reconnus. Une précision de 100% est difficile à atteindre, mais une approximation proche est ce que la plupart des logiciels s’efforcent d’obtenir.
Les logiciels d’OCR peuvent être des raccourcis de productivité pour les étudiants, les chercheurs et les employés de bureau. Jouons donc avec quelques autres et trouvons le meilleur logiciel d’OCR pour vos besoins.
1. OCR à l’aide de Microsoft OneNote
Microsoft OneNote dispose d’une fonctionnalité avancée d’OCR qui fonctionne à la fois sur les images et les notes manuscrites.
- Glissez une numérisation ou une image enregistrée dans OneNote. Vous pouvez également utiliser OneNote pour découper une partie de l’écran ou une image dans OneNote.
- Cliquez avec le bouton droit de la souris sur l’image insérée et sélectionnez Copier le texte de l’image. Le texte copié reconnu optiquement va dans le presse-papiers et vous pouvez maintenant le recoller dans OneNote ou dans n’importe quel programme comme Word ou Notepad.
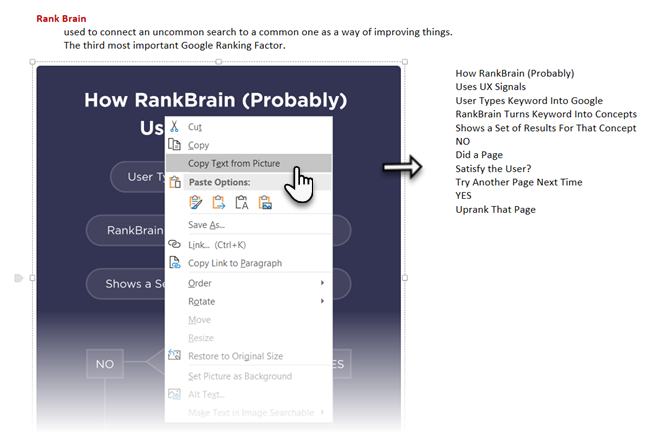
On peut également extraire du texte d’une impression de plusieurs pages en un clic. Insérez une impression de plusieurs pages dans OneNote, puis faites un clic droit sur la page actuellement sélectionnée.
- Cliquez sur Copier le texte de cette page de l’impression pour saisir le texte de cette page sélectionnée uniquement.
- Cliquez sur Copier le texte de toutes les pages de l’imprimé pour copier le texte de toutes les pages en une seule fois, comme vous pouvez le voir ci-dessous.
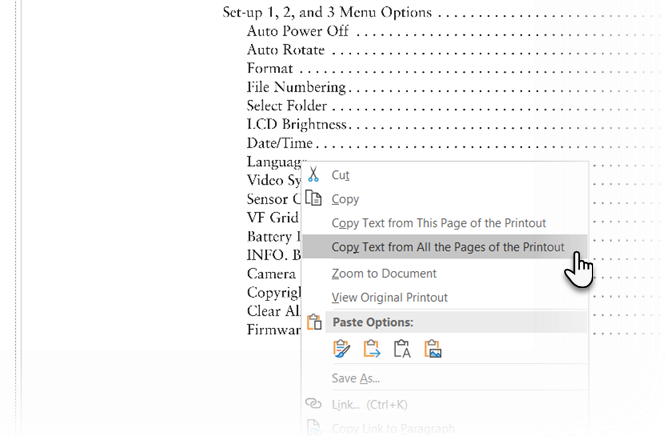
Notez que la précision de l’OCR dépend également de la qualité de la photo. C’est pourquoi la reconnaissance optique de l’écriture manuscrite est encore un peu floue pour OneNote et les autres logiciels d’OCR du marché. Cela dit, c’est l’une des fonctionnalités clés de OneNote que vous devriez utiliser à chaque occasion.
Vous voulez savoir comment OneNote se compare à un logiciel d’OCR payant ? Lisez notre comparaison entre OneNote et OmniPage.
2. SimpleOCR
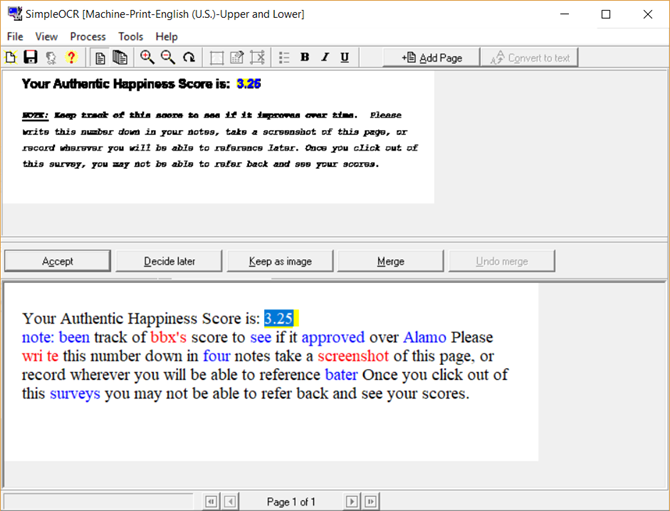
La difficulté que j’avais à reconnaître l’écriture manuscrite avec les outils MS, aurait pu trouver une solution dans SimpleOCR. Mais ce logiciel ne propose la reconnaissance de l’écriture manuscrite que sous forme d’essai gratuit de 14 jours. La reconnaissance de l’empreinte de la machine par contre n’a pas de restrictions.
Le logiciel semble dépassé car il n’a pas été mis à jour depuis la version 3.1, mais vous pouvez toujours l’essayer pour sa simplicité.
- Le paramétrer pour qu’il lise directement depuis un scanner ou en ajoutant une page (formats JPG, TIFF, BMP).
- SimpleOCR offre un certain contrôle sur la conversion grâce aux fonctions de sélection de texte, de sélection d’image et d’ignorance du texte.
- La conversion en texte fait entrer le processus dans une étape de validation ; un utilisateur peut corriger les divergences dans le texte converti en utilisant un correcteur orthographique intégré.
- Le fichier converti peut être enregistré dans un format DOC ou TXT.
SimpleOCR était bien avec du texte normal, mais sa gestion des mises en page multi-colonnes était une déception. À mon avis, la précision de conversion des outils Microsoft était considérablement meilleure que celle de SimpleOCR.
Téléchargement : SimpleOCR pour Windows (gratuit, payant)
3. Photo Scan
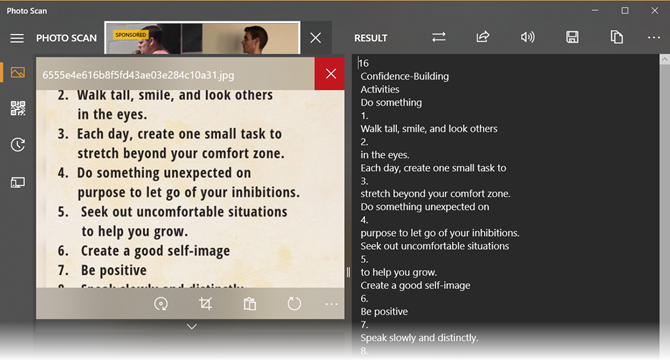
Photo Scan est une application d’OCR gratuite pour Windows 10 que vous pouvez télécharger sur le Microsoft Store. Créée par Define Studios, l’application est supportée par la publicité mais cela n’entache pas l’expérience. L’application est un scanner OCR et un lecteur de codes QR réunis en un seul.
Pointez l’appli sur une image ou l’impression d’un fichier. Vous pouvez également utiliser la webcam de votre PC pour lui donner une image à regarder. Le texte reconnu s’affiche dans une fenêtre adjacente.
La fonction de synthèse vocale est un point fort. Cliquez sur l’icône du haut-parleur et l’app lira à haute voix ce qu’elle vient de numériser.
Ce n’est pas génial avec les textes manuscrits, mais la reconnaissance des textes imprimés était adéquate. Lorsque tout est terminé, vous pouvez enregistrer le texte OCR dans plusieurs formats comme Texte, HTML, Rich Text, XML, format Log etc.
Téléchargement : Photo Scan (gratuit, achat in-app)
4. (a9t9) Application gratuite d’OCR pour Windows
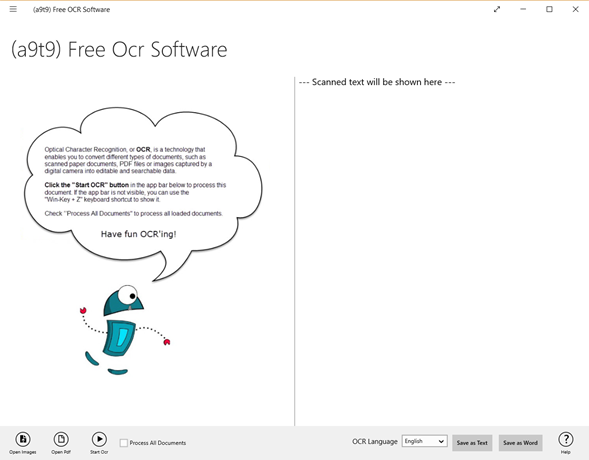
(a9t9) Le logiciel d’OCR gratuit est une application de la plateforme universelle Windows. Vous pouvez donc l’utiliser avec n’importe quel appareil Windows que vous possédez. Il existe également un équivalent en ligne de l’OCR qui est alimenté par la même API.
(a9t9) prend en charge 21 langues pour analyser vos images et PDF en texte. L’application est également gratuite à utiliser, et le support publicitaire peut être supprimé avec un achat in-app. Comme la plupart des programmes OCR gratuits, c’est l’idée pour les documents imprimés et non le texte manuscrit.
Téléchargement : a9t9 Free OCR (gratuit, achat in-app)
5. Capture2Text
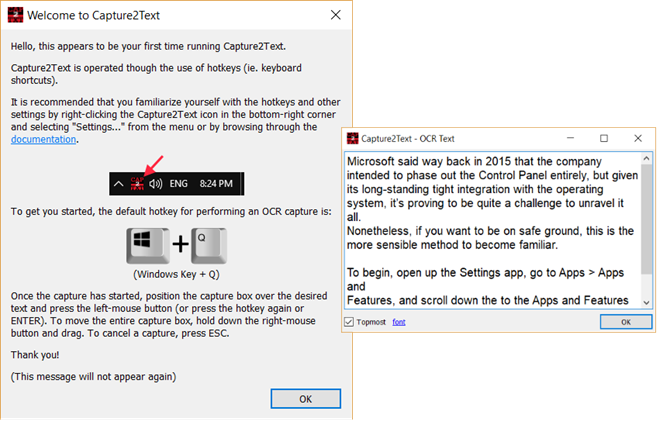
Capture2Text est un logiciel d’OCR gratuit pour Windows 10 qui vous donne des raccourcis clavier pour OCR rapidement n’importe quoi sur l’écran. Il ne nécessite pas non plus d’installation.
Utilisez le raccourci clavier par défaut WinKey + Q pour activer le processus d’OCR. Vous pouvez ensuite utiliser la souris pour sélectionner la partie que vous souhaitez capturer. Appuyez sur Entrée et la sélection sera alors reconnue optiquement. Le texte capturé et converti apparaîtra dans une popup et sera également copié dans le presse-papiers.
Capture2Text utilise le moteur OCR de Google et prend en charge plus de 100 langues. Il utilise Google Translate pour convertir le texte capturé dans d’autres langues. Regardez à l’intérieur des Paramètres pour régler les différentes options fournies par le logiciel.
Téléchargement : Capture2Text (gratuit)
6. Easy Screen OCR
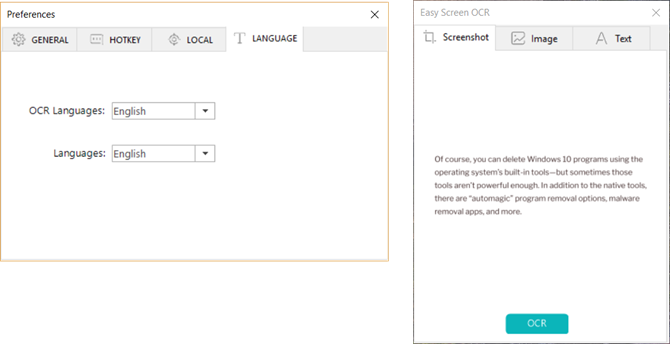
Easy Screen OCR n’est pas gratuit. Mais je le mentionne ici car il est rapide et pratique. Vous pouvez également l’utiliser gratuitement jusqu’à 20 fois sans abonnement. Le logiciel fonctionne à partir de la barre d’état système ou de la barre des tâches. Faites un clic droit sur l’icône Easy Screen OCR et sélectionnez Capture dans le menu. Faites une capture d’écran de n’importe quelle image, site web, vidéo, document ou toute autre chose sur l’écran en faisant glisser le curseur de la souris.
Easy Screen OCR affiche alors une boîte de dialogue avec trois onglets. L’onglet de la capture d’écran vous donne un aperçu du texte capturé. Cliquez sur le bouton OCR pour lire le texte à partir de l’image. Le texte converti optiquement peut maintenant être copié à partir de l’onglet Texte de la boîte de dialogue.
Vous pouvez définir les langues de reconnaissance pour l’OCR dans les Préférences du logiciel. Plus de 100 langues sont prises en charge car le logiciel utilise le moteur OCR de Google.
Téléchargement : Easy Screen OCR (9 $ par mois)
Aussi : OCR avec Google Docs
Si vous êtes loin de votre propre ordinateur, essayez les pouvoirs d’OCR de Google Drive. Google Docs possède un programme d’OCR intégré qui peut reconnaître du texte dans des fichiers JPEG, PNG, GIF et PDF. Mais tous les fichiers doivent être de 2 Mo ou moins et le texte doit être de 10 pixels ou plus. Google Drive peut également détecter automatiquement la langue dans les fichiers numérisés, bien que la précision avec les caractères non latins puisse ne pas être grande.
- Connectez-vous à votre compte Google Drive.
- Cliquez sur Nouveau > téléchargement de fichiers. Vous pouvez également cliquer sur Mon lecteur > Télécharger des fichiers.
- Recherchez sur votre PC le fichier que vous voulez convertir de PDF ou d’image en texte. Cliquez sur le bouton Ouvrir pour télécharger le fichier.
- Le document se trouve maintenant dans votre Google Drive. Faites un clic droit sur le document et cliquez sur Ouvrir avec > Google Docs.
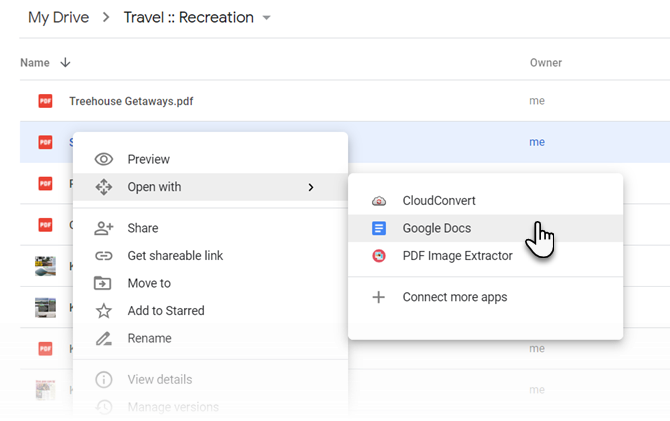
- Google convertit votre fichier PDF ou image en texte avec l’OCR et l’ouvre dans un nouveau document Google. Le texte est modifiable et vous pouvez corriger les parties où l’OCR n’a pas réussi à le lire correctement.
- Vous pouvez télécharger les documents finalisés dans les multiples formats pris en charge par Google Drive. Choisissez dans le menu Fichier > Télécharger sous.
Le logiciel d’OCR gratuit que vous pouvez choisir
Bien que les outils gratuits aient été adéquats avec du texte imprimé, ils ont échoué avec du texte manuscrit cursif normal. Ma préférence personnelle pour une utilisation désinvolte de l’OCR penche vers Microsoft OneNote, car vous pouvez en faire une partie de votre flux de travail de prise de notes. Photo Scan est une application universelle du Windows Store, et elle prend en charge les sauts de ligne avec la gamme de formats de documents vers lesquels vous pouvez enregistrer.
Mais ne laissez pas votre recherche de convertisseurs OCR gratuits s’arrêter là. Il existe de nombreuses autres façons alternatives d’effectuer l’OCR de vos images et de votre texte. Et nous avons déjà mis à l’épreuve quelques outils d’OCR en ligne. Gardez-les également à portée de main.
Crédit image : nikolay100/
Saikat Basu est le rédacteur adjoint pour Internet, Windows et la productivité. Après avoir éliminé la crasse d’un MBA et d’une carrière de dix ans dans le marketing, il se passionne maintenant pour aider les autres à améliorer leurs compétences en matière de narration. Il est à l’affût de la virgule d’Oxford manquante et déteste les mauvaises captures d’écran. Mais la photographie, Photoshop et les idées de productivité apaisent son âme.
Plus de Saikat Basu