Vous souhaitez en savoir plus sur l’administration de Linux ? Explorez ces cours de formation Linux.
- Introduction à Linux (LFS101x) – Gratuit
- Essentiels de l’administration système Linux (LFS201)
Il y a de nombreuses années, lorsque j’ai commencé avec Linux, installer des applications et maintenir un système à jour n’était pas un exploit facile. En fait, si vous vouliez vous attaquer à l’une ou l’autre de ces tâches, vous étiez condamné à utiliser la ligne de commande. Pour certains nouveaux utilisateurs, cela laissait leurs machines obsolètes ou sans les applications dont ils avaient besoin. Bien sûr, à l’époque, la plupart des personnes qui s’essayaient à Linux savaient qu’elles s’engageaient dans quelque chose qui demanderait un certain travail. C’était simplement la façon dont c’était. Heureusement, les temps et Linux ont changé. Désormais, Linux est exponentiellement plus convivial – au point que tant de choses sont automatiques et pointer-cliquer¬† que le Linux d’aujourd’hui ressemble à peine au Linux d’hier.
Mais même si Linux a évolué pour devenir le système d’exploitation convivial qu’il est, il y a encore certains systèmes qui sont fondamentalement différents de leurs homologues Windows. Il est donc toujours préférable de comprendre ces systèmes afin d’être en mesure de les utiliser correctement. Dans le cadre de cet article, vous apprendrez comment maintenir votre système Linux à jour. Dans le processus, vous pourriez également apprendre à installer une application ou deux.
Il y a une chose à comprendre concernant la mise à jour de Linux : Toutes les distributions ne gèrent pas ce processus de la même manière. En fait, certaines distributions sont nettement différentes jusqu’au type de fichiers qu’elles utilisent pour la gestion des paquets.
- Ubuntu et Debian utilisent des .deb
- Fedora, SuSE et Mandriva utilisent des .rpm
- Slackware utilise des .tgz qui contiennent des binaires préconstruits
- Et bien sûr, il y a aussi l’installation à partir des sources ou de fichiers .bin ou .package précompilés.¬†
Ubuntu Linux
- apt-get : Outil en ligne de commande.
- Gestionnaire de mise à jour : Outil d’interface graphique.
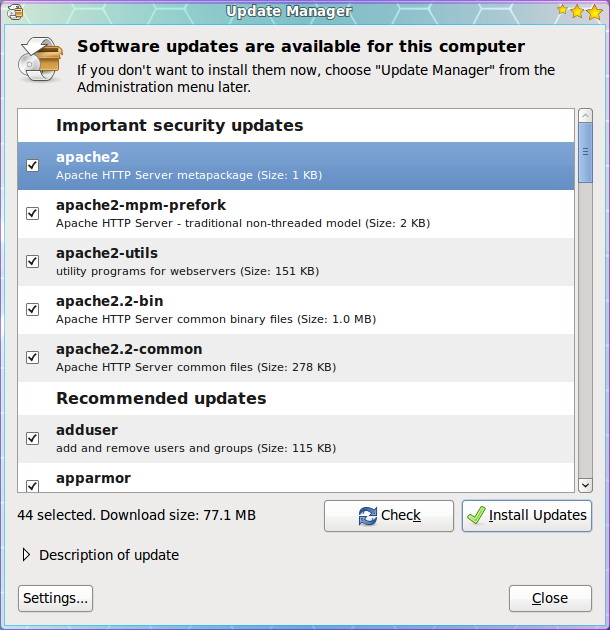 Le gestionnaire de mise à jour est un outil presque 100% automatique. Avec cet outil, vous n’aurez pas à vérifier régulièrement s’il y a des mises à jour disponibles. Au lieu de cela, vous saurez que des mises à jour sont disponibles parce que le gestionnaire de mise à jour s’ouvrira sur votre bureau (voir Figure 1) dès que les mises à jour selon leur type :
Le gestionnaire de mise à jour est un outil presque 100% automatique. Avec cet outil, vous n’aurez pas à vérifier régulièrement s’il y a des mises à jour disponibles. Au lieu de cela, vous saurez que des mises à jour sont disponibles parce que le gestionnaire de mise à jour s’ouvrira sur votre bureau (voir Figure 1) dès que les mises à jour selon leur type :- Mises à jour de sécurité : Quotidiennement
- Mises à jour non liées à la sécurité : Hebdomadaire
Si vous souhaitez vérifier manuellement les mises à jour, vous pouvez le faire en cliquant sur le sous-menu Administration du menu Système, puis en sélectionnant l’entrée Update Manager. Lorsque le gestionnaire de mises à jour s’ouvre, cliquez sur le bouton Vérifier pour voir si des mises à jour sont disponibles.
- Cochez les mises à jour que vous voulez installer. Par défaut, toutes les mises à jour sont sélectionnées.
- Cliquez sur le bouton Installer les mises à jour.
- Entrez votre mot de passe d’utilisateur (sudo).
- Cliquez sur OK.
Les mises à jour se dérouleront et vous pourrez continuer avec¬† votre travail. Maintenant, certaines mises à jour peuvent nécessiter soit de vous déconnecter de votre bureau et de vous reconnecter, soit de redémarrer la machine. Il existe un nouvel outil en cours de développement (Ksplice)¬† qui permet même à la mise à jour d’un noyau de ne pas nécessiter de redémarrage.
Une fois que toutes les mises à jour sont terminées, la fenêtre principale Update Manage revient en signalant que Votre système est à jour.
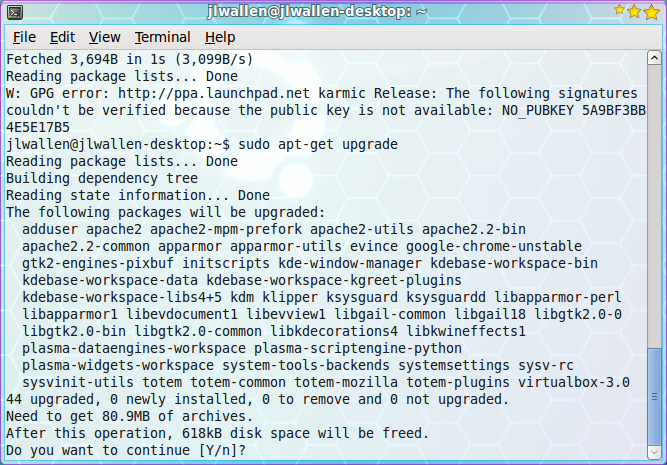 Maintenant, jetons un coup d’œil aux outils de ligne de commande pour mettre à jour votre système. Le système de gestion des paquets d’Ubuntu s’appelle apt. Apt est un outil très puissant qui permet de gérer complètement les paquets de votre système via la ligne de commande. L’utilisation de l’outil en ligne de commande a un inconvénient : pour vérifier si vous avez des mises à jour, vous devez l’exécuter manuellement. Voyons comment mettre à jour votre système avec l’aide d’Apt. Suivez ces étapes :
Maintenant, jetons un coup d’œil aux outils de ligne de commande pour mettre à jour votre système. Le système de gestion des paquets d’Ubuntu s’appelle apt. Apt est un outil très puissant qui permet de gérer complètement les paquets de votre système via la ligne de commande. L’utilisation de l’outil en ligne de commande a un inconvénient : pour vérifier si vous avez des mises à jour, vous devez l’exécuter manuellement. Voyons comment mettre à jour votre système avec l’aide d’Apt. Suivez ces étapes :
- Ouvrir une fenêtre de terminal.
- Envoyer la commande sudo apt-get upgrade.
- Entrer le mot de passe de votre utilisateur.
- Regardez la liste des mises à jour disponibles (voir la figure 2) et décidez si vous voulez procéder à l’ensemble de la mise à niveau.
- Pour accepter toutes les mises à jour, cliquez sur la touche ‘y’ (sans guillemets) et appuyez sur Entrée.
- Regardez la mise à jour se produire.
C’est tout. Votre système est maintenant à jour. Voyons comment le même processus se déroule sur Fedora (Fedora 12 pour être exact).
Fedora Linux
- yum : Outil en ligne de commande.
- GNOME (ou KDE) PackageKit : Outil d’interface graphique.
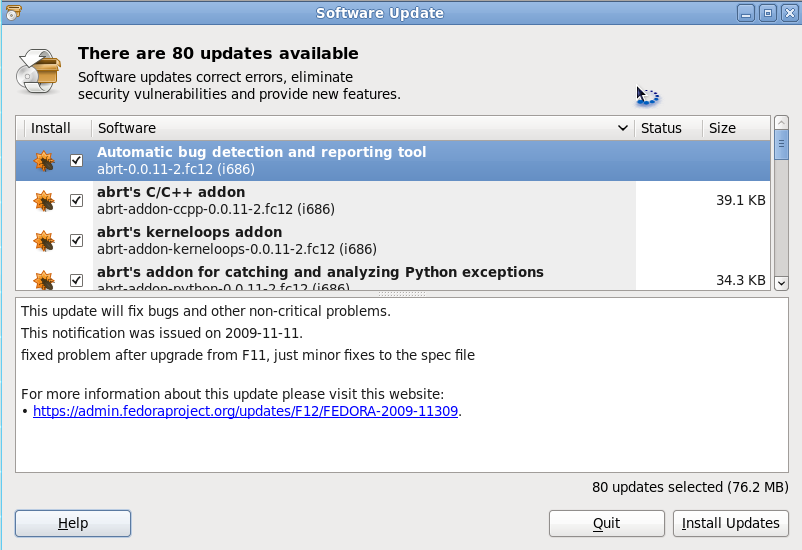 Selon votre bureau, vous utiliserez soit le frontal GNOME, soit le frontal KDE pour PackageKit. Pour ouvrir cet outil, il suffit d’aller dans le sous-menu Administration du menu Système et de sélectionner l’entrée Mise à jour du logiciel.¬† Lorsque l’outil s’ouvre (voir Figure 3), vous verrez la liste des mises à jour. Pour obtenir des informations sur une mise à jour particulière, il vous suffit de sélectionner un paquet spécifique et les informations s’afficheront dans le volet inférieur.
Selon votre bureau, vous utiliserez soit le frontal GNOME, soit le frontal KDE pour PackageKit. Pour ouvrir cet outil, il suffit d’aller dans le sous-menu Administration du menu Système et de sélectionner l’entrée Mise à jour du logiciel.¬† Lorsque l’outil s’ouvre (voir Figure 3), vous verrez la liste des mises à jour. Pour obtenir des informations sur une mise à jour particulière, il vous suffit de sélectionner un paquet spécifique et les informations s’afficheront dans le volet inférieur.
Pour procéder à la mise à jour, cliquez sur le bouton Installer les mises à jour. Au fur et à mesure que le processus se déroule, une barre de progression indique où en est GNOME (ou KDE) PackageKit dans les étapes. Les étapes sont :
- Résoudre les dépendances.
- Décharger les paquets.
- Tester les changements.
- Installer les mises à jour.
Quand le processus est terminé, GNOME (ou KDE) PackageKit signalera que votre système est mis à jour. Cliquez sur le bouton OK lorsque vous y êtes invité.
Maintenant, jetons un coup d’œil à la mise à jour de Fedora via la ligne de commande. Comme indiqué précédemment, cela se fait à l’aide de la commande yum. Afin de s’en charger, suivez les étapes suivantes :
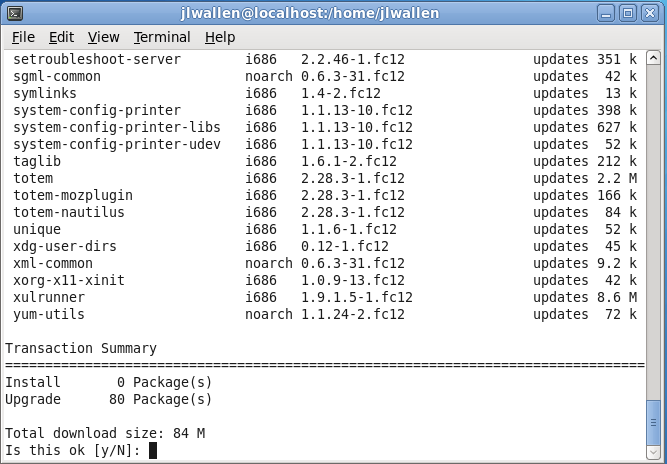
- Ouvrir une fenêtre de terminal (Faites-le en allant dans le sous-menu Outils système du menu Applications et sélectionnez Terminal).
- Entrez la commande su pour passer au super utilisateur.
- Tapez votre mot de passe de super utilisateur et appuyez sur Entrée.
- Entrez la commande yum update et yum vérifiera quels paquets sont disponibles pour la mise à jour.
- Lisez la liste des mises à jour (voir Figure 4).
- Si vous voulez aller jusqu’au bout de la mise à jour, entrez « y » (sans guillemets) et appuyez sur Entrée.
- S’asseoir et regarder les mises à jour se produire.
- Sortez de l’invite de commande de l’utilisateur root en tapant « exit » (sans guillemets) et en appuyant sur Entrée.
- Fermez le terminal une fois terminé.
Votre système Fedora est maintenant à jour.
Pensées finales
Grâce à seulement deux distributions ont été abordées ici, mais cela devrait illustrer la facilité avec laquelle une installation Linux est mise à jour. Bien que les outils puissent ne pas être universels, les concepts le sont. Que vous utilisiez Ubuntu, OpenSuSE, Slackware, Fedora, Mandriva, ou quelque chose entre les deux, les illustrations ci-dessus devraient vous aider à mettre à jour à peu près n’importe quelle distribution Linux. Et nous espérons que ce tutoriel contribuera à vous montrer à quel point le système d’exploitation Linux est devenu convivial.¬†
.