Un outil vraiment puissant pour le collage et le compositing dans Photoshop est les masques de calque. Lorsque nous voulons combiner des photos, nous combinons des masques de calque et des dégradés, il est risible de créer des composites à l’allure étonnante qui sont en fait très faciles à faire. Consultez ce tutoriel pour faire tourner vos moteurs créatifs.
Voici une vidéo que vous pouvez regarder. Il y a plus de détails dans le tutoriel écrit sur cette page aussi, alors vérifiez-le à coup sûr !
Pour vous l’équipage CAFE de longue date, c’était l’ancien tutoriel avec l’horloge et le clavier au look boiteux. Comme presque tous les tutoriels du CAFE, je l’ai complètement réécrit. Pourquoi ? Tout d’abord, Photoshop a progressé et moi aussi. J’ai maintenant de meilleures techniques et des moyens plus rapides de faire les choses qu’il y a 10 ans et j’ai évolué en tant qu’artiste et photographe, et je veux que les choses aient l’air actuelles. Yessir, le nouveau PhotoshopCAFE est de retour, et frais!
Étape 1
Première chose dont vous aurez besoin est 2 images qui se mélangent bien.
Vérifiez qu’elles sont toutes deux dans la même résolution (72 dpi pour le web) et dans le même espace couleur (RVB dans ce cas). Ouvrez ces deux documents dans Photoshop.
Ces images proviennent de Adobe Stock


Étape 2 Combiner les 2 images ensemble
Nous allons vouloir combiner les deux images en 1 document. Choisissez l’outil Déplacer dans la boîte à outils de gauche : Touche « V ».
(CS6 et CC) Si vous avez le cadre d’application activé (illustré),
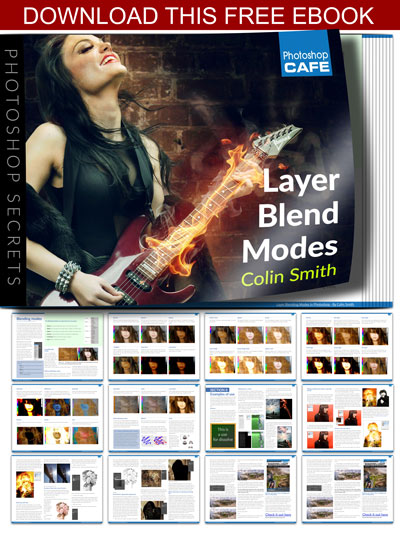
Mettez votre curseur au milieu de la première image. Cliquez-tenez-Glissez dans l’onglet en haut pour la deuxième fenêtre comme indiqué avec la flèche ci-dessous, (ne lâchez pas encore) Attendez que l’image vienne à l’avant. Faites glisser et relâchez au milieu du nouveau document pour combiner les deux images en un seul document.
Si vous êtes sur une version antérieure de Photoshop sans le cadre d’application : Faites glisser une image dans l’autre fenêtre et un nouveau calque sera créé automatiquement.
Introduction : Pour centrer la nouvelle image dans la fenêtre, maintenez la touche Maj enfoncée pendant le glissement.

(Si vous êtes bloqué, J’ai fait un tutoriel pour débutants sur la façon de combiner des photos dans Photoshop ici)
Etape 3
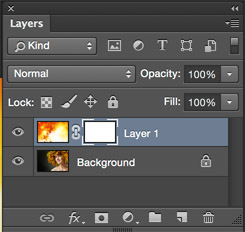 Nous aurons maintenant 2 calques dans le même document
Nous aurons maintenant 2 calques dans le même document
Nous allons ajouter le masque de calque
Cliquez sur le bouton ajouter un masque de calque
Cela créera un nouveau masque de calque. Un masque de calque est transparent. Lorsque vous peignez du noir dans le masque, cela permet à l’image sous-jacente de transparaître. Là où il est blanc, le calque sous-jacent sera caché.
Étape 4
Appuyez sur la touche » G » pour sélectionner l’outil de dégradé. Assurez-vous que le premier plan et les arrière-plans sont réglés sur le noir et le blanc. Appuyez sur la touche « D ». Sélectionnez le dégradé linéaire et le premier plan vers l’arrière-plan.
![]()
Maintenant, faites glisser le dégradé sur l’image.
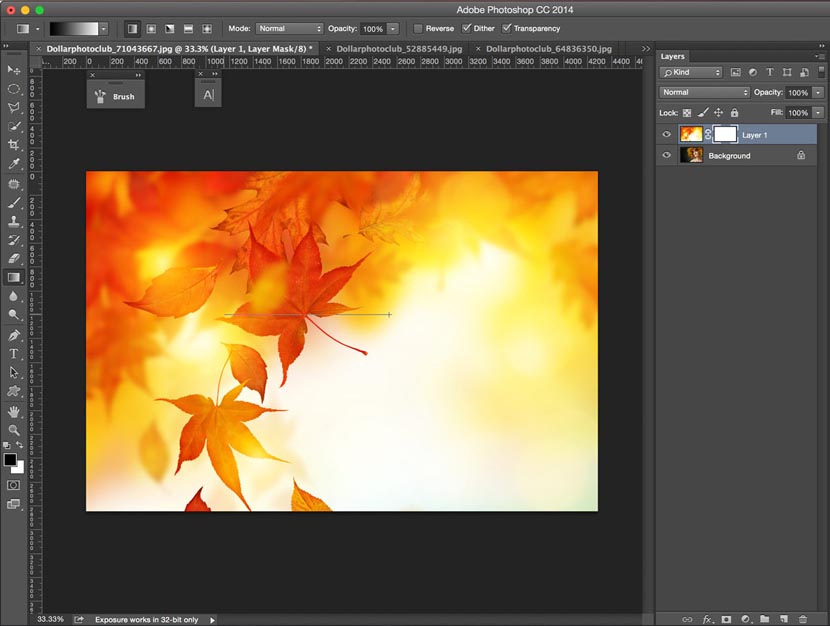

Étape 5
Vous allez maintenant voir les deux images se mélanger et le masque comportera un dégradé comme indiqué
Vous pouvez voir le dégradé dans la vignette du calque et le résultat sur l’image. Là où il est blanc, l’image supérieure apparaît et là où il est plus sombre, l’arrière apparaît à travers. Expérimentez avec différents angles et positions de départ et d’arrivée. Comme un masque est non destructif, vous pouvez expérimenter autant que vous le souhaitez avec différents dégradés dans le masque,


Étape 6
Crédit supplémentaire !
Essayez de changer le mode de mélange pour obtenir un résultat différent, dans ce cas, j’ai aimé ce que le mode Screen a fait à la sensation de l’image.
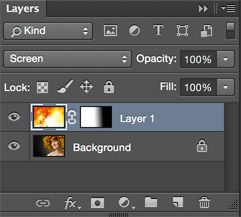

Étape 7
Vous pouvez également utiliser n’importe lequel des outils de pinceau sur le masque. Le noir va « peindre » l’image et le blanc va la « repeindre ». Utilisez un pinceau doux pour obtenir de meilleurs résultats.
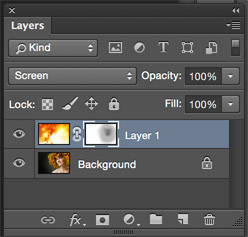

J’espère que vous avez apprécié ce tutoriel et faites-moi savoir dans les commentaires si vous en voulez plus sur les techniques de collage et de compositing. C’est l’une de mes spécialités. J’ajoute de nouveaux tutoriels ici à photoshopCAFE chaque semaine ! Inscrivez-vous à notre newsletter pour que je puisse vous dire quand j’ajoute de nouveaux tutoriels. Vous recevrez également des goodies comme le super guide et quelques presets gratuits. Si vous êtes déjà abonné, ne vous inquiétez pas, vous recevrez automatiquement tous nos freebees dès leur sortie.
Aussi, découvrez notre guide ultime sur les modes de fusion des calques dans Photoshop. Tous les modes de fusion expliqués et des idées pratiques pour les utiliser, des tutoriels, des explications et un aperçu vidéo.
Quoi de neuf ?

Composition dans Photoshop : Sky City Project
On m’a demandé d’innombrables fois une formation plus approfondie sur le Compositing, les calques, les masques et le mélange de photographies. Je l’ai fait ! 2 heures de vidéo qui vous montreront exactement comment construire des composites époustouflants dans Photoshop. Ce que j’ai appris en 18 ans, révélé ici.
Colin construit un projet de composition du monde réel avec vous. Ce qui est génial avec un projet, c’est que rien n’est sauté dans le flux de travail. C’est là que vous mettez ensemble tout ce que vous avez appris sur Photoshop.


Vous apprendrez à combiner différentes photos ensemble pour créer une œuvre d’art dans Photoshop. Vous apprendrez différentes façons d’extraire des photos de l’arrière-plan et comment les fusionner de manière transparente. Vous apprendrez à ajouter de l’atmosphère, ainsi que des couleurs cinématiques et un éclairage implicite.
Voyez tout ce que vous apprendrez ici
« Super tutoriel même pour les débutants et en tant que débutant, je peux honnêtement dire qu’il a rendu facile de le suivre. Colin vous promène à travers et explique TOUT. Je ne peux pas recommander cela assez ! Si vous êtes sur la clôture arrêter ici et juste l’acheter. Vous ne serez pas déçu. »
-Audrey (Compositing in Photoshop / Sky City Project)
Layer Blending Modes. eBook gratuit par Colin Smith (Oui, vraiment gratuit)
Grenez votre ebook PDF gratuit dès maintenant. Nous allions le vendre 9,99 $, mais nous nous sommes dit que nous allions plutôt le donner et voir ce qui se passe 🙂

-
Mise à jour complète de ce tutoriel sur la combinaison et le mélange de photos pour créer des composites et des collages.
Allô, aidez-moi s’il vous plaît, je ne sais pas ce que je fais mal mais chaque fois que j’essaie d’utiliser l’outil de dégradé sur le masque de calque, cela ne fait rien !!
-
Je viens de télécharger une vidéo sur cette page de tutoriel. Voyez si les paramètres de la vidéo vous aident
Vérifiez que l’opacité est montée à 100% et que le mode de fusion est réglé sur normal. Assurez-vous également que votre dégradé est noir à blanc et linéaire
Génial tutoriel ! Vous m’inspirez un sentiment de confiance lorsque je regarde. Merci pour les deux !
Su
-
La confiance est un grand pas dans la maîtrise, donc je suis heureux d’entendre ça !
…super tutoriel (comme toujours). J’aimerais vraiment apprendre à organiser mes polices en familles..serif, sans, décoratif, scripts etc. Beaucoup de temps serait économisé à la recherche de polices si l’on pouvait avoir des dossiers dans lesquels les ranger. Je parle d’utiliser cela dans PSCC. Je vous remercie.
-
Hi Peter. C’est bon de vous voir ici ! C’est possible en utilisant un gestionnaire de polices tel que Font Agent Pro. Je ne suis pas sûr que cela soit possible avec Just CC seul. Je vais cependant y réfléchir.
-
Colin je vous remercie grandement.
-
C’est probablement le meilleur tutoriel sur le blending que j’ai eu le privilège de regarder. S’il vous plaît, continuez votre travail
-
Merci Mike, j’apprécie les bons mots
« Ouvrez ces deux documents dans Photoshop. » Donc, en tant que débutant complet, j’ai échoué avant même le premier obstacle de ce tutoriel. Il ne me laisse pas ouvrir un deuxième document ?
-
file>open
c’est l’un des meilleurs tutoriels de mélange que j’ai jamais vu.. merci beaucoup …
Hi. Je suis un débutant dans Photoshop et il était vraiment facile de comprendre votre tutoriel. Continuez le bon travail et merci
Tutoriel très utile. Heureux de voir votre travail facile.
cool, très utile
Comment sont faits ces calques photo cool ?
En mélangeant des calques dans un outil de retouche photo, par exemple Photoshop, en utilisant probablement des masques et des réductions d’opacité pour déterminer ce qui va apparaître et si cela obscurcit complètement l’image du dessous. Voici l’un des nombreux tutoriels disponibles sur la façon d’utiliser les outils http :…
Tutoriel génial, le meilleur que j’ai vu sur ce sujet, très facile à suivre et à comprendre, Peter vous êtes un grand professeur. cheers. Ed
-
Merci Ed
-
oh, et mon nom est Colin, mais merci 😉
En essayant de faire glisser les images sur l’autre et cela ne fonctionne pas…. aidez-moi s’il vous plaît,
-
Pouvez-vous s’il vous plaît élaborer un peu sur « ne fonctionne pas » ce qui se passe, (ou ne se passe pas)?
-
J’ai le même problème. Je les ai ouverts tous les deux séparément et quand j’ai appuyé sur « V » et essayé de glisser, rien ne se passait. Je le faisais glisser et le lâchais, mais quand je cliquais sur l’autre onglet où je l’avais fait glisser, rien ne changeait/se produisait
-
Il y a 3 étapes.
1. (Touche V) outil de déplacement, cliquez sur l’image dans la fenêtre de document (pas le panneau des calques)
2. Faites glisser dans l’onglet, avec pour la nouvelle fenêtre à ouvrir
3. Déplacez le pointeur dans la nouvelle fenêtre de document (destination) et relâchez au milieu de l’imageNe lâchez pas le bouton de la souris jusqu’à ce que vous ayez terminé les 3 étapes
-
Même avec votre explication supplémentaire cette partie n’est pas expliquée aussi clairement qu’elle pourrait l’être. Je veux dire, je l’ai compris, mais on pourrait se demander : où est l’outil V ? Que signifie « avec pour l’ouverture de la nouvelle fenêtre » ? À l’étape 3 de l’article, l’endroit où trouver le bouton Ajouter un masque de calque n’est pas précisé. Par ailleurs, vous pouvez en fait relâcher le bouton de la souris après avoir sélectionné l’outil Déplacer. Un autre point : une fois que vous avez fait plusieurs couches, il semble devenir problématique d’enregistrer le fichier dans des formats accessibles, autres que .psd.
-
Je viens de mettre à jour ces instructions, faites-moi savoir si cela est plus clair
-
-
-
Il est facile de contourner ce problème. Il suffit d’aller dans une fenêtre, de tout sélectionner et de copier. Allez dans l’autre fenêtre et collez. Cela devrait automatiquement faire un nouveau calque, et ensuite vous pouvez réorganiser les calques comme vous le souhaitez.
-
hi Colin Smith,
votre post est vraiment authentique et utile merci de le partager avec nous.
Merci…. C’était très utile!
J’ai CS5.5 puis-je faire cela avec cette version?
-
J’ai 4 et cela a fonctionné pour moi !
Oui, cela fonctionne depuis Photoshop 3
C’est un tutoriel de masque de calque génial. Maintenant je suis expert pour créer un masque de calque dans photoshop.
Hi, merci beaucoup, cela m’a vraiment aidé. J’ai un problème pour rendre une photo plus lisse notamment les visages et les bras ou les zones sur les photos qui doivent être plus lisses… Pouvez-vous m’aider ?
Génial tutoriel de masque de calque Photoshop. Merci de partager votre technique avec nous.
Merci photoshop cafe, votre tutoriel me rend facile à compléter mon travail …
J’ai essayé de mélanger les images, mais une partie de ce que je voulais garder a fini par être supprimée aussi. Dois-je alors ajuster la taille de mon dégradé ?
Encore un excellent tutoriel, merci beaucoup pour le partage 🙂 Cela m’aidera beaucoup lorsque je passerai mon examen ACA pour Photoshop.
Tutoriel fantastique ! Merci de partager vos connaissances.
J’ai des difficultés à suivre le tutoriel… enfin, à faire fonctionner PS pour moi comme vous le démontrez. Lorsque vous peignez du noir ou du blanc dans le masque de calque, comment faites-vous exactement ? Comment peindre en blanc et comment peindre en noir ? Je suis capable d’appuyer sur les commandes pour remplir le masque de calque avec du noir ou du blanc, mais je ne suis pas capable de peindre et d’avoir le calque 0 montré à travers sur le calque le masque du calque 1.
Merci!!!!
-
sur vos outils il y a deux carrés qui se chevauchent, par défaut ils devraient être noirs ou blancs. Celui qui est sur le dessus est celui que vous utiliserez. Si vous avez besoin de les inverser, cliquez sur les petites flèches juste en haut à droite des carrés qui se chevauchent. Ou sur PC, vous pouvez appuyer sur X pour intervertir les couleurs d’avant-plan/arrière-plan. Est-ce que cela répond à la question ?
lorsque j’ai utilisé le masque de calque avec l’option révéler tout pour le mélange alors comment puis-je appliquer ce……..here dans cc je ne peux pas appliquer. Dans
CS 3 et 5 je peux appliquer après le blending et encore une fois je peux utiliser reveal all.
-
Les masques de calque dans CC fonctionnent exactement comme les anciennes versions. Assurez-vous que votre pinceau est réglé sur « normal » lorsque vous peignez sur les masques
Je travaille sur quelque chose de cool que cela aidera aussi
Nouveau sur photoshop, J’ai hâte d’essayer, merci beaucoup pour votre vidéo
ilinka
Merci pour vos tutoriels. Beaucoup beaucoup de merci pour le partage avec nous.
Génial ! !! Juste ce que je cherchais
Fusionne mes photos ensemble assez bien ! Merci pour le tutoriel et l’eBook gratuit qui semble être un outil de référence (& apprentissage) pratique.
.