Wilt u gratis OCR-software? Dit artikel verzamelt de zeven beste programma’s die niets kosten.
Wat is OCR?
Software voor optische tekenherkenning (OCR) zet afbeeldingen, of zelfs handschriften, om in tekst. OCR-software analyseert een document en vergelijkt het met lettertypen die zijn opgeslagen in hun database en/of door kenmerken te noteren die typerend zijn voor tekens. Sommige OCR-software haalt de tekst ook door een spellingscontrole om niet-herkende woorden te “raden”. 100% nauwkeurigheid is moeilijk te bereiken, maar de meeste software streeft naar een benadering.
OCR-software kan een productiviteitsbesparing betekenen voor studenten, onderzoekers en kantoorpersoneel. Laten we er dus nog een paar spelen en de beste OCR-software voor uw behoeften vinden.
1. OCR Met Microsoft OneNote
Microsoft OneNote heeft geavanceerde OCR-functionaliteit die werkt op zowel afbeeldingen als handgeschreven notities.
- Sleep een scan of een opgeslagen afbeelding naar OneNote. U kunt met OneNote ook een deel van het scherm of een afbeelding in OneNote knippen.
- Klik met de rechtermuisknop op de ingevoegde afbeelding en selecteer Tekst uit afbeelding kopiëren. De gekopieerde optisch herkende tekst gaat naar het klembord en u kunt het nu weer plakken in OneNote of in een ander programma zoals Word of Kladblok.
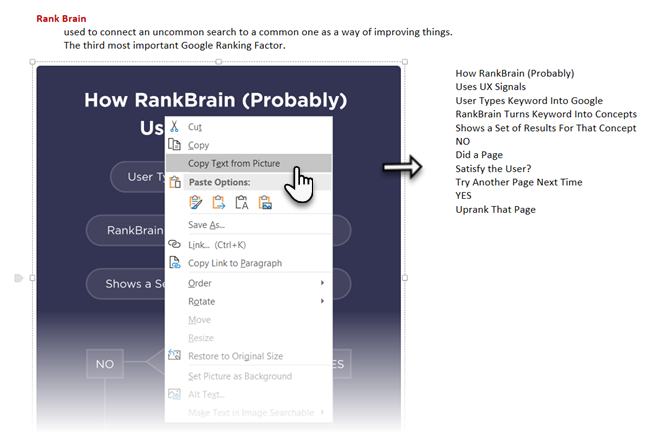
OneNote kan met één klik ook tekst extraheren uit een afdruk van meerdere pagina’s. Voeg een afdruk van meerdere pagina’s in OneNote in en klik vervolgens met de rechtermuisknop op de momenteel geselecteerde pagina.
- Klik op Tekst kopiëren van deze pagina van de afdruk om alleen tekst van deze geselecteerde pagina te pakken.
- Klik op Tekst kopiëren van alle pagina’s van de afdruk om de tekst van alle pagina’s in één keer te kopiëren, zoals u hieronder kunt zien.
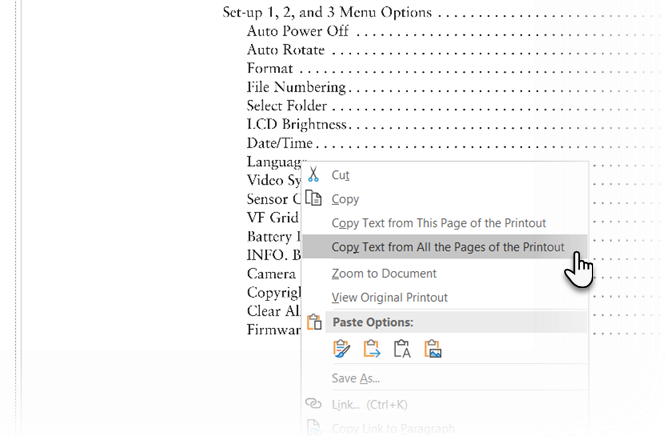
Bedenk wel dat de nauwkeurigheid van de OCR ook afhankelijk is van de kwaliteit van de foto. Daarom is het optisch herkennen van handschriften nog steeds een beetje vaag voor OneNote en andere OCR-software op de markt. Toch is het een van de belangrijkste functies in OneNote die u bij elke gelegenheid zou moeten gebruiken.
Wilt u weten hoe OneNote zich verhoudt tot een betaalde OCR-software? Lees onze vergelijking van OneNote en OmniPage.
2. SimpleOCR
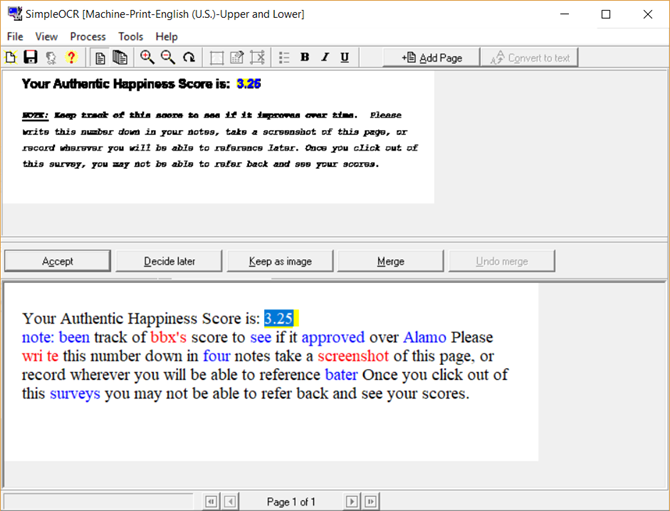
De moeite die ik had met handschriftherkenning met behulp van MS tools, had een oplossing kunnen vinden in SimpleOCR. Maar de software biedt alleen handschriftherkenning als een 14 dagen gratis proefversie. Machine afdrukherkenning heeft echter geen beperkingen.
De software ziet er verouderd uit omdat het niet is bijgewerkt sinds versie 3.1, maar je kunt het nog steeds uitproberen vanwege de eenvoud.
- Stel het in om direct van een scanner te lezen of door een pagina toe te voegen (JPG, TIFF, BMP formaten).
- SimpleOCR biedt enige controle over de conversie door middel van tekst selectie, beeld selectie en tekst negeren functies.
- Conversie naar tekst brengt het proces in een validatie fase; een gebruiker kan afwijkingen in de geconverteerde tekst corrigeren met behulp van een ingebouwde spelling-checker.
- Het geconverteerde bestand kan worden opgeslagen in een DOC of TXT formaat.
SimpleOCR was prima met normale tekst, maar het omgaan met multi-kolom lay-outs was een teleurstelling. Naar mijn mening was de conversie nauwkeurigheid van de Microsoft tools aanzienlijk beter dan die van SimpleOCR.
Downloaden: SimpleOCR voor Windows (Gratis, Betaald)
3. Photo Scan
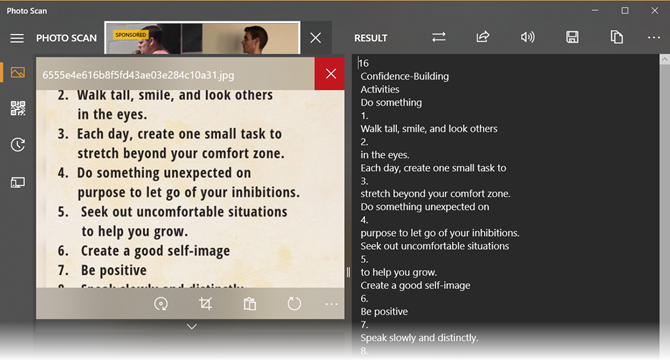
Photo Scan is een gratis Windows 10 OCR-app die je kunt downloaden uit de Microsoft Store. De app is gemaakt door Define Studios en wordt ondersteund door advertenties, maar dat ontsiert de ervaring niet. De app is een OCR-scanner en een QR-code lezer in een.
Wijs de app op een afbeelding of een afdruk van een bestand. U kunt ook de webcam van uw PC gebruiken om het een afbeelding te geven om naar te kijken. De herkende tekst wordt in een aangrenzend venster weergegeven.
De tekst-naar-spraak functie is een hoogtepunt. Klik op het luidspreker-icoontje en de app leest hardop voor wat hij zojuist heeft gescand.
Het is niet geweldig met handgeschreven tekst, maar de herkenning van gedrukte tekst was voldoende. Als alles klaar is, kunt u de OCR-tekst opslaan in meerdere formaten zoals Tekst, HTML, Rich Text, XML, Log-formaat enz.
Downloaden: Photo Scan (gratis, in-app aankoop)
4. (a9t9) Gratis OCR Windows App
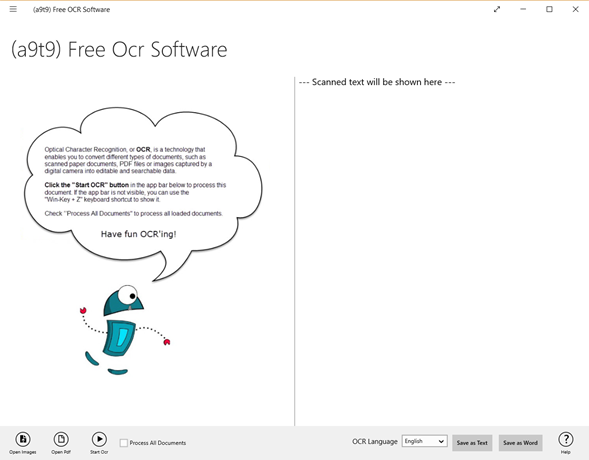
(a9t9) Gratis OCR-software is een Universal Windows Platform-app. U kunt het dus gebruiken met elk Windows-apparaat dat u bezit. Er is ook een online OCR-equivalent dat door dezelfde API wordt aangedreven.
(a9t9) ondersteunt 21 talen voor het parsen van uw afbeeldingen en PDF naar tekst. De app is ook gratis te gebruiken, en de advertentie-ondersteuning kan worden verwijderd met een in-app aankoop. Zoals de meeste gratis OCR programma’s, is het idee voor gedrukte documenten en niet handgeschreven tekst.
Downloaden: a9t9 Free OCR (Gratis, in-app aankoop)
5. Capture2Text
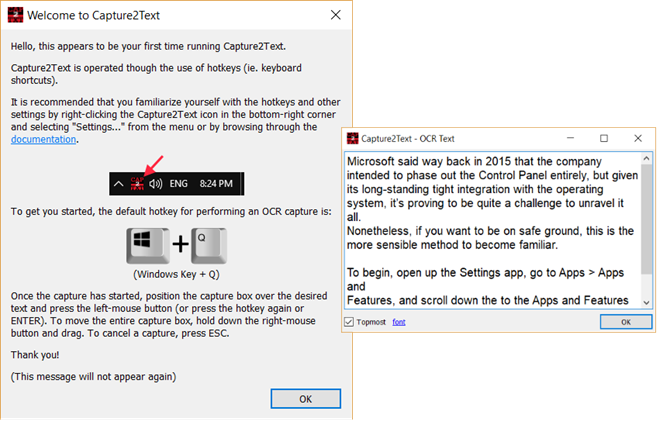
Capture2Text is een gratis OCR software voor Windows 10 die je sneltoetsen geeft om snel alles op het scherm te OCR-en. Het vereist ook geen installatie.
Gebruik de standaard sneltoets WinKey + Q om het OCR-proces te activeren. U kunt dan de muis gebruiken om het gedeelte te selecteren dat u wilt vastleggen. Druk op Enter en de selectie wordt optisch herkend. De vastgelegde en geconverteerde tekst verschijnt in een popup en wordt ook gekopieerd naar het klembord.
Capture2Text gebruikt Google’s OCR engine en ondersteunt 100+ talen. Het gebruikt Google Translate om de gevangen tekst om te zetten naar andere talen. Kijk in de Instellingen om de verschillende opties van de software aan te passen.
Downloaden: Capture2Text (Gratis)
6. Easy Screen OCR
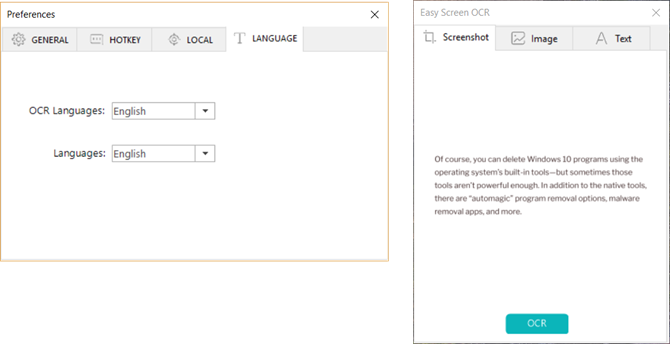
Easy Screen OCR is niet gratis. Maar ik noem het hier omdat het snel en handig is. Je kunt het ook tot 20 keer gratis gebruiken zonder abonnement. De software werkt vanuit het systeemvak of de taakbalk. Klik met de rechtermuisknop op het pictogram Easy Screen OCR en selecteer Capture in het menu. Maak een screenshot van een afbeelding, website, video, document, of iets anders op het scherm door het slepen van de muiscursor.
Easy Screen OCR toont dan een dialoogvenster met drie tabbladen. Het screenshot tabblad geeft u een voorbeeld van de vastgelegde tekst. Klik op de OCR knop om de tekst uit de afbeelding te lezen. De optisch geconverteerde tekst kan nu worden gekopieerd vanuit het tabblad Tekst van het dialoogvenster.
U kunt de herkenningstalen voor de OCR in de Voorkeuren van de software instellen. Meer dan 100 talen worden ondersteund, omdat de software gebruik maakt van Google’s OCR-engine.
Download: Easy Screen OCR ($9 per maand)
Ook: OCR met Google Docs
Als u niet achter uw eigen computer zit, probeer dan de OCR-kracht van Google Drive. Google Docs heeft een ingebouwd OCR-programma dat tekst kan herkennen in JPEG-, PNG-, GIF- en PDF-bestanden. Maar alle bestanden moeten 2 MB of minder groot zijn en de tekst moet 10 pixels of hoger zijn. Google Drive kan ook automatisch de taal in de gescande bestanden detecteren, hoewel de nauwkeurigheid met niet-Latijnse karakters misschien niet geweldig is.
- Log in op uw Google Drive-account.
- Klik op Nieuwe > Bestand uploaden. U kunt ook klikken op Mijn schijf > Bestanden uploaden.
- Blader naar het bestand op uw PC dat u wilt omzetten van PDF of afbeelding naar tekst. Klik op de knop Openen om het bestand te uploaden.
- Het document staat nu in uw Google Drive. Klik met de rechtermuisknop op het document en klik op Openen met > Google Docs.
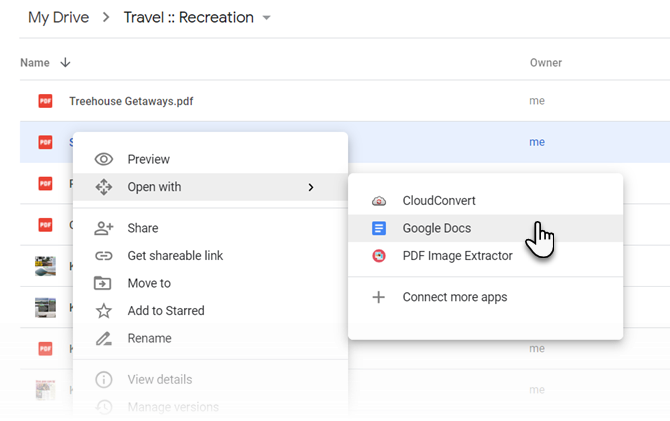
- Google converteert uw PDF- of afbeeldingsbestand naar tekst met OCR en opent het in een nieuw Google-document. De tekst is bewerkbaar en u kunt de delen corrigeren waar de OCR het niet goed heeft gelezen.
- U kunt de verfijnde documenten downloaden in de meerdere formaten die Google Drive ondersteunt. Kies in het menu Bestand > Downloaden als.
De gratis OCR-software die je kunt kiezen
Hoewel de gratis tools adequaat waren met gedrukte tekst, faalden ze met normale cursieve handgeschreven tekst. Mijn persoonlijke voorkeur voor OCR gaat uit naar Microsoft OneNote, omdat je het onderdeel kunt maken van je workflow voor het maken van aantekeningen. Photo Scan is een universele Windows Store-app, en het ondersteunt regelafbrekingen met het scala aan documentformaten waarin je kunt opslaan.
Maar laat uw zoektocht naar gratis OCR-converters hier niet ophouden. Er zijn vele andere alternatieve manieren om uw afbeeldingen en tekst te OCR-en. En we hebben al eerder een paar online OCR-tools op de proef gesteld. Houd ze ook in de buurt.
Image Credit: nikolay100/
Saikat Basu (1544 artikelen gepubliceerd)
Saikat Basu is de adjunct-redacteur voor Internet, Windows en Productiviteit. Na het verwijderen van het vuil van een MBA en een tien jaar lange marketingcarrière, is hij nu gepassioneerd over het helpen van anderen om hun vertelvaardigheden te verbeteren. Hij let op de ontbrekende Oxford-komma en heeft een hekel aan slechte screenshots. Maar fotografie, Photoshop en productiviteitsideeën sussen zijn ziel.
Meer van Saikat Basu