Om bestanden/mappen in een ZIP-bestand te comprimeren of bestanden uit een ZIP-archief in Windows 10 te extraheren, gebruiken mensen vaak software zoals WinZip of 7-Zip. In feite worden Windows-systemen geleverd met ingebouwde hulpmiddelen voor gecomprimeerde mappen, zodat gebruikers bestanden/mappen kunnen comprimeren en decomprimeren, zelfs zonder dat WinZip of andere externe zip-tools zijn geïnstalleerd. Deze pagina laat u zien hoe u bestanden kunt in- en uitpakken in Windows 10 zonder WinZip software.
- Deel 1: Hoe zip je bestanden in Windows 10 zonder WinZip
- Deel 2: Hoe unzip je bestanden in Windows 10 zonder WinZip
Deel 1: Hoe zip je bestanden in Windows 10 zonder WinZip
Ik zal u drie verschillende manieren laten zien om een ZIP bestand te maken in Windows 10.
manier 1: door te verzenden naar de gecomprimeerde map
Rechtsklik op het bestand of de map die u wilt comprimeren tot een ZIP-bestand, kies Verzenden naar > Gecomprimeerde (gezipte) map uit het contextmenu.
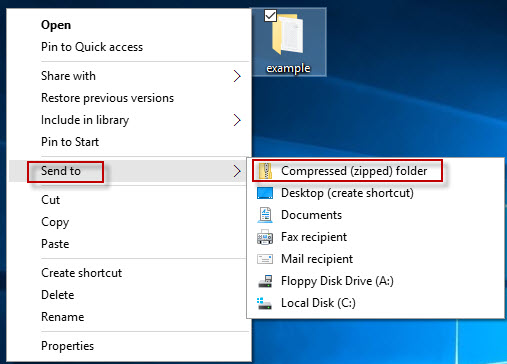
Tips: Als u meerdere bestanden/mappen samen wilt ZIP’en, moet u afzonderlijk op de bestanden/mappen klikken terwijl u de Ctrl-toets op uw toetsenbord ingedrukt houdt om alle bestanden te selecteren, met de rechtermuisknop op een selectie klikken en vervolgens Verzenden naar > Gecomprimeerde (gezipte) map selecteren in het contextmenu.
Weg 2: vanuit Bestandsverkenner
Stap 1: Open Windows 10 Bestandsverkenner. Zoek het bestand of de map(pen) die u wilt zippen en selecteer deze.
Stap 2: Selecteer het tabblad Delen en klik vervolgens op de knop Zippen. Compressed Folder Tools zal de geselecteerde bestand(en) en map(pen) comprimeren in een ZIP-bestand op dezelfde locatie. U kunt de naam van het ZIP-bestand wijzigen of de voorgestelde naam accepteren.
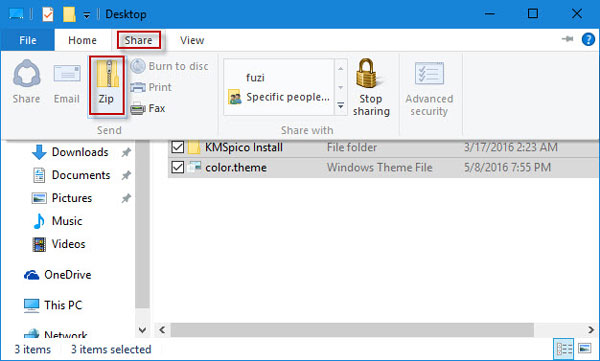
Wijze 3: door bestanden naar het bestaande zip-bestand te slepen
Stap 1: Klik met de rechtermuisknop op het bureaublad van Windows 10 en selecteer Nieuwe > Gecomprimeerde (gezipte) map in het contextmenu om een nieuwe gezipte map te maken.
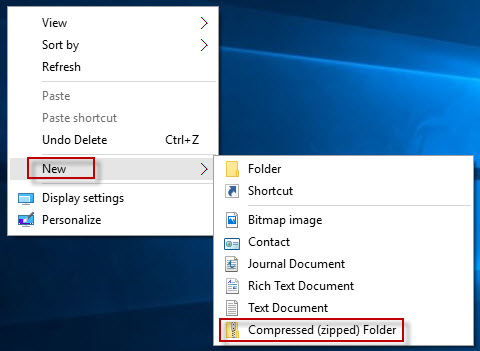
Stap 2: geef de nieuwe gecomprimeerde (gezipte) map een andere naam of druk op Enter om de voorgestelde naam te accepteren.
Stap 3: sleep het bestand of de bestanden en de map(pen) die u wilt zippen naar de nieuwe gecomprimeerde (gezipte) map. Op dezelfde manier kunt u bestanden of mappen naar een bestaande gecomprimeerde map slepen.
Deel 2: Bestanden in Windows 10 uitpakken zonder WinZip
Stap 1: Klik met de rechtermuisknop op het .zip-bestand dat u wilt uitpakken en selecteer vervolgens Alles uitpakken in het contextmenu.
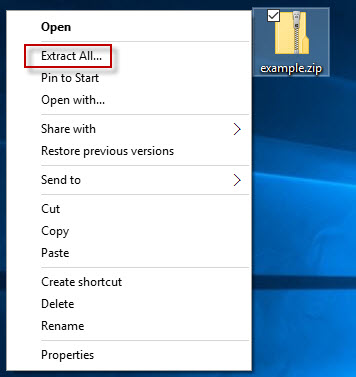
Step 2: selecteer in het dialoogvenster “Gecomprimeerde (gecomprimeerde) mappen uitpakken” een bestemming om de uitgepakte bestanden op te slaan, houd Uitgepakte bestanden weergeven wanneer voltooid aangevinkt en klik vervolgens op Uitpakken. Vervolgens wordt een dialoogvenster met de voortgang van de extractie weergegeven.
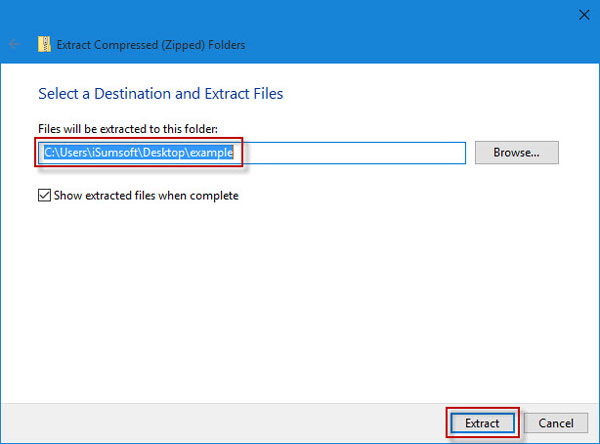
Stap 3: Wanneer de voortgang 100% is, worden de uitgepakte bestanden weergegeven in de map die u zojuist in stap 2 hebt opgegeven.
Hierboven ziet u hoe hulpprogramma’s voor gecomprimeerde mappen helpen bij het in- en uitpakken van bestanden in Windows 10 zonder WinZip-software te gebruiken. De tool is alleen voor compressiebestand van ZIP-bestandsvorm, maar kan niet van toepassing zijn op RAR-formaat. Meer opties om RAR-bestand uit te pakken, zie Hoe RAR archiefbestand uit te pakken met WinRAR/WinZIP/7-ZIP.