Met iCloud-fotobibliotheek hebt u op al uw apparaten toegang tot al uw foto’s, video’s, GIF’s en schermafbeeldingen. Maar dat is niet de enige manier waarop u foto’s kunt delen via iCloud, en bovendien hoeft u niet uw hele bibliotheek te delen. Sterker nog: als je foto’s met iemand wilt delen, hoeft die persoon geen iOS- of macOS-apparaat te gebruiken. Met iCloud-foto delen kun je dat allemaal doen, en in deze beknopte handleiding lees je alles wat je moet weten om de functie te gebruiken.
Wat is iCloud-fotodeling?
In de iCloud-instellingen op je iPhone heb je drie opties om foto’s te delen. iCloud-fotodeling is er daar een van en biedt je de mogelijkheid om een album privé te delen met andere mensen die je uitnodigt. Je kunt toegang verlenen of intrekken, maximaal 5000 foto’s of video’s uploaden en delen, en dit alles heeft geen invloed op je iCloud-opslaglimiet.
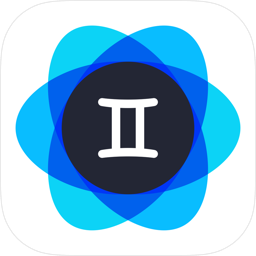
Is iCloud Photo Sharing hetzelfde als iCloud Photo Library?
Nee, dit zijn twee verschillende functies van iCloud.
ICloud Foto’s delen biedt de mogelijkheid om foto’s te delen op een manier die vergelijkbaar is met die van sociale netwerken. Je deelt albums privé met vrienden, familie of collega’s – voor elk album zijn maximaal 100 uitnodigingen beschikbaar. Iedereen die deel uitmaakt van dit gedeelde album kan opmerkingen plaatsen, foto’s leuk vinden of eigen foto’s en video’s uploaden. En het goede nieuws is dat gedeelde albums niet meetellen voor je iCloud-opslaglimiet. Jij en degenen die aan het album hebben bijgedragen, kunnen dus tot wel 5000 foto’s en video’s opslaan. Als je die limiet eenmaal hebt bereikt, moet je eerst iets verwijderen voordat je nieuwe content kunt uploaden.
ICloud-fotobibliotheek is daarentegen een manier om je fotobibliotheek te delen tussen alle iOS- of macOS-apparaten die je bezit, zonder de uitnodigende functie van iCloud Photo Sharing (iCloud-fotodeling). En met Mijn fotostream kun je dan weer alleen de nieuwste foto’s delen tussen je eigen apparaten.
Misschien is Apple zich bewust van deze verwarring en heeft het de naam iCloud Photo Library gewijzigd in iCloud Photos en iCloud Photo Sharing in Shared Albums. Maar omdat veel Mac- en iPhone-gebruikers de functie nog steeds iCloud Photo Sharing noemen, houden we het voorlopig op deze naam.
Hoe gebruik je iCloud Foto’s delen
Foto’s delen tussen mensen is heel eenvoudig. U hoeft er alleen maar voor te zorgen dat iedereen iCloud Photo Sharing heeft ingeschakeld op de apparaten die ze gebruiken.
ICloud-foto delen instellen
Om iCloud-foto delen in te stellen, volgt u deze stappen op uw iOS-apparaat:
- Ga naar Instellingen
- Klik op uw naam boven aan deze lijst met menu-opties
- Ga naar iCloud
- Onder de iCloud-opslagindicator, zie je een lijst met apps die iCloud gebruiken
- Klik op Foto’s (dit moet de bovenste optie zijn)
- Schakel iCloud-foto delen (gedeelde albums in iOS 12)

Op een Mac is het proces vergelijkbaar, en kun je albums maken en delen met behulp van de Foto’s-app.
Om iCloud Photo Sharing in te schakelen op macOS:
- Lanceer de Foto’s-app
- Ga naar Foto’s >Voorkeuren in de menubalk
- Selecteer het tabblad iCloud
- Vink het vakje iCloud Photo Sharing (Gedeelde albums in macOS Mojave)
Hoe deel je een fotoalbum met iCloud Photo Sharing
Om foto’s te delen met andere mensen, moet je een gedeeld album maken. Hier lees je hoe je dat doet op een iPhone of iPad:
- Open Foto’s en tik onderaan op Albums
- Tik op de + in de linkerbovenhoek
- Selecteer Nieuw Gedeeld Album
- Als je je Gedeeld Album een naam hebt gegeven, tikt u op Volgende
- Nodig abonnees uit per e-mail (dit moeten de e-mailadressen zijn die ze gebruiken voor iCloud) of voeg ze toe vanuit iPhone’s Contacten met de knop Toevoegen
- Tik op Maken
Geïnviteerden krijgen een notificatie, hetzij via e-mail of via hun iPhone-notificaties. Om ervoor te zorgen dat ze hun eigen foto’s of video’s kunnen toevoegen, tik je in de instellingen voor het gedeelde album (waar je iedereen hebt uitgenodigd) op Personen en schakel je vervolgens Abonnees kunnen posten in.
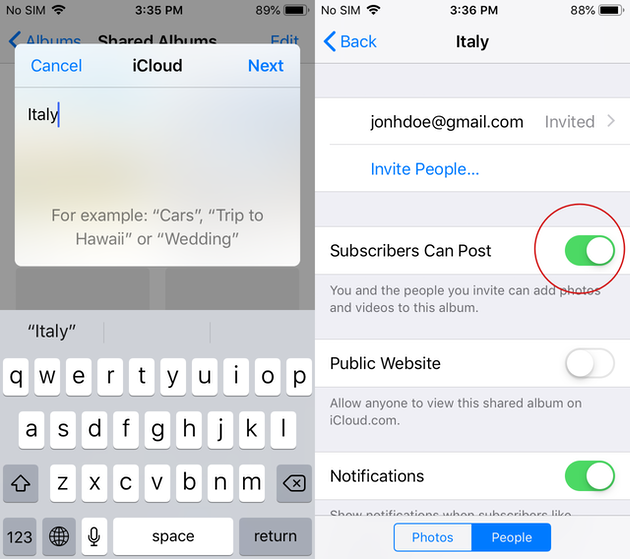
Op een Mac is het proces ook vrij eenvoudig:
- Selecteer de foto’s die je wilt delen
- Tik op de knop Delen (een vierkant met een pijl) in de werkbalk
- Selecteer Gedeeld Album
- Klik op Nieuw Gedeeld Album en geef het een naam
- Direct onder het veld Naam staat een vakje Mensen uitnodigen met een +-knop
- Nodig zoveel mensen uit als u wilt met hun iCloud-e-mailadres (maximaal 100)
- Tik op Maken
Hoe deel ik een bestaand album op iCloud
Als maker van het album, kunt u op elk moment mensen toevoegen of verwijderen. Om mensen op je iOS-apparaat (iOS 8 of hoger) toe te voegen, doe je het volgende:
- Tik op je gedeelde album in Foto’s
- Tik op Mensen
- Tik op Mensen uitnodigen
- Voer e-mailadressen in of gebruik de knop Toevoegen om mensen uit je contacten uit te nodigen
- Tik op Toevoegen
Om mensen uit te nodigen op een macOS-apparaat:
- Open het gedeelde album in Foto’s (je vindt al je gedeelde albums in het menu aan de linkerkant)
- Open het gedeelde album in Foto’s (je vindt al je gedeelde albums in het menu aan de linkerkant).menu)
- Klik op het pictogram Mensen in de werkbalk
- Klik op Mensen uitnodigen
- Voeg hun e-mailadressen toe
- Klik op Enter/Return op je toetsenbord
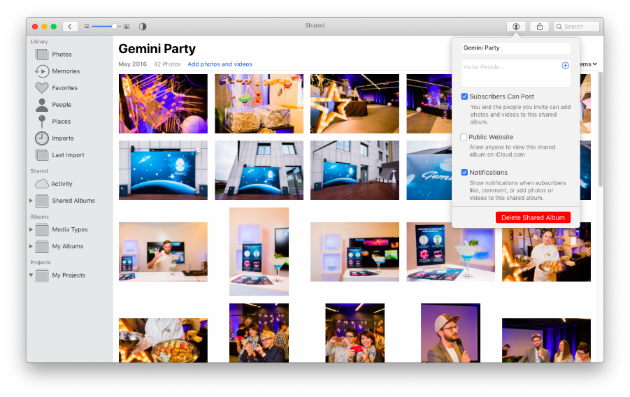
Er lijkt momenteel geen manier te zijn om een gewoon album dat je al hebt gemaakt te delen. Foto’s kopiëren naar een nieuw gedeeld album en vervolgens mensen uitnodigen is de eenvoudigste manier om anderen het album te laten bekijken en eraan bij te dragen.
Hoe gedeelde albums bekijken op iCloud
Op een iPhone of iPad kun je een gedeeld album bekijken en eraan bijdragen in de Foto’s-app.
- Lanceer Foto’s
- Ga naar het tabblad Gedeeld
- Selecteer het album dat u wilt bekijken
Op een Mac staat het album in de zijbalk van Foto’s, onder Gedeelde albums.
Een andere manier om foto’s te bekijken, van commentaar te voorzien en te uploaden is via iCloud.com, wat het makkelijker maakt voor degenen die vanaf Windows- of Android-apparaten aan het album deelnemen.
Hoe stop je met het delen van foto’s en verwijder je abonnees
Albummakers kunnen altijd foto’s, video’s en commentaar verwijderen en leden uit Gedeelde albums verwijderen. Alles wat u verwijdert, wordt automatisch verwijderd op elk apparaat met toegang tot het gedeelde album. Geabonneerde leden kunnen op de hoogte zijn gebracht van wijzigingen, zoals een opmerking, voordat deze werd verwijderd.
Als u ooit de toegang moet intrekken, kan een abonnee eenvoudig worden verwijderd.
Hier ziet u hoe u een abonnee op een iOS-apparaat verwijdert:
- Ga naar het gedeelde album
- Tik op de knop Personen onderaan het scherm
- Er verschijnt een menu dat laat zien met wie het is gedeeld
- Klik op de mensen met wie u het delen wilt stoppen
- Schuif naar de onderkant van het contact en tik op Abonnee verwijderen
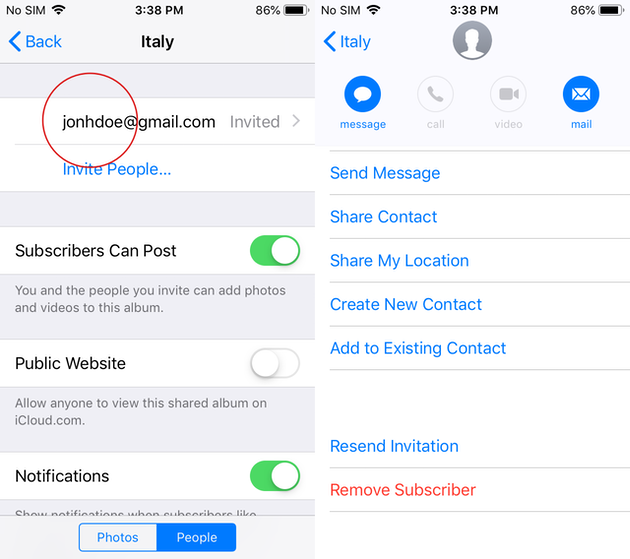
Wanneer je een gedeeld album op een Mac hebt gemaakt, kun je abonnees verwijderen in de Foto’s-app. Dat gaat als volgt:
- Open Foto’s
- Klik op het tabblad Gedeeld
- Ga naar het album dat je wilt wijzigen
- Klik op het pictogram Personen in de bovenste werkbalk: zo zie je met wie het is gedeeld
- Er verschijnt een menu. Selecteer de persoon die u uit het album wilt verwijderen.
- Klik op de pijl rechts van hun naam
- Klik nu op Abonnee verwijderen
iCloud Foto delen werkt niet: Waarom kan ik gedeelde foto’s niet zien?
Er kunnen een paar redenen zijn waarom dit niet werkt. Als maker van het album hebt u misschien het maximum aantal afbeeldingen en video’s (tot 5000) of abonnees (tot 100) bereikt, waardoor het delen niet werkt. Of misschien hebt u een slecht signaal of een slechte WiFi-verbinding, waardoor u afbeeldingen en opmerkingen niet kunt bekijken.
Als een van de abonnees zou u kunnen controleren of het album nog bestaat of dat u bent verwijderd, wat altijd ter beoordeling is van de albummaker.
We hopen dat deze beknopte handleiding nuttig is voor iedereen die foto’s wil delen met vrienden en familie. Apple maakt dit snel en gemakkelijk, zodat iedereen kan meedoen, herinneringen kan delen en samen gelukkige momenten kan herbeleven.