Samenvatting
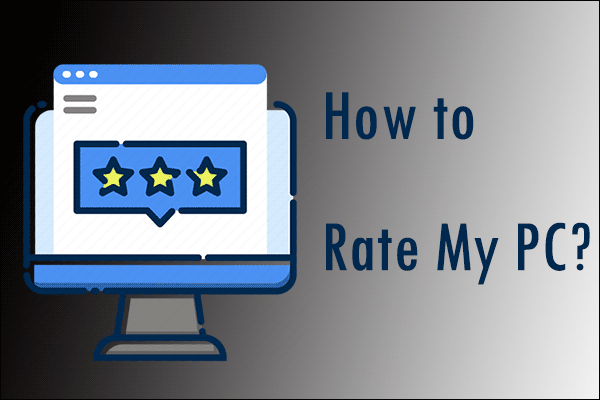
Hoe beoordeel ik de prestaties van mijn pc? Kan ik mijn PC beoordelen Windows 10? Als u deze vragen in gedachten heeft, maak u dan geen zorgen. Dit bericht van MiniTool zal u laten zien hoe u uw PC kunt beoordelen met een aantal top oplossingen. Bekijk deze post om nu uw PC specs te beoordelen.
Nu bouwen of upgraden veel mensen hun eigen PCs. Na het installeren van alle hardware componenten, willen ze hun computers beoordelen en zien hoe ze presteren. Dus op verschillende forums vragen veel mensen: is er een manier om mijn PC te beoordelen? Hoe kan ik de prestaties van mijn PC beoordelen?
Na het analyseren van verschillende berichten over het beoordelen van mijn PC Windows 10, heb ik hier een aantal top oplossingen samengevat voor uw referentie. Als u net klaar bent met het bouwen van uw nieuwste desktop-pc en deze wilt beoordelen om te zien of het een geweldig zakelijk werkstation of spelsysteem is, kunt u de volgende oplossingen proberen:
Oplossing 1. Voer Windows 10 Systeemprestatiebeoordeling uit
Door Windows 10-systeemprestatiebeoordeling uit te voeren, kunt u uw pc laten beoordelen. In vroege versies van Windows 10 kunt u de systeemprestatiebeoordeling bekijken via een mooie grafische gebruikersinterface. Maar in de nieuwe versies van Windows 10, hebben ze eigenlijk de grafische gebruikersinterface verwijderd, maar u kunt deze informatie nog steeds zien via Windows PowerShell en CMD.
Hoe kan ik mijn pc-prestaties beoordelen Windows 10? In de volgende inhoud zal ik u demonstreren hoe ik mijn pc Windows 10 op twee manieren beoordeel.
Run PowerShell
Windows PowerShell is een command-line shell van Windows waarmee u als beheerder toegang hebt tot verschillende services van uw besturingssysteem. U kunt de onderstaande stappen volgen om Windows 10 systeemprestatiebeoordeling uit te voeren via Windows PowerShell.
Stap 1. Typ powershell in het zoekvak van Windows 10 Cortana en klik met de rechtermuisknop op de beste match Windows PowerShell en selecteer Uitvoeren als beheerder.
Step 2. Kopieer en plak de volgende opdracht in het PowerShell-venster en druk op de Enter-toets. En dan krijgt u een resultaat. In het resultaat, zijn er vijf secties: Processor Score, Gaming Graphics Score, Primaire Harde Schijf Score, Graphics Score en Geheugen Score. Het geeft je een score van 10.
get-wmi object -class win32_ winsat
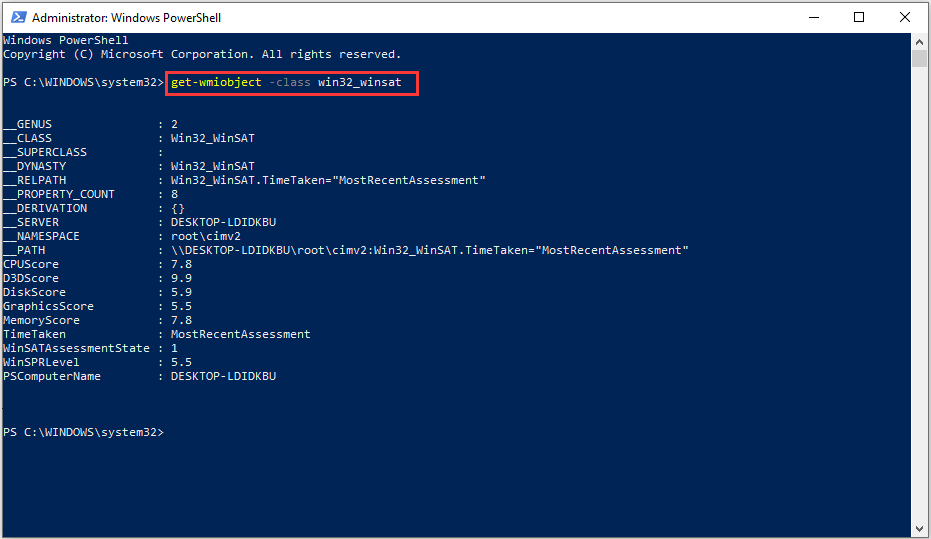
Stap 3. Vervolgens kunt u de prestaties van uw Windows 10-systeem bekijken en de scores van uw pc-hardware bekijken. En u kunt de zwakste component in uw systeem upgraden om de computerprestaties op te starten.
Als u de computerprestaties wilt verbeteren en uw pc wilt upgraden, is hier een bericht voor uw referentie:
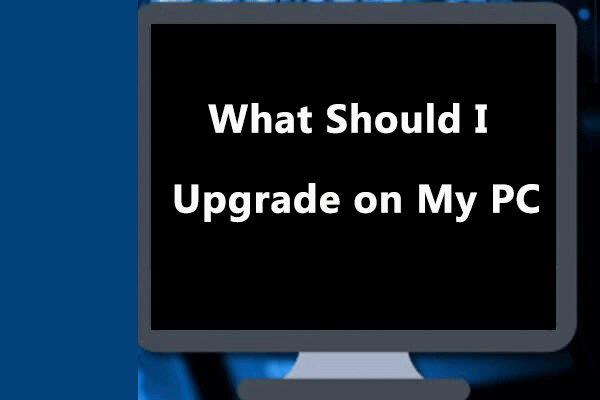
De computer van sommige gebruikers draait erg traag en ze vroegen: wat moet ik upgraden op mijn pc? Dit bericht zal u vertellen hoe u uw computer kunt upgraden voor maximale prestaties.
Run CMD
U kunt ook het systeem geheugen evaluatie tool via CMD uitvoeren om uw PC te beoordelen. Volg nu de onderstaande stappen om onmiddellijk informatie over de snelheid en prestaties van uw computer te krijgen.
Stap 1. Typ cmd in het Windows 10 Cortana zoekvak en klik met de rechtermuisknop op de beste match Opdrachtprompt om Uitvoeren als beheerder te kiezen.
Step 2. Typ in het venster Opdrachtprompt de volgende opdracht en druk op de Enter-toets om de opdracht uit te voeren.
winsat formeel
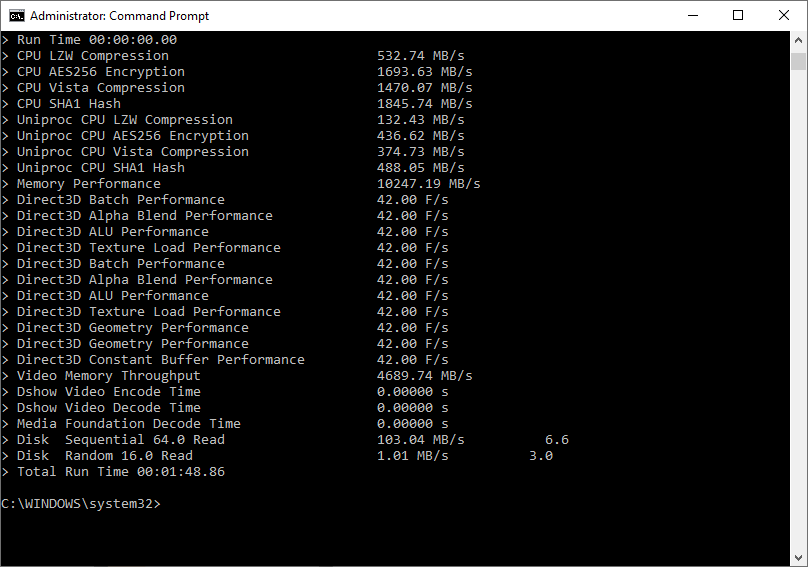
Step 3. Wacht tot het proces is voltooid. Ga vervolgens naar de C:Windows-databank om een xml-bestand te vinden met de naam Formal.Assessment (Recent).WinSAT.
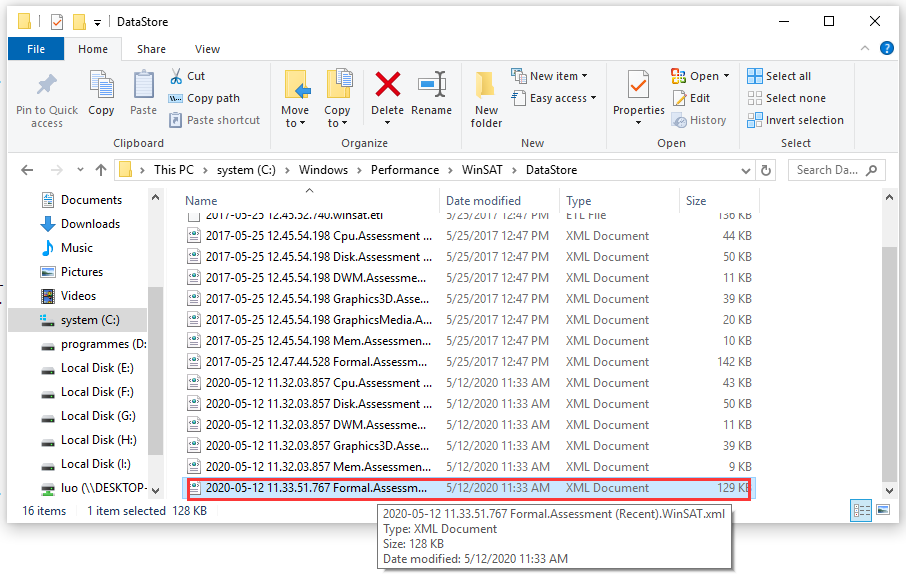
Step 4. Dubbelklik op het bestand om het te openen met een webbrowser. Vervolgens kunt u de hardwarescores voor uw computer bekijken.
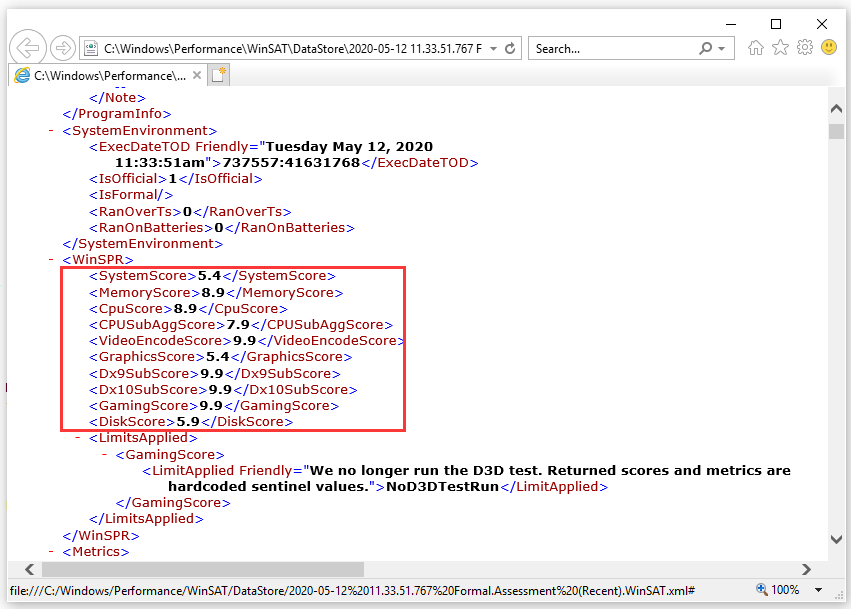
Hoe kan ik de prestaties van mijn pc in Windows 10 beoordelen? Zoals u uit het bovenstaande kunt opmaken, is het heel eenvoudig. Als u uw pc nog niet eerder hebt beoordeeld, volgt u gewoon de bovenstaande stappen om uw pc nu te beoordelen in Windows 10.
Oplossing 2. Windows Prestatiemonitor
Is er een andere manier om de specificaties van mijn pc te beoordelen? U kunt uw pc ook beoordelen en een resultaat krijgen met de Windows Prestatiemonitor. Het volgende zal u tonen hoe u uw pc kunt laten beoordelen. U kunt dit doen op een Windows 10-pc.
Stap 1. Typ prestaties in het zoekvak van Windows 10 Cortana en klik op de prestatiemonitor die het beste overeenkomt om deze te openen.
Step 2. Ga naar Gegevensverzamelaarsets > Systeem > Systeemdiagnostiek. Klik vervolgens met de rechtermuisknop op System Diagnostics en kies Start om System Diagnostic onmiddellijk uit te voeren.
Stap 3. Wanneer het klaar is, kunt u naar Rapport > System > System Diagnostics > gaan om het System Diagnostic Report te controleren.
Step 4. Scroll naar beneden op de resultatenpagina en zoek en vouw Hardware Configuratie uit.
Stap 5. Klik op de sectie Bureaubladbeoordeling en vouw de twee extra uitklapmenu’s uit. Vervolgens bekijkt u de scores.
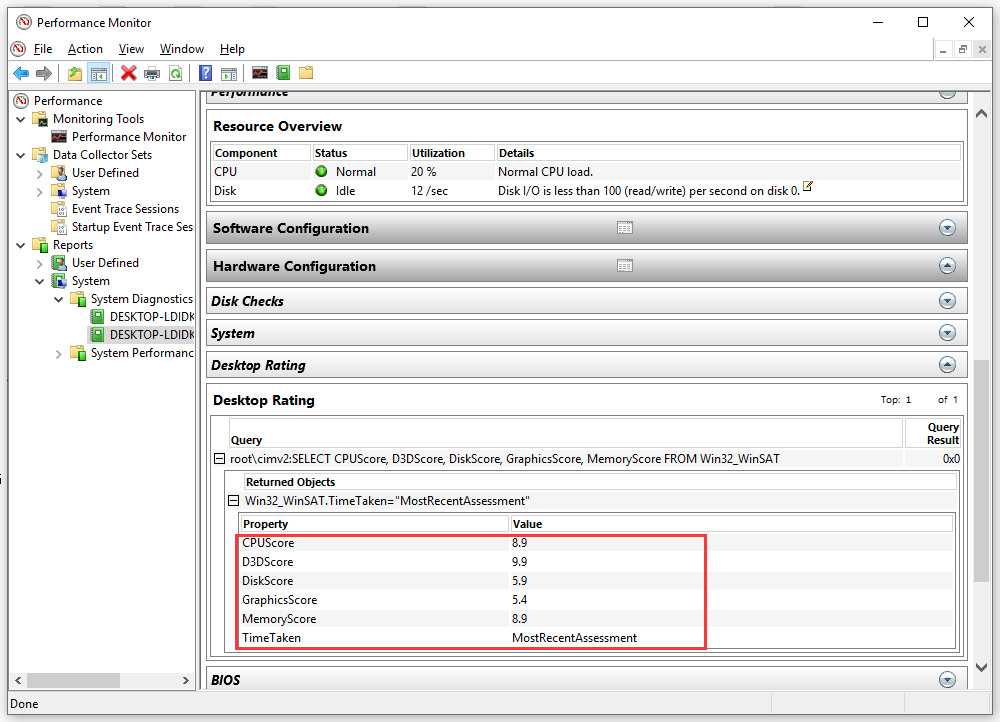
Nadat u een resultaat hebt, moet u aandacht besteden aan de hardware met de laagste score. En u kunt deze beter optimaliseren of upgraden indien nodig.
Oplossing 3. Voer Windows Experience Index Windows 7 uit
Als u Windows 7 gebruikt, kunt u uw systeem beoordelen door Windows Experience Index uit te voeren.
Hoe verkrijgt u Windows Experience Index (WEI) Score in Windows 7? U kunt de onderstaande stappen volgen om direct resultaat te krijgen:
Stap 1. Klik op het Windows 7 Start-menu, zoek en klik met de rechtermuisknop op Computer.
Stap2. Selecteer Eigenschappen in het rechtsklik menu.
Stap 3. Zoek en klik op Windows Experience Index om het nu uit te voeren.
Stap 4. Wacht een paar seconden. Dan zult u zien dat de werkelijke beoordeling hier wordt weergegeven, zoals de volgende schermafbeelding laat zien.
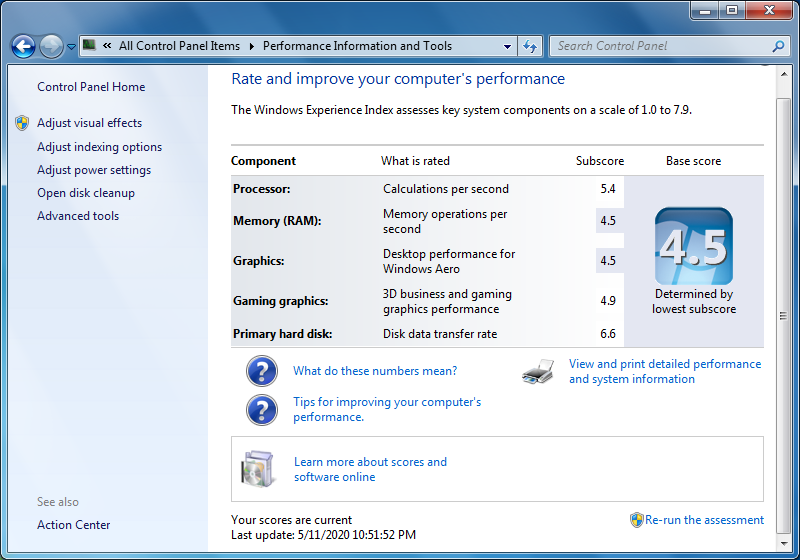
Dit is hoe ik mijn pc Windows 7 beoordeel. Als u Windows 7 gebruikt, kunt u nu beginnen uw PC te beoordelen.
Oplossing 4. Voer PC Benchmark
Het resultaat van de schijfbenchmark is een goede indicatie van hoe uw computer zal presteren. Als de beoordelingsscores van het bureaublad u niet helpen, kunt u een hardware benchmark tool uitvoeren om direct een resultaat te krijgen van de prestaties van uw PC.
In het algemeen zijn de prestaties van een computer afhankelijk van hoe goed hij als geheel samenwerkt. Maar een van de belangrijkste factoren om de prestaties van een computer te meten is het testen van de snelheid van de computer. In dit geval, adviseer ik u om de snelheid van uw computer te testen met MiniTool Partition Wizard Free Edition.
MiniTool Partition Wizard Free Edition is een alles-in-een partitie manager en schijf benchmark programma. Het kan u helpen bij het verplaatsen / verkleinen van partitie, partitie uitbreiden, partitie formatteren, bestandssysteem controleren, schijfruimte analyseren, MBR omzetten naar GPT, en schijfprestaties meten via Disk Benchmark.
Disk Benchmark functie kan u helpen schijfprestaties te meten met behulp van verschillende overdrachtsgrootten en testlengtes voor zowel sequentiële als willekeurige lees / schrijf snelheden. Als u een computer prestatie test wilt uitvoeren met MiniTool Partition Wizard Free Edition, kunt u de onderstaande stappen volgen:
Stap 1. Download MiniTool Partition Wizard Free Edition door op de volgende knop te klikken. Installeer het en start het om de hoofd interface te krijgen.
Gratis Download
Step 2. Selecteer Schijfbenchmark op de werkbalk.
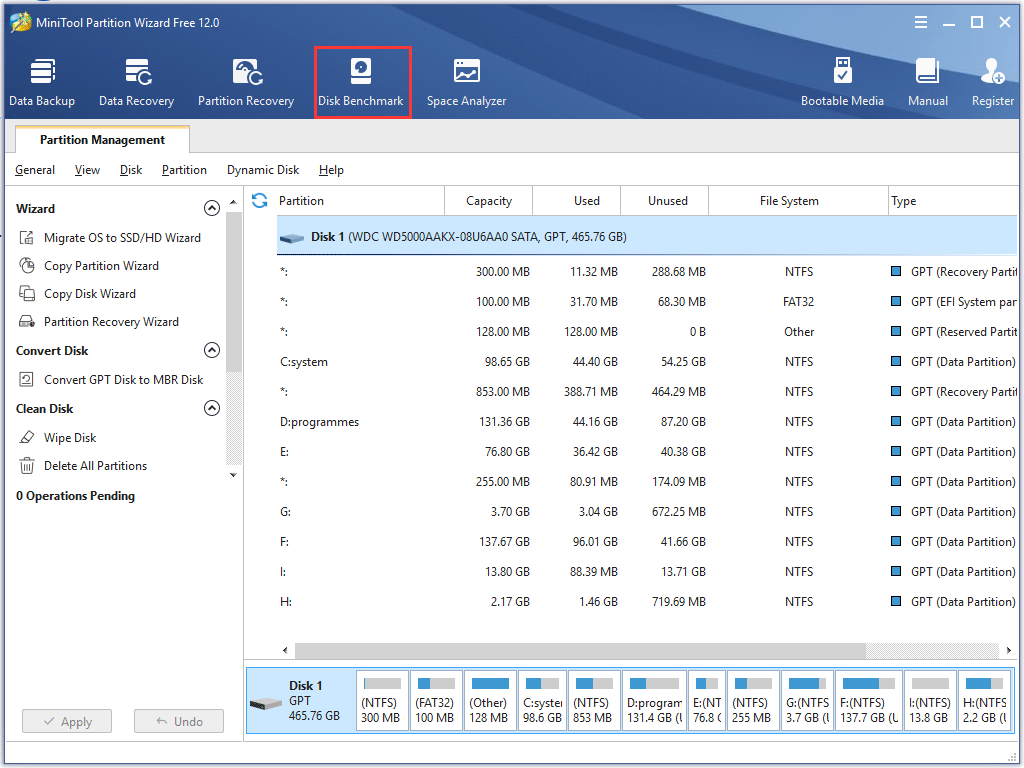
Step 2. Stel in het pop-upvenster de volgende parameters in en klik vervolgens op de knop Start.
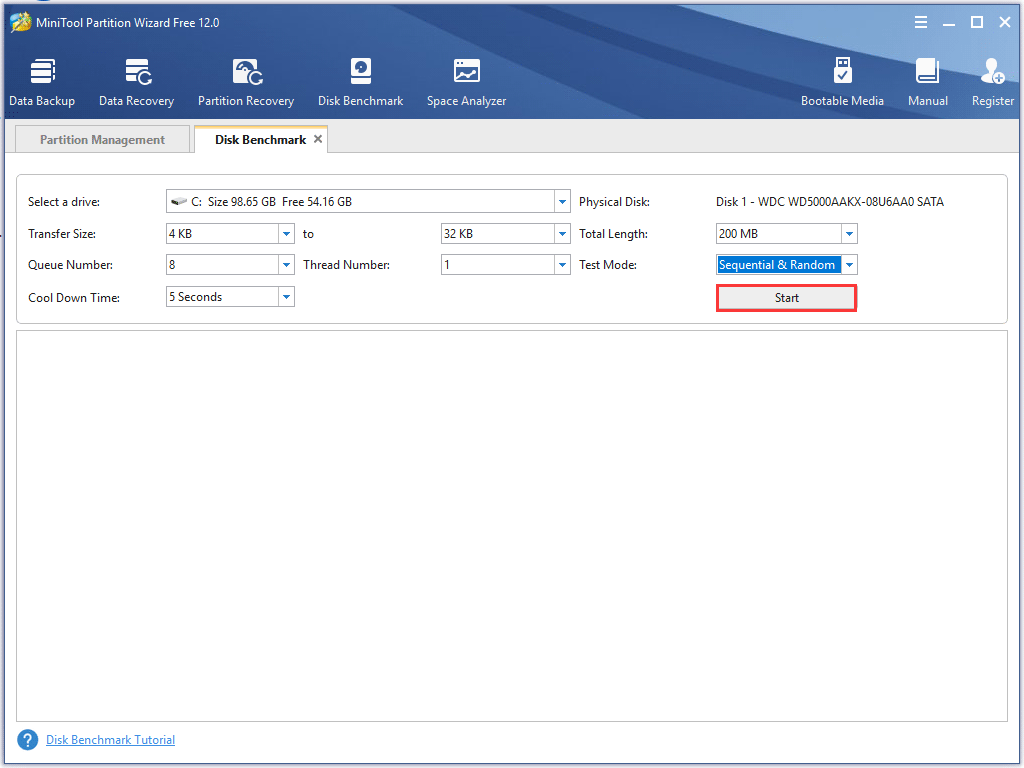
Als u niet weet hoe u deze parameters moet instellen, bekijk dan eerst de volgende inhoud om te leren wat ze betekenen:
- Selecteer een station: kies een doelpartitie om de benchmarking te starten. Zorg ervoor dat de partitie een stationsletter heeft. Als er geen stationsletter is, klikt u hier om er een toe te voegen.
- Fysieke schijf: dit toont u de schijfmodule van de geselecteerde schijf.
- Overdrachtsgrootte: de grootte van de gegevens die in één keer worden overgedragen, kan variëren van 1 KB tot 2048 KB. U kunt zelf een specifiek bereik voor de overdrachtsgrootte kiezen.
- Totale lengte: de totale hoeveelheid over te dragen gegevens kan variëren van 100MB tot 4096MB. U kunt zelf een range instellen.
- Queue Number: zet een aantal asynchrone read/writes in de drive in de wachtrij, en de drive doet ze zo snel als hij kan.
- Tread Number: dit is om in te stellen hoeveel threads moeten worden gebruikt om de disk benchmark te voltooien.
- Test Mode: hier kunt u een modus kiezen om te testen, dat kan zijn Sequential, Random, en Sequential & Random
- Cool Down Time: het instellen van de afkoeltijd kan de temperatuur van de harde schijf verlagen voordat het verder gaat met de volgende test. Dit maakt het testresultaat relatief nauwkeurig.
Stap 3. Wacht geduldig wanneer het de schijf aan het testen is. Als de test is voltooid, ziet u de testresultaten in duidelijke en intuïtieve afbeeldingen.
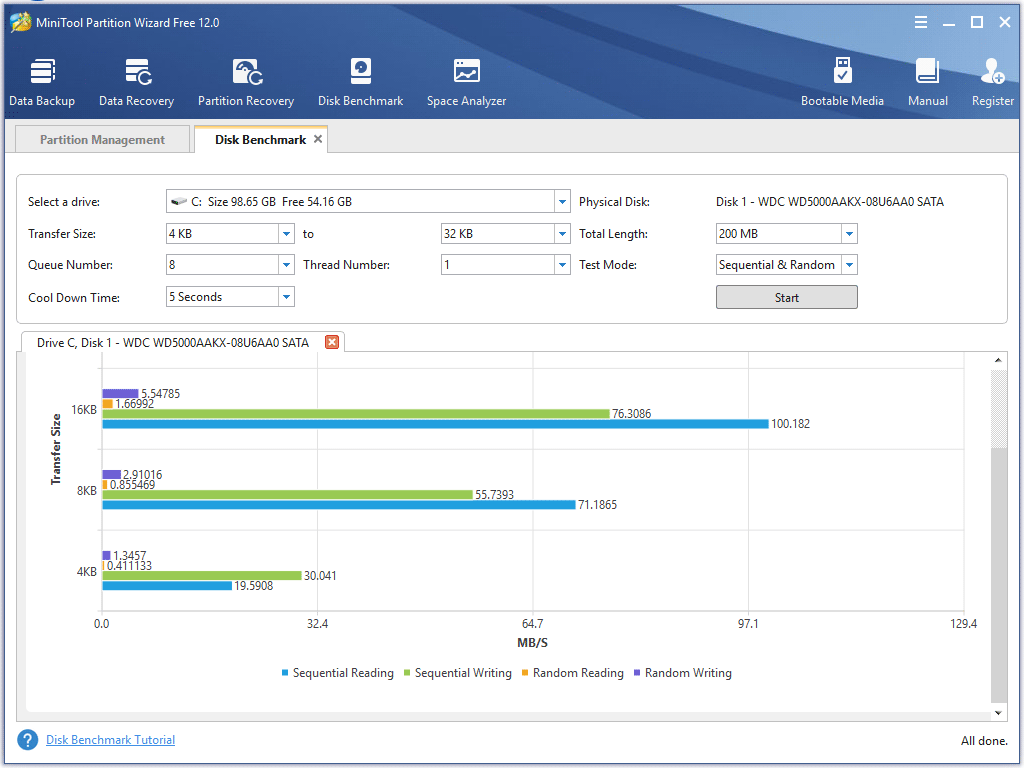
U ziet, het is heel eenvoudig om de computerprestaties te testen met MiniTool Partition Wizard Free Edition. Als u een computersnelheidstest wilt uitvoeren om uw PC te beoordelen, kunt u er een downloaden en het nu proberen!
Gratis downloaden
Bijkomend, als u andere benchmark programma’s nodig heeft om uw andere computer hardware componenten te beoordelen zoals GPU en CPU, kunt u deze post raadplegen:

Dit bericht introduceert 3 CPU en 3 GPU benchmark programma’s aan u. De meeste van hen zijn freeware.
Ik heb mijn pc met succes beoordeeld met de methoden die in dit bericht worden genoemd. Ik wil deze post graag delen met meer vrienden die niet weten hoe ze hun pc moeten beoordelen.Click to tweet
Bottom Line
Na het lezen van deze post, zou je nu moeten weten hoe je je computer kunt beoordelen. Welke methode werkt voor u? Heeft u andere, betere oplossingen? We zijn blij dat je het met ons deelt.
Als je een vraag hebt over hoe je PC Window 10 kunt beoordelen met MiniTool Partition Wizard, kun je een bericht achterlaten in de volgende commentaar zone en we zullen zo snel mogelijk antwoorden. Als u hulp nodig heeft bij het gebruik van MiniTool software, kunt u contact met ons opnemen via [email protected].