In de vorige les hebben we laten zien hoe je een filter kunt maken in Excel. Vandaag gaan we kijken hoe je een filter uit een tabel kunt verwijderen of wissen.
Klaar om te beginnen?
Zie de video tutorial en transcriptie hieronder:
Zie deze video op YouTube:
https://www.youtube.com/watch?v=Jnn4oxSXV4g
Eerst moeten we kijken hoe we snel kunnen zien dat een filter ‘aan’ staat in een van de kolommen.
Dan gaan we door hoe we het filter uit de tabel kunnen wissen of volledig verwijderen.
Laten we beginnen bij stap één.
Hoe te herkennen dat een filter is gebruikt in Excel
Als bepaalde informatie in een van de kolommen is uitgefilterd, herkent u dit aan een klein ‘trechter’-pictogram in een van de vervolgkeuzeknoppen.
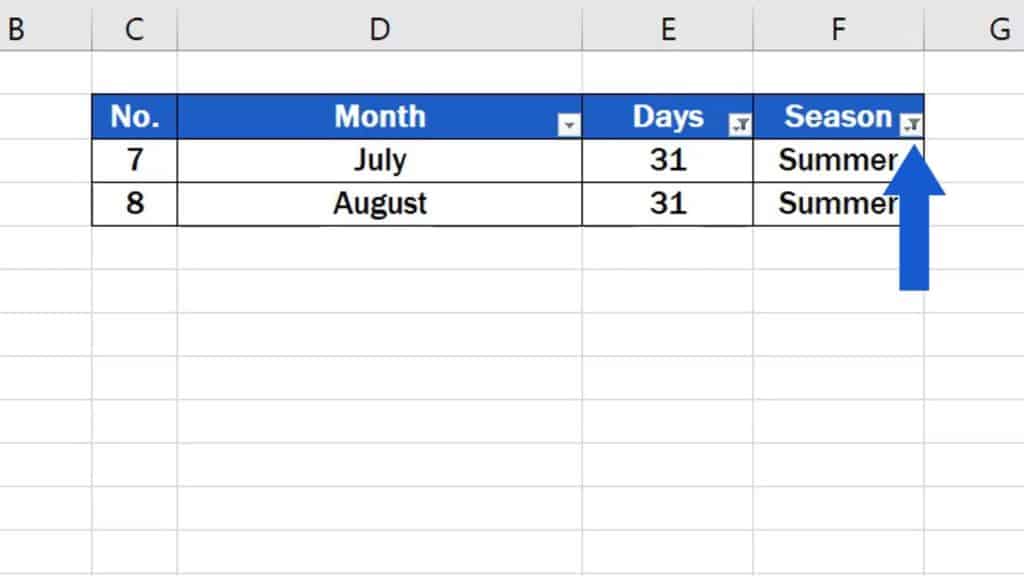
De basisbeginselen van het gebruik van een filter werden getoond in de vorige video-tutorial over het maken van een filter in Excel. Hier zien we het reeds toegepaste filter in de kolommen ‘Dagen’ en ‘Seizoen’. Er is niets vergelijkbaars in de kolom ‘Maand’, wat betekent dat in die kolom geen gegevens zijn uitgefilterd.
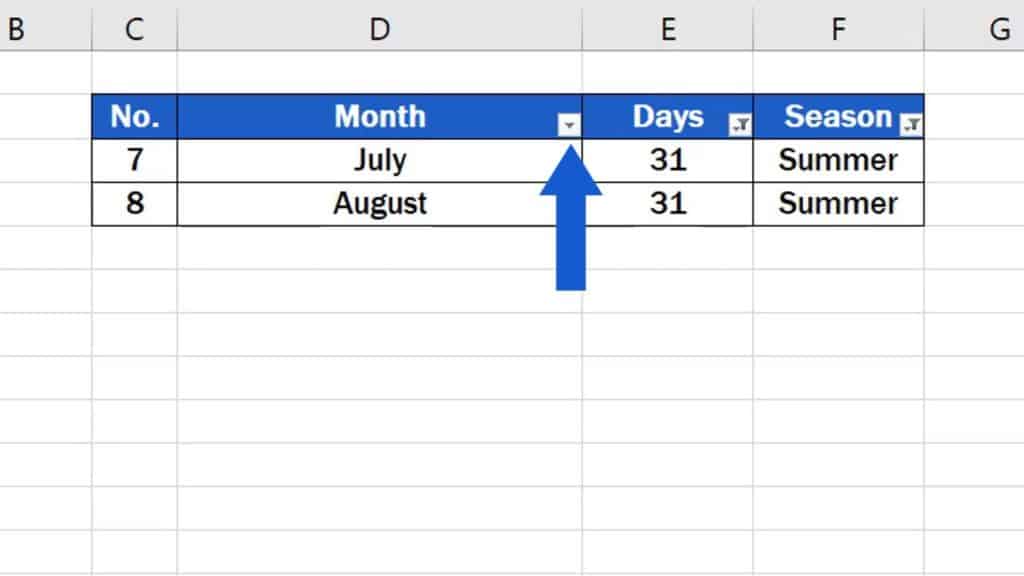
Wel, we gaan nu verder en zien hoe we filter in de tabel kunnen wissen. En zoals gewoonlijk zijn er meer dan één manier om dat te doen.
Hoe het filter uit alle kolommen tegelijk te verwijderen in Excel
De eerste manier is om met één klik het filter uit alle kolommen in de tabel in één keer te verwijderen. Ga naar het tabblad ‘Gegevens’, sectie ‘Sorteer & Filter’, en zoek en klik op ‘Wissen’.
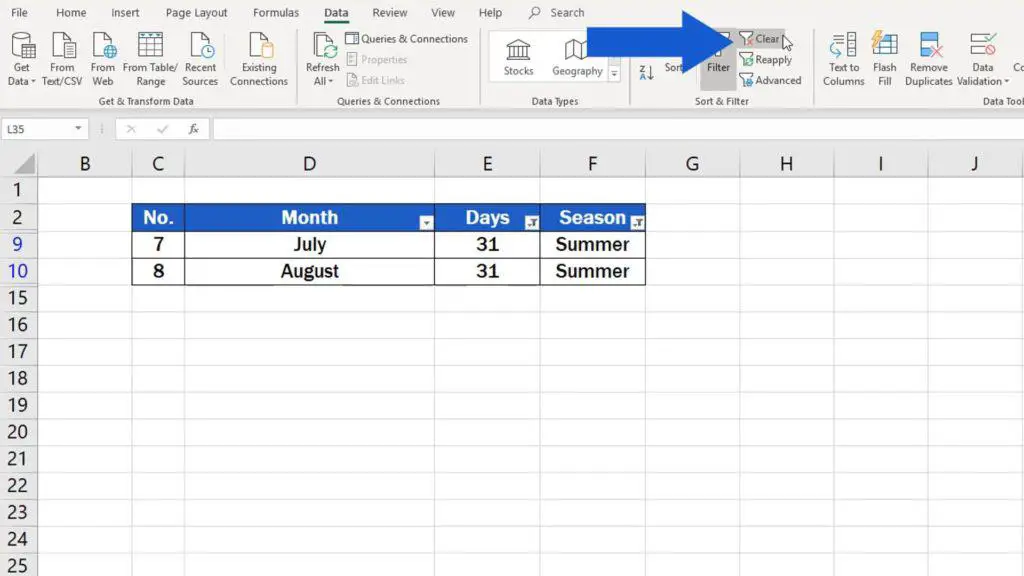
Alle filters uit de tabel worden met één klik gewist en alle gegevens worden weer zichtbaar.
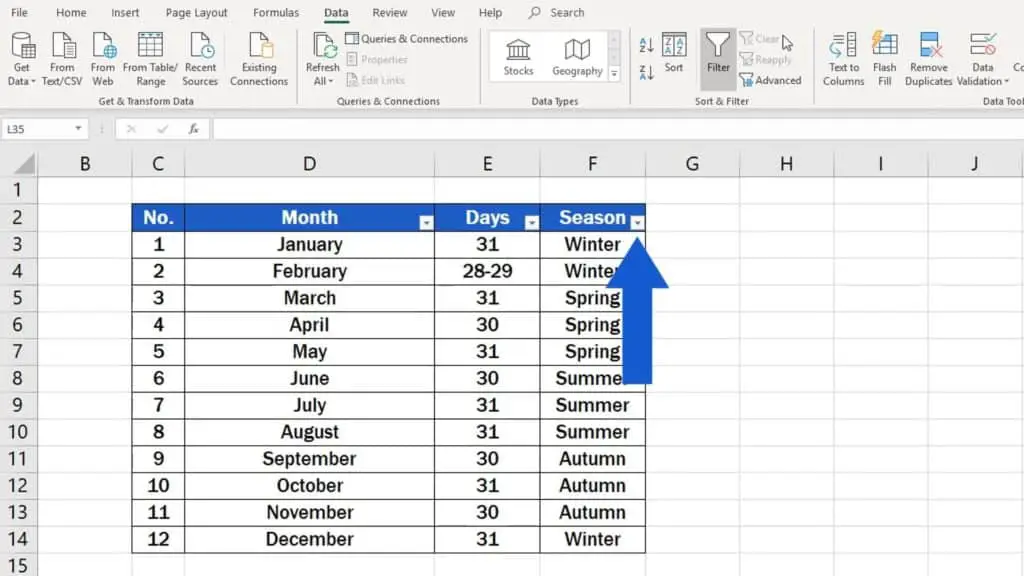
Hoe het filter in elke kolom afzonderlijk uit te schakelen in Excel
De andere manier is handig als u het filter kolom voor kolom wilt wissen, niet om het in één keer uit de hele tabel te wissen. We zullen de laatste wijzigingen ongedaan maken om het filter weer in te schakelen, en we zullen stap voor stap door de hele procedure gaan. Als u het filter kolom voor kolom wilt wissen, moet u één voor één op elke vervolgkeuzeknop klikken en op de optie ‘Filter wissen van’ klikken,
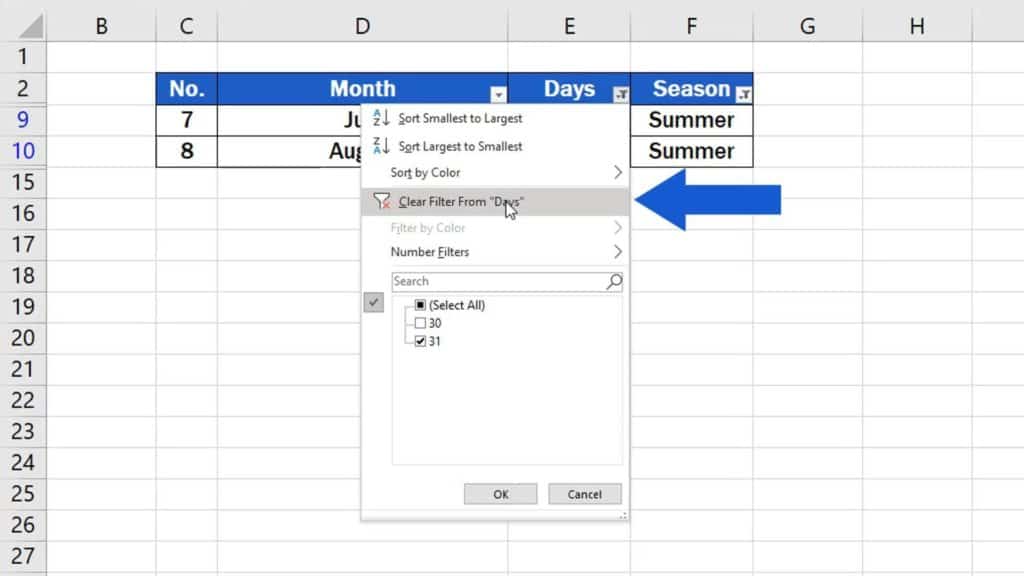
wat het filter in elke kolom afzonderlijk zal uitschakelen.
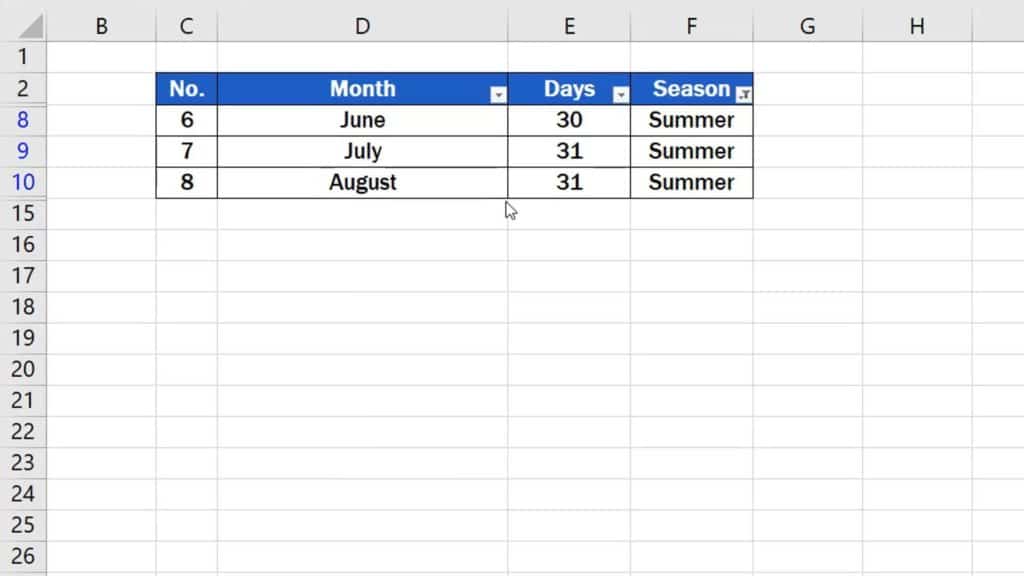
U kunt deze ‘kolom-voor-kolom’-manier gebruiken om alle actieve filters in de tabel uit te schakelen. Uiteindelijk zult u alle informatie in de tabel weer kunnen zien.
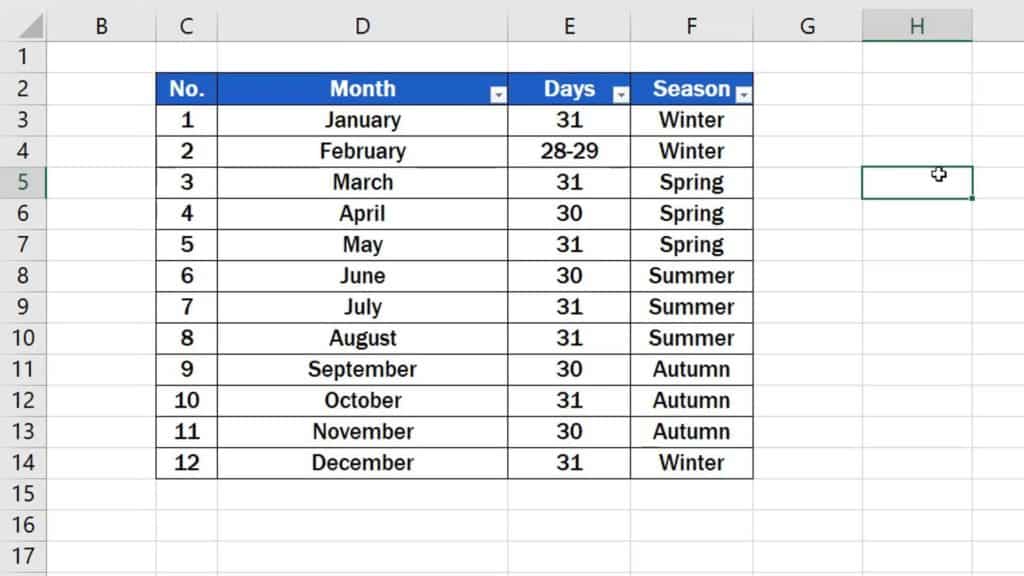
Hoe het filter volledig uit de Excel-tabel te verwijderen
En tot slot, Als u het filter in zijn geheel uit de tabel wilt verwijderen, samen met de vervolgkeuzeknoppen uit de kolomkoppen, is dat eenvoudiger dan u denkt.
Selecteer de cellen die de vervolgkeuzeknoppen bevatten,
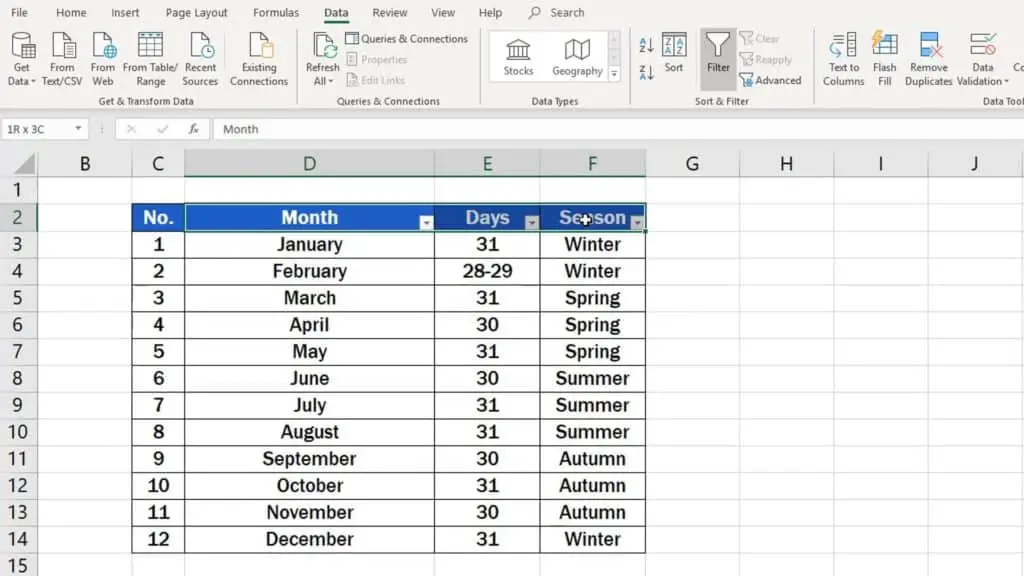
klikt u op het tabblad ‘Gegevens’, vervolgens op ‘Filter’,
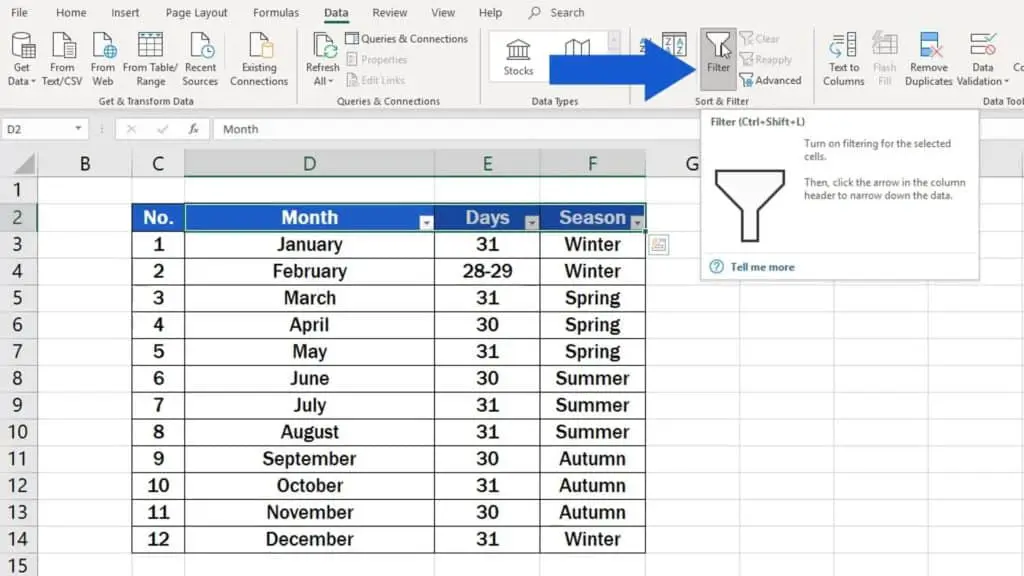
en de vervolgkeuzepijltjes die filteren mogelijk maken zijn verdwenen!
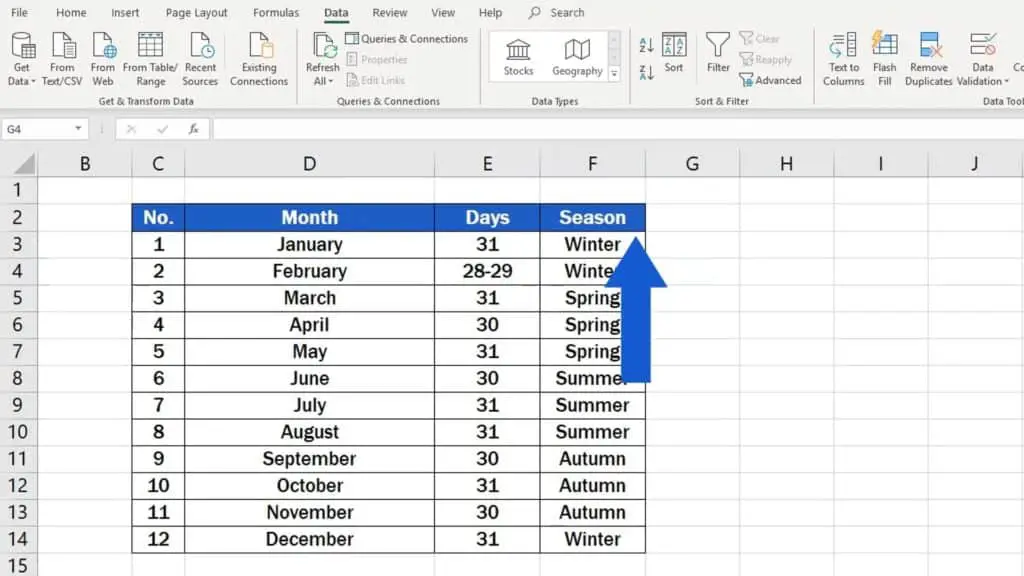
Maak gebruik van een geweldige kans om te leren:
- Hoe maak je een filter in Excel
- Hoe maak je een vervolgkeuzelijst in Excel
- Hoe bewerk je een vervolgkeuzelijst in Excel
Als je deze tutorial nuttig vond, geef ons dan een like en bekijk andere video tutorials van EasyClick Academy. Leer Excel op een snelle en eenvoudige manier te gebruiken!
Is dit uw eerste keer op EasyClick? Wij verwelkomen u graag in onze online community. Klik op de Subscribe knop op ons YouTube kanaal en voeg je bij de EasyClickers!
Tot ziens in de volgende tutorial!