Een heel krachtig hulpmiddel voor collages en composities in Photoshop zijn de laagmaskers. Wanneer we foto’s willen combineren, combineren we laagmaskers en kleurverlopen. Het is lachwekkend eenvoudig om verbluffend uitziende composities te maken die eigenlijk heel eenvoudig te doen zijn. Bekijk deze zelfstudie om je creatieve motoren aan de gang te krijgen.
Hier is een video die je kunt bekijken. Er staan ook meer details in de geschreven handleiding op deze pagina, dus kijk daar zeker even naar!
Voor de CAFE-crew die al langer meedraait: dit was vroeger de oude handleiding met de saaie klok en het toetsenbord. Zoals bijna elke handleiding op de CAFE, heb ik hem volledig herschreven. Waarom? Ten eerste is Photoshop vooruitgegaan en ik ook. Ik heb nu betere technieken en snellere manieren om dingen te doen dan 10 jaar geleden en ik heb me ontwikkeld als kunstenaar en fotograaf, en ik wil dat dingen er actueel uitzien. Yessir, de nieuwe PhotoshopCAFE is terug, en fris!
Stap 1
Eerst heb je 2 afbeeldingen nodig die mooi in elkaar overlopen.
Zorg ervoor dat ze allebei in dezelfde resolutie (72 dpi voor het web) en kleurruimte (RGB in dit geval) zijn. Open beide documenten in Photoshop.
Deze afbeeldingen zijn afkomstig van Adobe Stock


Stap 2 Combineer de 2 afbeeldingen samen
We willen beide afbeeldingen combineren in 1 document. Kies het Verplaats gereedschap uit de linker werkbalk: “V”-toets.
(CS6 en CC) Als u het toepassingskader hebt ingeschakeld (afgebeeld),
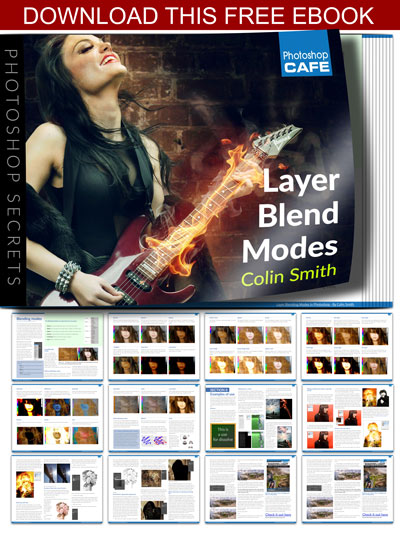
Plaats uw cursor in het midden van de eerste afbeelding. Klik-vast-sleep in het tabblad bovenaan voor het tweede venster zoals aangegeven met de pijl hieronder, (nog niet loslaten) Wacht tot de afbeelding naar voren komt. Sleep en laat los in het midden van het nieuwe document om de twee afbeeldingen samen te voegen tot één document.
Als u op een eerdere versie van Photoshop zonder het toepassingskader zit: Sleep de ene afbeelding in het andere venster en er wordt automatisch een nieuwe laag gemaakt.
Tip: Om de nieuwe afbeelding in het venster te centreren houdt u de Shift-toets ingedrukt tijdens het slepen.

(Als je niet verder komt, Ik heb hier een beginners handleiding gemaakt over hoe je foto’s kunt combineren in Photoshop)
Stap 3
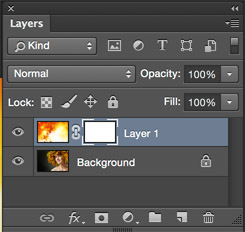 We hebben nu 2 lagen in hetzelfde document
We hebben nu 2 lagen in hetzelfde document
We gaan het laagmasker toevoegen
Klik op de laagmasker toevoegen knop
Dit maakt een nieuw laagmasker aan. Een laagmasker is transparant. Wanneer je zwart in het masker schildert, laat het de onderliggende afbeelding door. Waar het wit is, wordt de onderliggende laag verborgen.
Stap 4
Druk op de toets “G” om het verloopgereedschap te selecteren. Zorg ervoor dat de voorgrond en de achtergrond op zwart en wit staan. “D” toets. Selecteer lineair kleurverloop en voorgrond naar achtergrond.
![]()
Sleep nu het kleurverloop over de afbeelding.
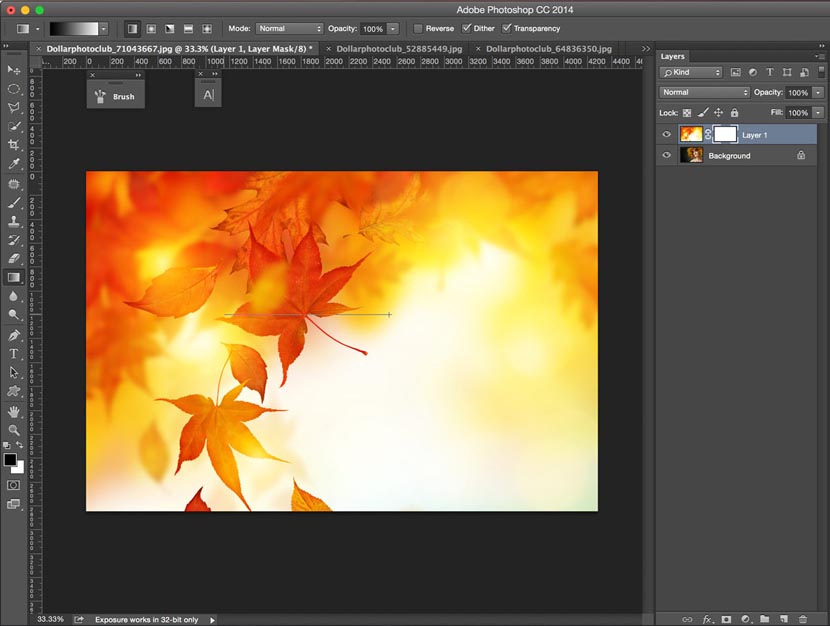

Stap 5
U ziet nu dat de twee afbeeldingen in elkaar overvloeien en dat het masker een kleurverloop heeft zoals op de afbeelding
U kunt het kleurverloop zien in de miniatuur van de laag en het resultaat op de afbeelding. Waar het wit is, is de bovenste afbeelding te zien en waar het donkerder is, is de achterkant te zien. Experimenteer met verschillende hoeken en begin- en eindposities. Omdat een masker niet-destructief is, kun je zoveel experimenteren als je wilt met verschillende kleurverlopen in het masker,


Step 6
EXTRA KREDIET!
Probeer de overvloeimodus te veranderen in iets anders voor een ander resultaat, in dit geval vond ik de modus Scherm mooi voor het gevoel van de afbeelding.
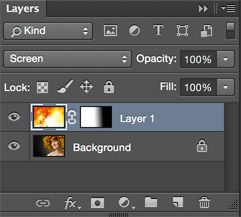

Stap 7
Je kunt ook een van de penseelgereedschappen op het masker gebruiken. Met zwart wordt de afbeelding “weggeschilderd” en met wit wordt de afbeelding “teruggeschilderd”. Gebruik een zacht penseel voor het beste resultaat.
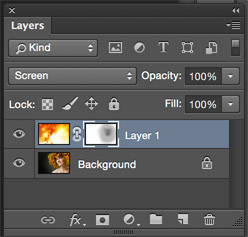

Ik hoop dat je genoten hebt van deze tutorial en laat het me weten in de comments als je meer wilt weten over collaging en compositing technieken. Dit is een van mijn specialiteiten. Ik voeg hier op photoshopCAFE elke week nieuwe tutorials toe! Meld je aan voor de nieuwsbrief zodat ik je kan vertellen wanneer ik nieuwe tutorials toevoeg. Je krijgt dan ook wat goodies zoals de superguide en een aantal gratis presets. Als je al abonnee bent, maak je geen zorgen, je krijgt automatisch al onze freebees als ze uitkomen.
Ook, bekijk onze ultieme gids voor laag overvloeimodi in Photoshop. Alle overvloeimodi uitgelegd en praktische ideeën om ze te gebruiken, tutorials, uitleg en een video-overzicht.
What next?

Compositing in Photoshop: Sky City Project
Ik ben ontelbare keren gevraagd om een meer diepgaande training over compositie, lagen, maskers en het mengen van foto’s. Ik heb het gedaan! 2 uur video die je precies laat zien hoe je verbluffende composities maakt in Photoshop. Wat ik in 18 jaar heb geleerd, wordt hier onthuld.
Colin bouwt samen met jou een real-world compositing project. Het mooie van een project is dat er niets wordt overgeslagen in de workflow. Hier voeg je alles samen wat je over Photoshop hebt geleerd.


Je leert hoe je verschillende foto’s samenvoegt om een kunstwerk in Photoshop te maken. Je leert verschillende manieren om foto’s uit de achtergrond te halen en hoe je ze naadloos in elkaar over laat lopen. Je leert hoe je sfeer toevoegt, en filmische kleuren en impliciete belichting.
Zie alles wat je hier leert
“Geweldige tutorial, zelfs voor beginners en als beginner kan ik eerlijk zeggen dat hij het makkelijk maakte om hem bij te houden. Colin loopt je door en legt ALLES uit. Ik kan dit niet genoeg aanbevelen! Als je twijfelt, stop hier en koop het gewoon. Je zult niet teleurgesteld zijn.”
-Audrey (Compositing in Photoshop / Sky City Project)
Layer Blending Modes. Gratis eBook door Colin Smith (Ja, echt gratis)
Grijp je gratis PDF-ebook nu meteen. We wilden dit ebook verkopen voor $9,99, maar dachten dat we het beter konden weggeven en kijken wat er gebeurt 🙂

-
Volledig bijgewerkte tutorial over het combineren en overvloeien van foto’s om composities en collages te maken.
-
Hallo, help me alstublieft, ik weet niet wat ik fout doe maar telkens als ik het verloopgereedschap op het laagmasker probeer te gebruiken, doet het gewoon niets!
-
Ik heb zojuist een video geüpload op deze zelfstudiepagina. Kijk eens of de instellingen in de video je helpen
-
Zorg ervoor dat de ondoorzichtigheid op 100% staat en dat de overvloeimodus op normaal staat. Zorg er ook voor dat je verloop van zwart naar wit en lineair is
-
Goede tutorial! Je geeft me een gevoel van vertrouwen als ik kijk. Bedankt voor beide!
Su-
Vertrouwen is een grote stap in meesterschap, dus ik ben blij dat te horen!
-
-
…geweldige tutorial (zoals altijd). Ik zou heel graag leren hoe ik mijn lettertypen in families kan indelen…serif, sans, decorative, scripts etc. Het zou me veel tijd besparen om fonts te zoeken als ik ze in mappen zou kunnen ordenen. Ik heb het over het gebruik hiervan in PSCC. Ik dank je.
-
Hi Peter. Goed om je hier te zien! Dit is mogelijk met een font manager zoals Font Agent Pro. Ik weet niet of dit mogelijk is met Just CC alleen. Ik zal er echter naar kijken.
-
Colin ik dank je hartelijk.
-
-
Dit is waarschijnlijk de beste tutorial over blenden die ik ooit heb mogen bekijken. Ga zo door
-
Dank je Mike, ik waardeer de vriendelijke woorden
-
-
“Open deze beide documenten in Photoshop.” Als complete beginner heb ik dus al voor de eerste horde van deze tutorial gefaald. Ik kan geen tweede document openen
-
file>open
-
-
dit is een van de beste blending tutorials die ik ooit heb gezien.. heel erg bedankt…
-
Hi. Ik ben een nieuweling in Photoshop en het was heel makkelijk om je tutorial te begrijpen. Ga zo door en bedankt
-
Zeer nuttige tutorial. Blij om je eenvoudige werk te zien.
-
cool, zeer nuttig
-
Hoe worden deze coole fotolagen gemaakt?
Door lagen te mengen in een fotobewerkingsprogramma, bijvoorbeeld Photoshop, waarschijnlijk met behulp van maskers en ondoorzichtigheidsreducties om te bepalen wat er wordt weergegeven en of het de afbeelding eronder volledig aan het oog onttrekt. Hier is een van de vele beschikbare tutorials over het gebruik van de gereedschappen http:…
-
Dank je Ed
-
oh, en ik heet Colin, maar toch bedankt 😉
Geweldige tutorial, de beste die ik over dit onderwerp heb gezien, zeer gemakkelijk te volgen en te begrijpen, Peter je bent een geweldige leraar. cheers. Ed
-
-
Kunt u alstublieft wat dieper ingaan op “werkt niet” wat er gebeurt (of niet gebeurt)?
-
Ik heb hetzelfde probleem. Ik heb ze allebei apart geopend en als ik op “V” drukte en probeerde te slepen, gebeurde er niets. Ik sleep het en laat het los, maar als ik op het andere tabblad klik waar ik het naartoe heb gesleept, verandert er niets
-
Er zijn 3 stappen.
1. (V toets) verplaatsgereedschap, klik op de afbeelding in het documentvenster (niet lagen paneel)
2. Sleep naar tabblad, met voor het nieuwe venster te openen
3. Verplaats de aanwijzer naar het nieuwe (bestemmings) documentvenster en laat los in het midden van de afbeeldingLaat de muisknop niet los voordat je alle 3 stappen hebt voltooid
-
Zelfs met je extra uitleg is dit deel niet zo duidelijk uitgelegd als het zou kunnen zijn. Ik bedoel, ik ben er wel achter gekomen, maar je zou kunnen vragen: waar is de V-tool? Wat betekent “met voor het nieuwe venster te openen”? In Stap 3 in het artikel wordt niet aangegeven waar je de knop Laagmasker toevoegen kunt vinden. Ook kunt u de muisknop loslaten nadat u het Verplaatsingsgereedschap hebt geselecteerd. Een ander punt: als je eenmaal meerdere lagen hebt gemaakt, lijkt het problematisch te worden om het bestand op te slaan in toegankelijke formaten, anders dan .psd.
-
Ik heb deze instructies zojuist bijgewerkt, laat me weten of dit het duidelijker maakt
-
-
-
-
Het is gemakkelijk om dit te omzeilen. Ga gewoon naar het ene venster, selecteer alles en kopieer. Ga naar het andere venster en plak. Er wordt automatisch een nieuwe laag gemaakt, en dan kun je de lagen herschikken zoals je wilt.
-
-
hi Colin Smith,
jouw bericht is echt authentiek en nuttig, bedankt voor het delen met ons. -
Dank je.. Dat was erg behulpzaam!
-
Ik heb CS5.5 kan ik dit ook met die versie doen?
-
Ik heb 4 en het werkte voor mij!
-
ja, het werkt sinds Photoshop 3
-
-
Het is een geweldige tutorial voor laagmaskers. Nu ben ik een expert in het maken van laagmaskers in Photoshop.
-
Hi, hartelijk dank, dit heeft me echt geholpen. Ik heb een probleem met het gladder maken van een foto vooral gezichten en armen of gebieden op foto’s die gladder moeten worden… Kun je helpen?
Probeer de afbeeldingen naar de andere te slepen en het wil maar niet lukken…
Grote tutorial van Photoshop laagmasker. Bedankt dat je je techniek met ons deelt.
-
-
Dank je wel photoshop café, je handleiding maakt het me gemakkelijk om mijn werk te voltooien …
-
Ik heb geprobeerd afbeeldingen te mengen, maar een deel van wat ik wilde behouden, werd uiteindelijk ook verwijderd. Moet ik de grootte van mijn verloop dan aanpassen?
-
Alweer een uitstekende tutorial, heel erg bedankt voor het delen 🙂 Zal me enorm helpen als ik mijn ACA-examen voor Photoshop doe.
-
Fantastische tutorial! Bedankt voor het delen van je kennis.
-
Heb moeite met het volgen van de tutorial… nou ja, PS voor mij te laten werken zoals jij demonstreert. Als je zwart of wit in het laagmasker schildert, hoe doe je dat dan precies? Hoe schilder je wit en hoe schilder je zwart? Ik kan op de knoppen drukken om het laagmasker met zwart of wit te vullen, maar ik kan niet schilderen en laag 0 door het laagmasker van laag 1 heen laten lopen.
Dank!!!!-
op je gereedschap zijn er twee overlappende vierkanten, standaard moeten die zwart of wit zijn. Degene die bovenaan staat, is degene die je gebruikt. Als je ze wilt omdraaien, klik je op de kleine pijltjes rechtsboven de overlappende vierkantjes. Of op de PC kun je op X drukken om de voorgrond/achtergrond kleuren om te wisselen. Is dit een antwoord op de vraag?
-
-
wanneer ik laagmasker gebruik met de optie alles onthullen voor overvloeien, hoe kan ik dit dan toepassen……..hier in cc kan ik het niet toepassen. In
CS 3 en 5 kan ik het toepassen na het overvloeien en ook hier kan ik alles onthullen gebruiken.-
De laagmaskers in CC werken precies hetzelfde als in oudere versies. Zorg ervoor dat je penseel op “normaal” staat wanneer je op maskers schildert
-
-
ben bezig met iets cools dit zal ook helpen
-
nieuw in photoshop, kan niet wachten om het te proberen, heel erg bedankt voor je video
ilinka -
Bedankt voor je tutorials. Heel erg bedankt voor het delen met ons.
-
Geweldig!!! Precies wat ik zocht
-
Hebben mijn foto’s mooi samengevoegd! Bedankt voor de handleiding en het gratis eBook, dat een handig naslagwerk (&leerhulpmiddel) lijkt te zijn.