In dit korte artikel laten we je zien hoe je een gebruikerswachtwoord kunt wijzigen in Ubuntu Linux met zowel de grafische interface als de opdrachtregel interface. Zoals u weet, zijn de meeste bewerkingen op Ubuntu ook van toepassing op afgeleiden zoals Linux Mint, Xubuntu, Lubuntu en vele andere.
Wachtwoord wijzigen in Ubuntu via GUI
De eenvoudigste manier om een gebruikerswachtwoord te wijzigen is via de grafische gebruikersinterface, met behulp van de Account Details instelling. Om daar te komen, open Instellingen of Systeem Instellingen, zoek dan de Details of Account Details instellingen en klik erop.
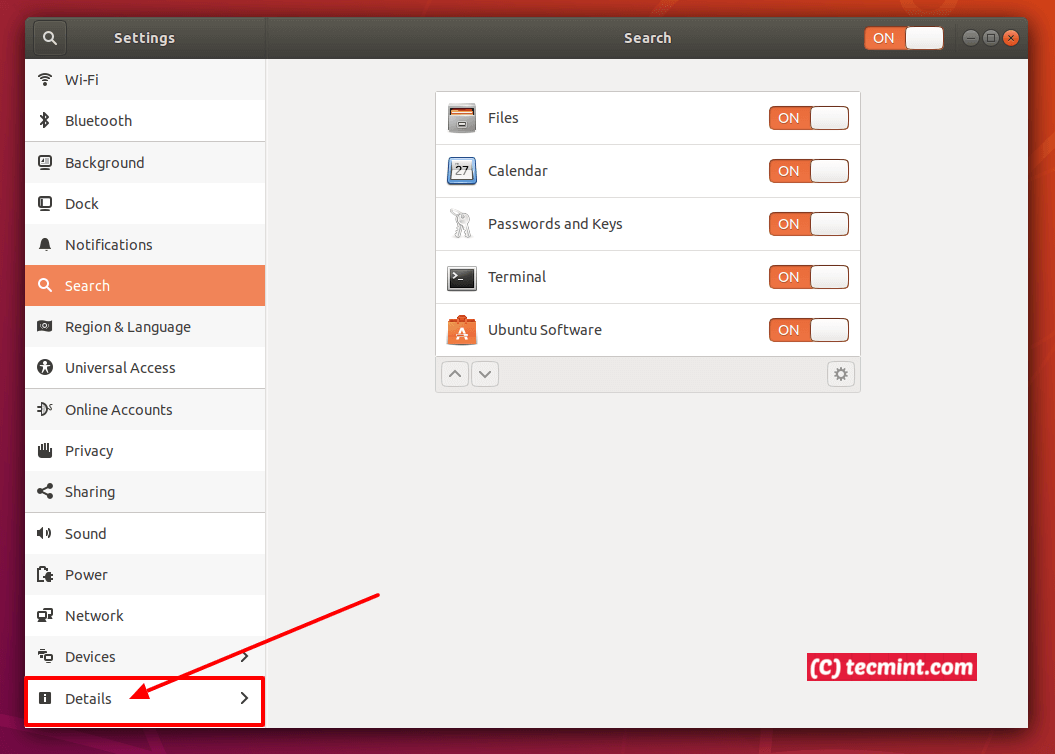
Klik vervolgens op het tabblad Gebruikers. Hier worden de accountgegevens van de huidige gebruiker weergegeven, zoals te zien is in de volgende schermafbeelding. Om het wachtwoord van een gebruiker te wijzigen, klikt u op het wachtwoord (stippellijnen), er zou een pop-upvenster moeten verschijnen om het gebruikerswachtwoord te wijzigen.
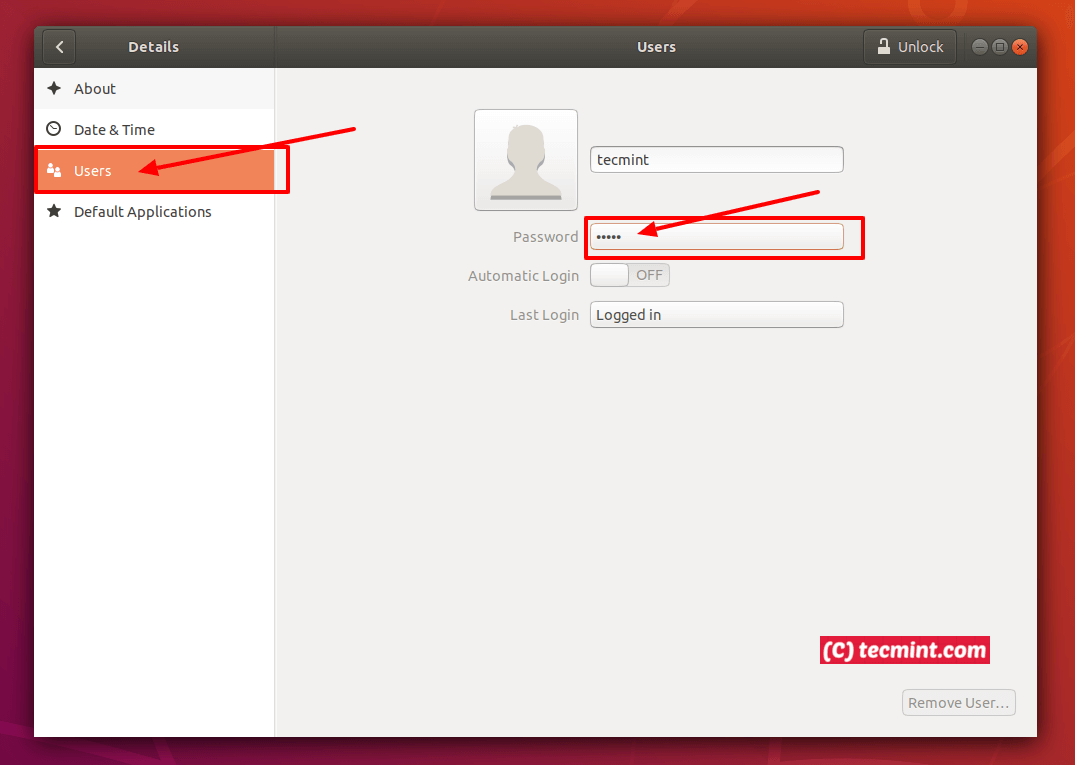
Voer het huidige wachtwoord in en stel een nieuw wachtwoord in en bevestig het. Klik vervolgens op Wijzigen om de wijzigingen op te slaan.
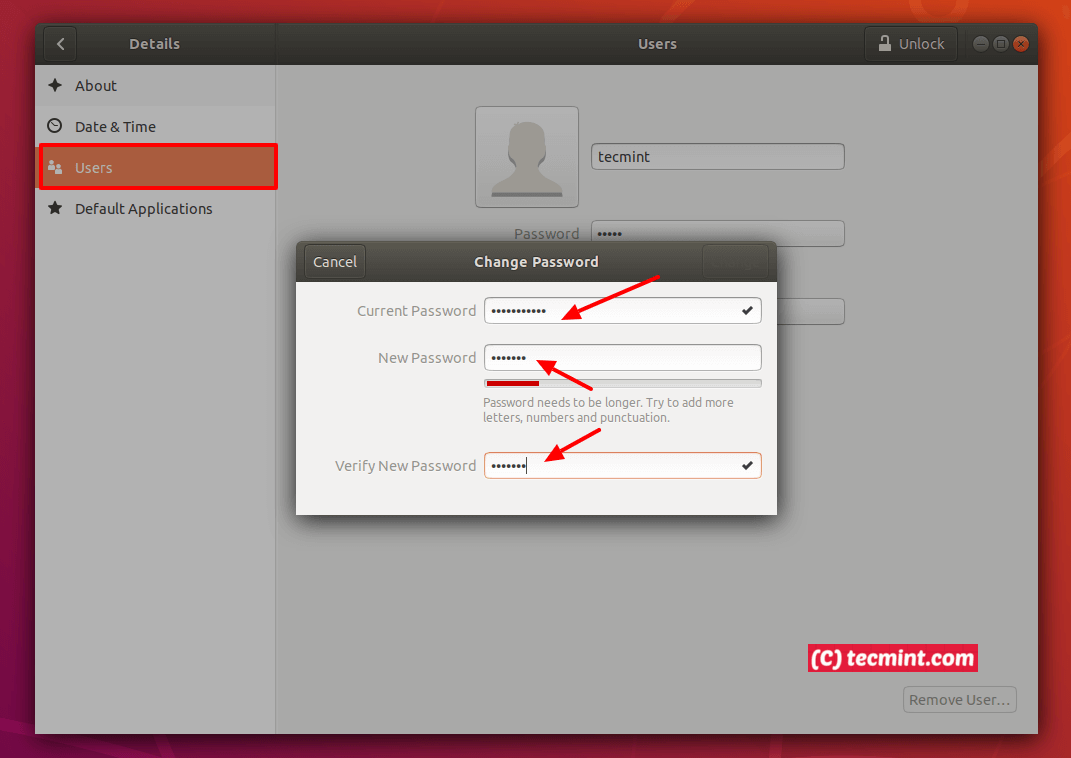
Wijzig gebruikerswachtwoord in Ubuntu via Terminal
Voor degenen die de voorkeur geven aan de opdrachtregel boven de grafische interface, kunt u het passwd hulpprogramma gebruiken om een gebruikerswachtwoord te wijzigen. Geef gewoon uw gebruikersnaam op als argument, bijvoorbeeld:
$ passwd aaronkilik
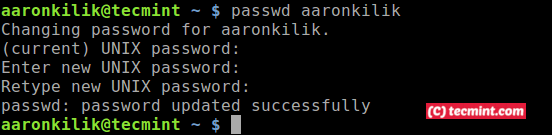
Merk op dat u als beheerder, je superuser (of root gebruiker) privileges nodig hebt om het wachtwoord van een andere gebruiker te veranderen. In dit verband kunt u het sudo commando gebruiken om root privileges te krijgen, bijvoorbeeld:
$ sudo passwd tecmint
Voor meer informatie, zie de passwd man pagina:
$ man passwd
U zult ook deze artikelen over Ubuntu nuttig vinden:
- Hoe VirtualBox 6 te installeren in Debian en Ubuntu
- Hoe Windows partities te mounten in Ubuntu
- ext3grep – Herstel verwijderde bestanden op Debian en Ubuntu
- Hoe installeer je de nieuwste GIMP 2.10 in Ubuntu
Dat is alles! In dit snelle artikel hebben we uitgelegd hoe je een gebruikerswachtwoord kunt veranderen in Ubuntu Linux. Als u gedachten te delen heeft, of vragen te stellen, gebruik dan het feedback formulier hieronder.