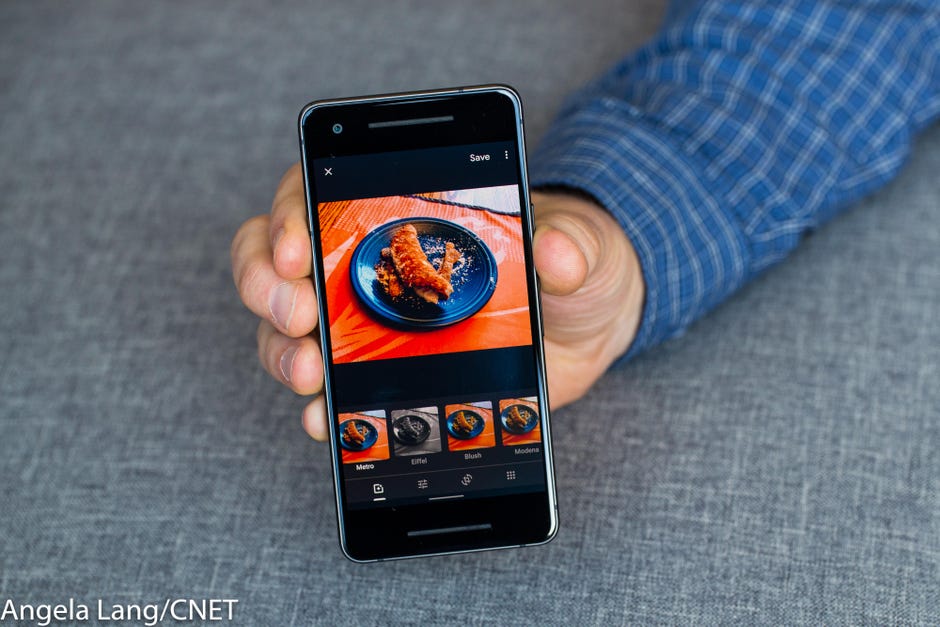
Google heeft Google Photos nu officieel losgekoppeld van Google Drive, en de twee Google-opslagdiensten houden hun foto’s niet langer automatisch synchroon. Dat betekent dat foto’s die je hebt geupload naar de ene service, en alle wijzigingen die je daarin aanbrengt, niet langer betrouwbaar worden weergegeven op de andere plek.
Google zegt de wijziging te hebben doorgevoerd omdat sommige mensen de relatie verwarrend vonden. Maar als u uw foto’s graag gesynchroniseerd wilt hebben, hebben we een workaround gevonden waarmee u Google Drive en Google Foto’s op één lijn kunt houden. En om je te helpen heeft Google een tool om je te helpen de twee apps synchroon te houden.
Video: Pixel 4 foto vrijgegeven door Google
Google’s Backup and Sync app
Google’s Backup and Sync app voor Windows of Mac maakt een back-up van foto’s van uw computer, camera of SD-kaart naar Google Drive en Foto’s, en de app uploadt een kopie naar beide Google-services voor u. Hier leest u hoe u het instelt.
1. Download Backup and Sync naar uw pc of Mac als u dat nog niet hebt gedaan.
2. Volg de instructies om het te installeren en u aan te melden.
3. Geef de app toestemming voor toegang tot uw foto’s als daarom wordt gevraagd.
4. De app installeert een map op uw computer met de naam Google Drive, en u kunt foto’s en documenten naar de map slepen om de inhoud te synchroniseren met Google Drive op de servers van Google.
5. Om andere mappen op uw computer te synchroniseren met Drive, opent u Back-up en Synchronisatie-voorkeuren en selecteert u de mappen die u wilt synchroniseren, zoals Documenten of Foto’s.
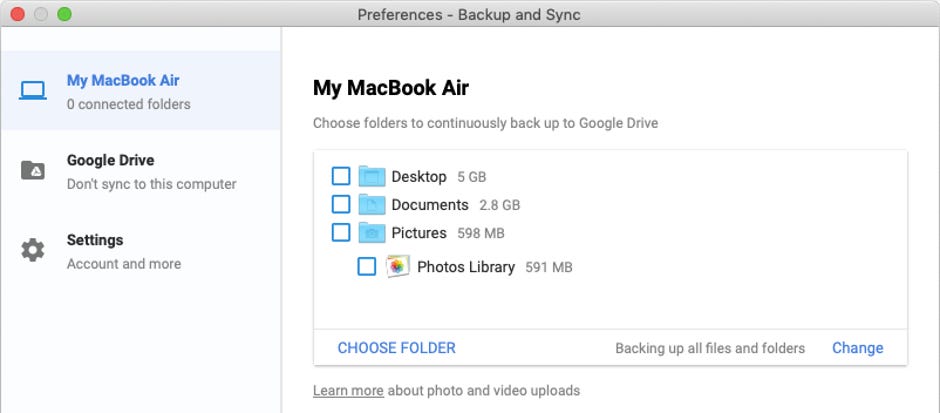
U kunt andere mappen instellen om te synchroniseren met uw Google Drive.
Hoe kopieer ik foto’s van Google Drive naar Google Foto’s
Een andere optie is om foto’s en video’s van Drive naar Foto’s te verplaatsen met het nieuwe hulpprogramma Google Foto’s uploaden. De tool synchroniseert deze dubbele bestanden echter niet, dus wijzigingen die je op de ene plek aanbrengt, hebben geen invloed op de kopie die op de andere plek wordt bewaard.
En let op: als je je foto’s opslaat met de instelling ‘Origineel in volledige resolutie’, tellen die dubbele bestanden twee keer mee voor je opslaglimiet op Drive, in plaats van één keer, zoals nu het geval is. En je zult Google Foto’s op je Mac of pc moeten gebruiken.
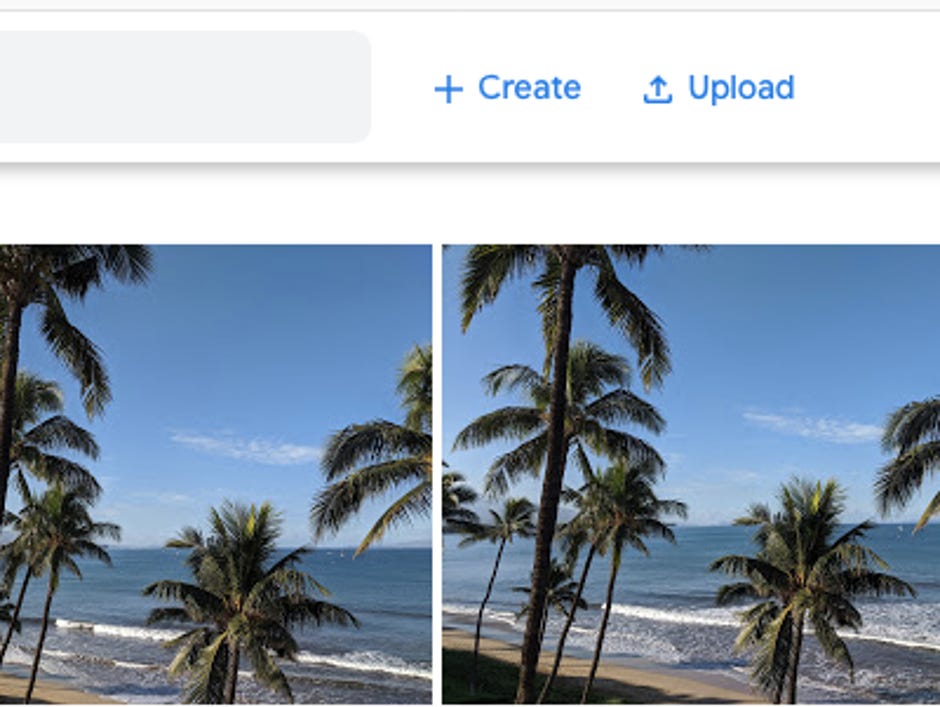
Tik op Uploaden in de rechterbovenhoek.
1. Tik in Google Foto’s op Uploaden in de rechterbovenhoek.
2. Als u foto’s vanaf Drive wilt kopiëren, tikt u op Google Drive in het menu.
3. Selecteer de foto of foto’s die u van Drive wilt kopiëren en tik vervolgens op Uploaden rechtsonder in het venster.
U ziet nu een bericht dat uw selectie wordt geüpload naar Foto’s.
Hoe synchroniseer je je foto’s met Google Drive via de Google Foto’s
Je kunt ook controleren of je Google Foto’s-app synchroniseert met je Google Foto’s-bibliotheek op de servers van Google.
1. Tik in de Google Foto’s-app op het hamburgermenu en vervolgens op Instellingen.
2. Tik op Back-up & Synchroniseren en controleer vervolgens of u het hebt ingeschakeld en of u een back-up maakt met het juiste account.
3. Terwijl u hier bent, kunt u in Apparaatmappen andere mappen op uw telefoon instellen om te synchroniseren met uw Google-foto’s bibliotheek.
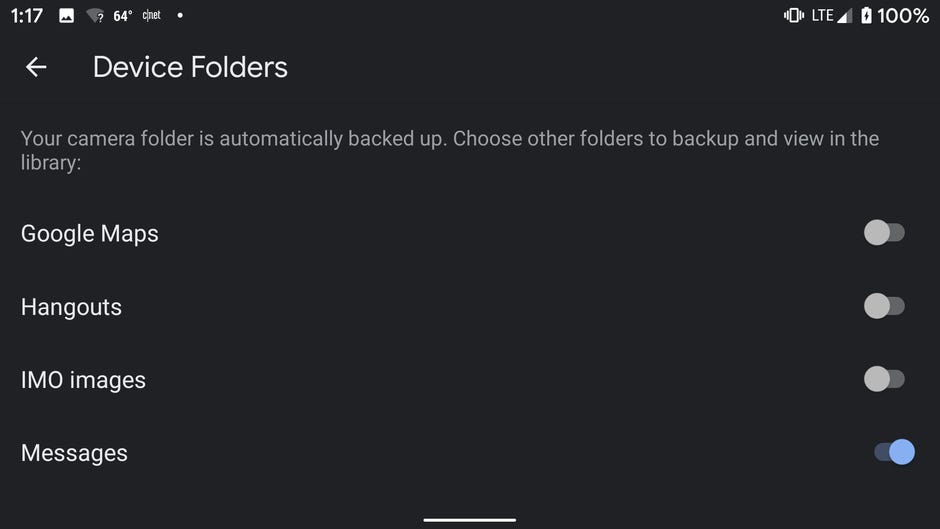
In de Google Foto’s-app kunt u afbeeldingen uit andere mappen synchroniseren.
gepubliceerd op 14 juni.
Updates, 18 juni: aangepast voor de duidelijkheid; 1 sept: aangepast voor de duidelijkheid.