Er ooit een afbeelding gehad die er niet haarscherp uitzag op 100%? Maakt u zich geen zorgen. Dat gebeurt, en het is normaal. Gelukkig kun je leren hoe je de scherpte van een afbeelding in de nabewerking kunt verbeteren.
Het verscherpen van een afbeelding is een van de basisdingen die je moet leren als je foto’s wilt gaan bewerken.
Laten we eens kijken naar hoe je een afbeelding verscherpt in Photoshop.



Wat je moet weten voordat je een foto verscherpt
Er zijn een paar dingen die je moet weten over het verscherpen van een foto in Photoshop.
Raak bekend met de grenzen van verscherping
Er zijn grenzen aan de hoeveelheid verscherping die je kunt toepassen. Elke digitale afbeelding heeft een zekere mate van verscherping nodig, maar te veel verscherping zal uw afbeeldingen er onnatuurlijk uit laten zien. Het is ook belangrijk om te onthouden dat je een onscherpe foto niet zo kunt bewerken dat hij scherp lijkt.
Wees je bewust van halo’s en ruis
Wanneer je te veel verscherping toepast, verschijnen er halo’s rond de randen. Op een gegeven moment merk je dat je een foto te veel hebt verscherpt en ziet het er lelijk uit.

Verscherping maakt ruis beter zichtbaar, zoals op de bovenstaande foto. Daarom moet je een filter zoals ruisonderdrukking toepassen voordat je de afbeelding verscherpt.
Gebruik aparte lagen voor verschillende media
De beste manier om afbeeldingen in Photoshop te verscherpen is door aparte lagen te gebruiken.
Afhankelijk van het uiteindelijke medium, zul je verschillende hoeveelheden verscherping nodig hebben.
Hoe verscherp je een afbeelding in Photoshop
Ik laat je zien hoe je afbeeldingen verscherpt met Unsharp Mask en Smart Sharpen. Dit zijn de beste verscherpingsfilters in Photoshop. Beide geven je meer controle dan de rest van de filters.
Onscherpmasker wordt het meest gebruikt omdat het, in tegenstelling tot de rest van de filters, de ruis niet doet toenemen.
Je denkt misschien dat Onscherpmasker een rare naam is voor een verscherpingsfilter. De naam komt van een techniek uit de donkere kamer. Vanwege zijn oorsprong wordt Unsharp Mask beschouwd als de meest traditionele methode voor verscherping.
Het ‘Unsharp’ in de naam komt voort uit het feit dat de techniek gebruikmaakt van een negatieve onscherpe afbeelding, waardoor een masker ontstaat voor de originele foto. Dit masker wordt van het origineel afgetrokken om de aanwezigheid van randen te detecteren. Daarna wordt het contrast met behulp van dit masker selectief verhoogd langs die randen. Het uiteindelijke resultaat is een scherper beeld.
Laten we eens kijken hoe je een beeld scherper maakt in Photoshop. Ik gebruik deze foto die ik in India heb genomen als eerste voorbeeld.

Stap 1: Open de foto en Dupliceer de achtergrond
Open de foto die je scherper wilt maken. Klik met de rechtermuisknop op de achtergrondlaag en selecteer ‘Duplicate Layer…’.
Er verschijnt een nieuw venster. Nadat u op OK hebt geklikt, verschijnt de nieuwe laag bovenop de achtergrondlaag.
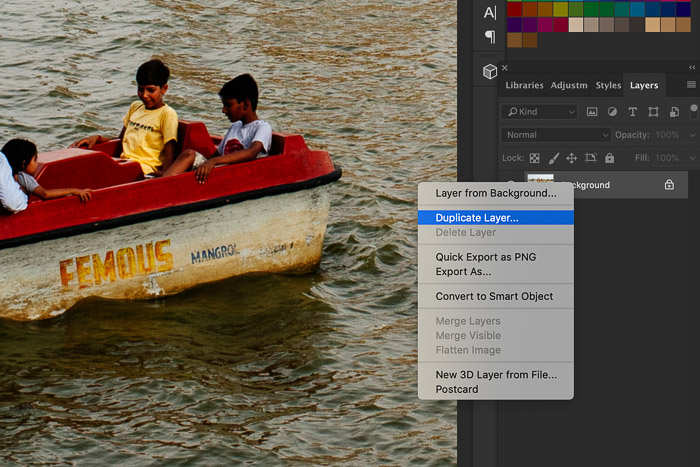
Stel de mengmodus van de nieuwe laag in op ‘Luminositeit’. Zo voorkom je kleurfranje rond de randen.
Je moet de verscherping toepassen op deze nieuwe laag.
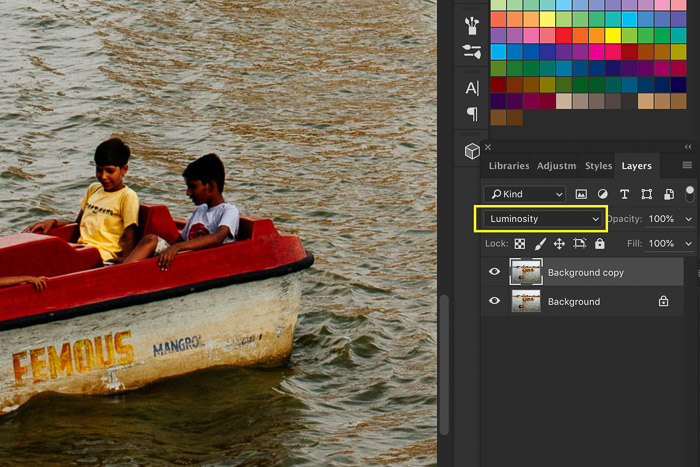
Stap 2: Pas verscherping toe op de afbeelding
Probeer eerst het Unsharp Mask filter en gebruik Smart Sharpen op een nieuwe laag of een andere afbeelding. Pas nooit beide toe op dezelfde laag.
1. Unsharp Mask
Zoom in op 100%. Ga naar Filter > Verscherpen en selecteer ‘Onscherpmasker…’ filter. Het venster Onscherpmasker verschijnt.
Zorg ervoor dat je de optie Voorbeeld selecteert en dat je de verschillende delen van de afbeelding kunt zien die je scherper wilt hebben.
U ziet het effect van de verscherping zowel in de kleine voorbeeldminiatuur als op de foto in uw werkgebied.
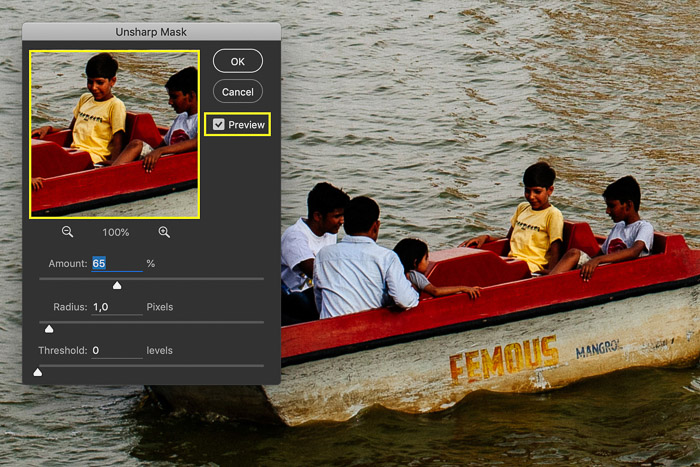
De schuifregelaar Hoeveelheid stelt de hoeveelheid verscherping in. Normaal gesproken heeft een digitaal fotobestand ongeveer 60% verscherping nodig voor weergave op het scherm. Als je grote afdrukken wilt maken, kun je gaan van 100 tot 200.
De Straal bepaalt het aantal pixels rondom de randen dat invloed heeft op de verscherping. Het kiezen van het juiste Radius niveau is cruciaal als het gaat om verscherping. Hoe groter de radius waarde is, hoe duidelijker de verscherping zal zijn. Ik raad aan ongeveer 1 of 2 te gebruiken voor de meeste afbeeldingen.
Gebruik de schuifregelaar Threshold om effecten als posterisatie en kleurveranderingen te voorkomen. Tenzij je veel verscherping gebruikt, kun je deze schuifregelaar op waarde 0 laten staan.
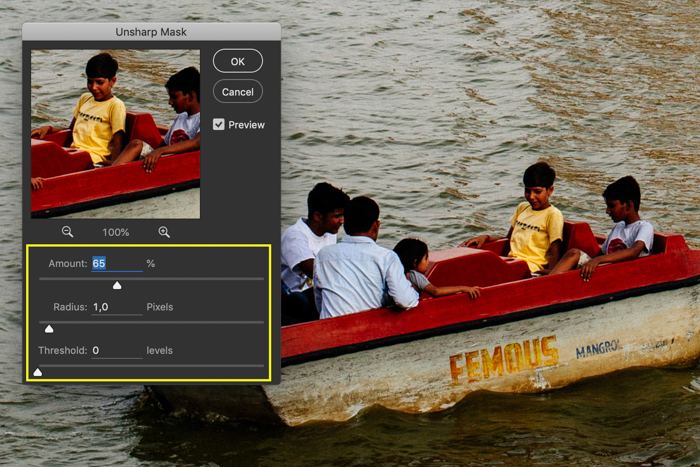
Bij het verscherpen voor drukwerk kan het wat vallen en opstaan vergen voordat je de juiste instellingen weet. Het hangt van verschillende factoren af, zoals het type camera, de sensorgrootte of het afdrukformaat.
2. Smart Sharpen voor een nog beter resultaat
Houd eraan om dit filter op een nieuwe laag te gebruiken of probeer het op een andere afbeelding. U wilt niet twee verschillende verscherpingsfilters op dezelfde afbeelding gebruiken.
Zoom in tot 100%. Ga naar Filter > Verscherpen en selecteer ‘Slim verscherpen…’. filter. Het venster Slim verscherpen verschijnt.
Zorg ervoor dat je de optie Voorbeeld selecteert en verplaats het venster uit de weg.
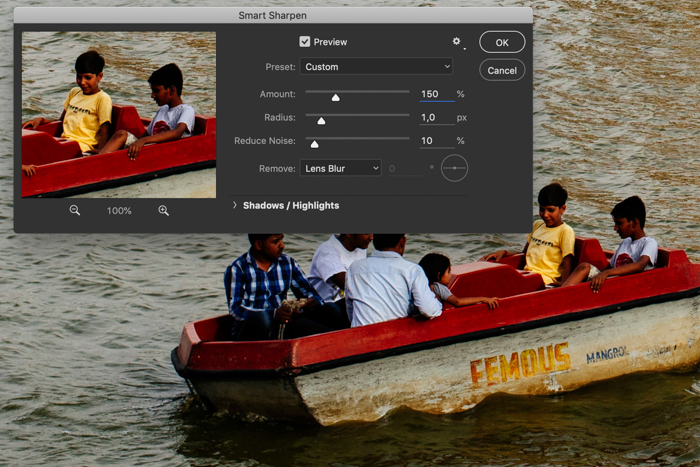
Stel Hoeveelheid in op een waarde van ongeveer 150% om mee te beginnen.
Je kunt Straal meestal op een waarde van 1 of 2 laten staan. Als je een groter gebied wilt beïnvloeden, kun je het Radius-bedrag verhogen.
In tegenstelling tot Unsharp Mask heeft het filter Smart Sharpen een schuifregelaar voor ruisonderdrukking. Gebruik deze als na het verscherpen ruis zichtbaar wordt.
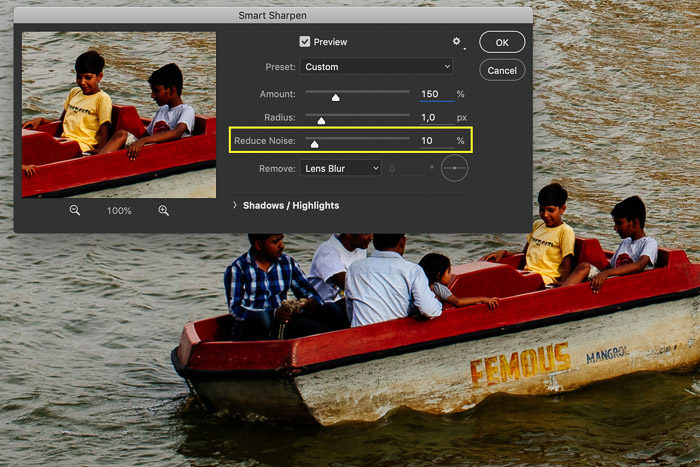
Gebruik de dropbox Remove om het algoritme in te stellen dat Photoshop zal gebruiken voor het verscherpen.
Gaussian Blur is wat het Unsharp Mask filter gebruikt. Lens Vervagen past een fijnere verscherping toe en vermindert halo’s. Bewegingsonscherpte probeert onscherpte te verwijderen die wordt veroorzaakt door beweging van de camera of het onderwerp. Elk gereedschap is geschikt voor verschillende soorten foto’s, dus zorg ervoor dat je het gereedschap kiest dat het beste bij je foto past.
Je kunt de hoek van de vervaging instellen naast het vervolgkeuzemenu.
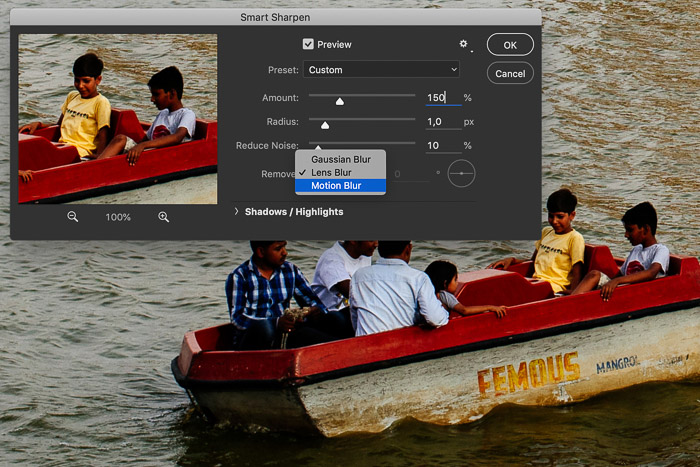
Gebruik de schuifregelaars onder Schaduwen / Hooglichten om lichte of donkere halo’s te verwijderen als ze te sterk lijken.
Probeer met de instellingen bij hoge waarden om te zien wat ze doen en hoe ze het uiterlijk van je hele foto beïnvloeden.
Ook hier geldt dat elk camerabestand of eindmedium een andere hoeveelheid verscherping nodig heeft. Vergeet niet om nooit op Photoshop te vertrouwen om een wazige afbeelding te redden, aangezien je een onscherpe afbeelding niet scherp kunt maken.
Hoe kun je delen van de afbeelding selectief verscherpen
Als je niet op de hele afbeelding verscherping wilt toepassen, kun je selectieve verscherping gebruiken. U kunt bijvoorbeeld besluiten om alleen de ogen van een persoon te verscherpen.
Ik zal u drie manieren laten zien voor selectieve verscherping aan de hand van een portret dat ik in India heb gemaakt.

Penseelgereedschap gebruiken voor selectieve verscherping
Stap 1: Dupliceer de achtergrond
Stap 2: Pas verscherping toe
Herhaal de vorige STAP 2 en pas verscherping toe op de nieuwe afbeeldingslaag.
Stap 3: Voeg een laagmasker toe
Selecteer de bovenste afbeeldingslaag in het lagenpaneel en klik op ‘Laagmasker toevoegen’. Er verschijnt een witte maskerminiatuur naast de laagminiatuur.
Het wit vertegenwoordigt de zichtbare gebieden van de laag. Op dit moment zijn alle gebieden van de verscherpte laag zichtbaar.
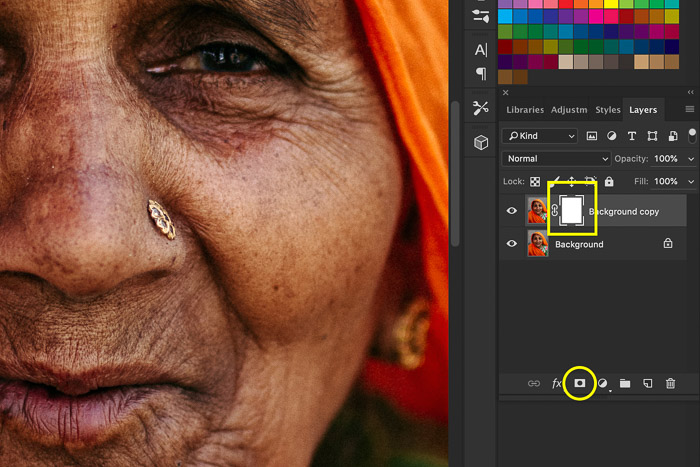
Stap 4: Verberg de verscherpte laag
Druk op CTRL+ I op uw toetsenbord om de laag om te keren. Het lijkt alsof er niets verandert, maar de miniatuur van het masker is nu zwart. Dat betekent dat de verscherpte laag niet langer zichtbaar is.

Stap 5: Schilder met wit
Selecteer het verfpenseel in de werkbalk en kies een zacht penseel. Zorg ervoor dat de kleur is ingesteld op wit en dat de miniatuur van het masker is geselecteerd.
Start met schilderen over de ogen of andere gebieden die u wilt verscherpen. Schilder op de afbeelding, niet op de miniatuur van het masker.
Als u met wit schildert, worden de verborgen gebieden van de verscherpte laag weer zichtbaar.
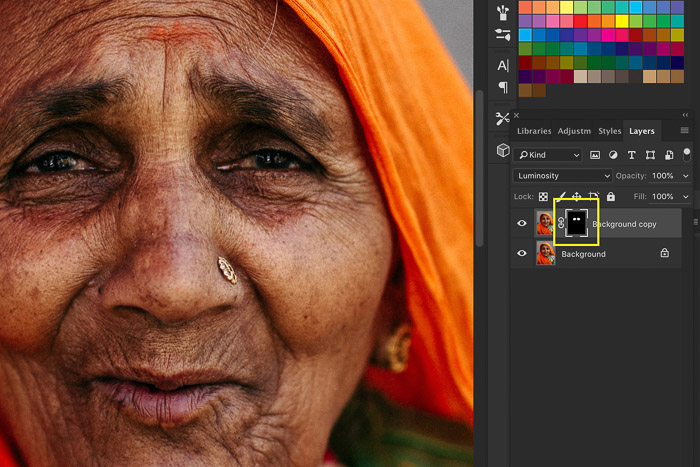
Zo kunt u alleen het deel van de afbeelding verscherpen dat verscherpt moet worden. Bijvoorbeeld, in portret- of modefotografie moet de huid er zo zacht mogelijk uitzien en hoeven alleen de ogen te worden verscherpt.
Later kun je meer verscherping toepassen op de gemaskerde laag als dat nodig is. De verscherping zal alleen zichtbaar zijn in de gebieden die je wit hebt geschilderd.
Verscherp een selectie van de afbeelding
Stap 1: Teken een selectie
Selecteer de afbeeldingslaag in het lagenpaneel en teken een selectie met een van de selectiegereedschappen. Het voordeel van deze methode is de mogelijkheid om de randen te verfijnen.
Het kan zijn dat u geen duidelijke lijn wilt tussen de scherpe en onscherpe delen van de foto. In dat geval klikt u met de rechtermuisknop op de selectie en kiest u de optie Randen verfijnen. Meer informatie over het gebruik van dit gereedschap vindt u hier.
Stap 2: Onscherp masker toepassen
Ga naar Filter > Verscherpen en selecteer het filter ‘Onscherp masker…’. Na het aanpassen van de opties, klik OK. Op deze manier wordt alleen het geselecteerde gebied verscherpt.
Gebruik het gereedschap Verscherpen voor snelle resultaten
Stap 1: Selecteer het gereedschap Verscherpen
Selecteer het gereedschap Verscherpen in het gereedschappenpaneel. Als u het niet kunt vinden, houd dan het Vervagen-gereedschap ingedrukt en het zou er direct naast moeten verschijnen.
Stap 2: Pas het penseel aan
U kunt het type, de grootte en de sterkte van het penseel wijzigen in de optiebalk. Ik raad je aan de hardheid laag te houden, omdat je waarschijnlijk geen ruwe lijn rond je verscherpte gebied wilt.
Stap 3: Schilder met het penseel
Terwijl je de bovenste laag in het lagenpaneel selecteert, sleep je het penseel over de gebieden van de afbeelding die je scherper wilt maken. Als de verscherping niet zichtbaar genoeg is, kun je proberen de sterkte van het penseel aan te passen en het gewenste gebied opnieuw te schilderen.

Conclusie
Elk digitaal fotobestand heeft een zekere mate van verscherping nodig. Daarom is het verscherpingsgereedschap in Photoshop iets dat elke fotograaf moet leren. De intensiteit hangt echter altijd af van de eigenschappen van het bestand en het uiteindelijke medium.
Ben voorzichtig met de hoeveelheid verscherping die je toepast. Het is gemakkelijk om te veel toe te passen.
Door de bovenstaande stappen te volgen, zult u het verschil zien dat een goed uitgevoerde verscherping kan maken!
Tilt uw fotografie naar een hoger niveau met Photography Unlocked!