Gekorrelde foto’s zien er vaak prachtig uit als je voor de vintage-look gaat. Maar in de meeste gevallen gaat beeldruis uiteindelijk ten koste van de kwaliteit van de foto.
Heb je dus een slechte foto die er weer schoon uit moet zien? Wij leren je stap voor stap hoe je korrelige foto’s in Lightroom en Photoshop oplost.
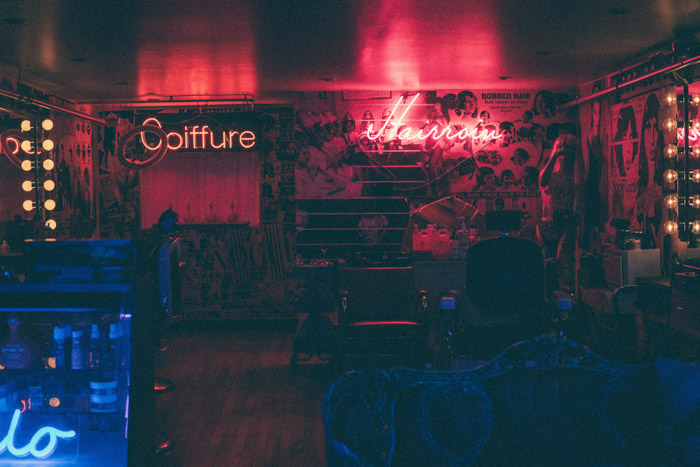


Wat is korrel?
De fotografische film die je voor analoge fotografie gebruikt, heeft zilverkristallen in de emulsielaag om hem gevoelig te maken voor licht.
Hoe meer zilverhalogenide kristallen een emulsie bevat, des te gevoeliger is hij voor licht. En ISO is de manier waarop fotografen het vermogen van een film om licht op te vangen meten.
In het verleden liepen de ISO-waarden uiteen van ISO 25 tot ISO 3200. ISO 25 heeft de minste hoeveelheid zilver, waardoor het perfect is voor gebruik bij helder daglicht. De hogere waarden, zoals 3200, bevatten meer zilver, waarmee weinig licht kan worden opgevangen.
De grote hoeveelheden zilver maken de fotografische film gemakkelijk te gebruiken bij weinig licht. Maar tegelijkertijd zorgen ze ook voor korreligheid of ruis in uw foto’s.
Hoe belangrijk is ISO?
herinnert u zich nog hoe de hoeveelheid zilver op de film de grootte van de korrel in uw foto beïnvloedt? In veel opzichten doet zich een vergelijkbaar verschijnsel voor bij digitale camera’s.
Dezer dagen gebruiken digitale camerasystemen nog steeds de ISO.
Een lagere ISO-instelling, zoals 100 of 200, beperkt de korrel tot een minimum. En net als bij film zorgt ISO 3200 of hoger voor een grote hoeveelheid korrel.
Het is vermeldenswaard dat digitale camera’s een betere lichtgevoeligheid hebben dan hun voorgangers op film. De Sony A7 III of Canon 5D Mark IV kunnen bijvoorbeeld respectabel tot ISO 32.000 en 25.000 reiken. Die waarden liggen hoger dan 3200. Maar net als hun tegenhangers op film levert hun hoge ISO-drempel nog steeds veel ruis op.

Waarom hebben digitale camera’s ook last van een korrelig effect?
De korrelige vlekken die u op digitale foto’s aantreft, worden vaak digitale ruis genoemd.
Er zijn vele redenen waarom deze ruis in uw digitale foto’s terechtkomt. Hogere ISO-instellingen en lange belichtingen zijn er maar een paar.
Hoewel al deze problemen neerkomen op hoe de digitale sensor de lichtsignalen versterkt die hij ontvangt. Het is een beetje moeilijk uit te leggen waarom je uiteindelijk korrelige foto’s krijgt. Maar we zullen proberen het hieronder zo eenvoudig mogelijk uit te leggen.
Digitale ruis
Je sensor zet licht om in elektriciteit. En als het donker is, moet hij die signalen sterker maken om een correcte belichting te creëren.
In het proces zorgen de ongelijkheden in de output uiteindelijk voor korrelige foto’s vanwege digitale ruis.
Opnameruis
Naast digitale ruis is er ook opnameruis. Dit type ruis heeft niets te maken met uw camera. Het is het licht dat de camera binnenvalt dat dit veroorzaakt.
Licht bestaat namelijk uit fotonen. En die reizen allemaal met verschillende snelheden van de lichtbron naar uw camera. Het resultaat is dat je uiteindelijk kleine en donkere vlekjes ziet die zorgen voor korrelige foto’s.
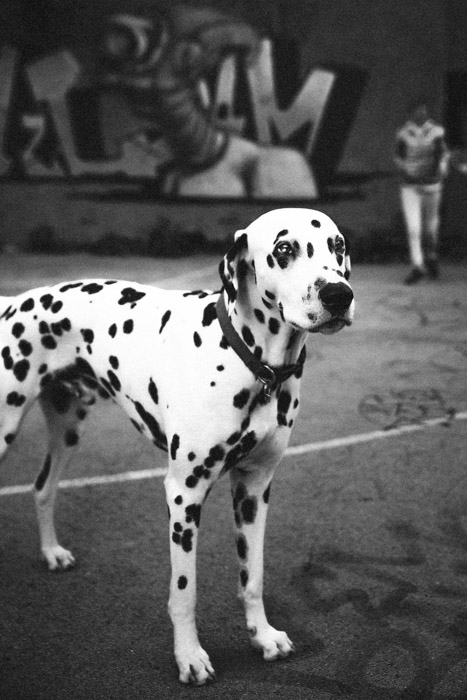
Hoe repareer ik korrelige foto’s zonder Photoshop?
Nu vraag je je vast af, hoe kun je een korrelige foto duidelijk maken? Hoe kun je de ruis in je foto’s verhelpen of minimaliseren?
Er zijn een paar populaire manieren waarop je korrelige foto’s kunt verhelpen zonder ruis te verminderen in Photoshop. We laten je hieronder zien hoe je ze allemaal gebruikt.
Stel je camera in op een lage ISO
We raden altijd aan je ISO zo dicht mogelijk bij 100 te houden als je kunt. Natuurlijk zullen er momenten zijn dat je binnen aan het fotograferen bent en je een hogere ISO nodig hebt. Verander eerst je diafragma en dan je sluitertijd (maximaal 1/60 zonder statief/muur) om je ISO laag te houden.
Als je je in een situatie met weinig licht bevindt, kun je ook verschillende manieren gebruiken om het licht op te voeren. U kunt bijvoorbeeld op zoek gaan naar lichte gebieden om te fotograferen in plaats van op slecht verlichte locaties te blijven. U kunt uw camera ook zo instellen dat de lichtere delen van het beeld worden gemeten.
Werk met meer licht
En wat als je je in een gebied met minimale verlichting bevindt? Overweeg dan het gebruik van een stroboscoop of flitser, zoals de Canon Speedlite 470EX-AI. Met deze kunstmatige lampen kun je licht produceren op plaatsen waar anders weinig of geen licht zou zijn.
Bij portret- en studiofotografie kun je ook een reflector gebruiken om de donkere delen helderder te maken. Wij raden de Neewer 43-inch 5-in-1 Multi-Disc Reflector aan om tegenlicht van de lichtbron te weerkaatsen.
Maar hoe zit het bij concertfotografie waar het gebruik van flitsers of reflectoren geen zin heeft? In dat geval moet je de beschikbare verlichting gebruiken. Eerlijk gezegd is dit een van die momenten waarop je met hoge ISO’s en korrelige foto’s moet werken. Om dit probleem op te lossen zonder Photoshop-ruisonderdrukking, gaan we naar de volgende methode.

Overbelicht je foto’s
Eén truc om korrelige foto’s te herstellen, is om je foto licht te overbelichten. Eén stop zou voldoende moeten zijn. Zo minimaliseer je de korrel tijdens de nabewerking.
Als je deze methode wilt proberen, vermijd dan overbelichting door een hoge ISO te gebruiken. Als u dat doet, neemt de ruis in uw foto’s alleen maar toe. Het is beter om in plaats daarvan de sluitertijd te verlagen of het diafragma te vergroten.
Bedenk wel dat het overbelichten van je foto’s enkele gevolgen kan hebben. Als u uw foto’s overbelicht, verliest u veel details die u in de nabewerking niet meer terug kunt halen. En als je een lange sluitertijd instelt, kun je bewegingsonscherpte krijgen. Wees dus heel voorzichtig bij het toepassen van deze methode. Gebruik het alleen als het echt nodig is.
Zet de ruisonderdrukking van je camera aan
Veel moderne camera’s hebben nu een ingebouwde ruisonderdrukking waarmee je korrelige foto’s kunt herstellen zonder ze te bewerken.
Elke camera heeft zijn eigen manier om je toegang te geven tot de ruisonderdrukking. In de meeste gevallen vindt u het in het menu. Als u de functie inschakelt, verwijdert de camera automatisch de korrel voor u.
Camera’s bieden ook vaak verschillende niveaus van ruisonderdrukking om korrelige foto’s te herstellen. U kunt deze instellen op laag, gemiddeld of hoog.
We raden u aan alleen laag of gemiddeld te gebruiken.
Gebruik RAW in plaats van JPEG
Ruisonderdrukking werkt alleen met JPEG-foto’s en is niet altijd praktisch als u ruis wilt corrigeren. Dus als je meer controle wilt, kun je het beter uitschakelen en in plaats daarvan RAW gebruiken.
Kies je voor RAW, dan heb je meer controle wanneer je ruis vermindert in Photoshop of Lightroom. Omdat het bestand bewerkbaar is, kun je veel wijzigingen aanbrengen zonder je foto’s te verpesten.
En als alle methoden die we zojuist hebben genoemd falen, dan kun je RAW gebruiken om ruis te verminderen Photoshop naadloos.
Hoe repareer ik korrelige foto’s in Photoshop?
In de foto die we gaan gebruiken, is de korrel erg storend en haalt de kwaliteit van de foto naar beneden. Maar dat kunnen we allemaal verhelpen door Photoshop te gebruiken om ruis te verminderen.

Open eerst de foto in Photoshop. Ga naar Filter>Ruis>Photoshop ruis verminderen.
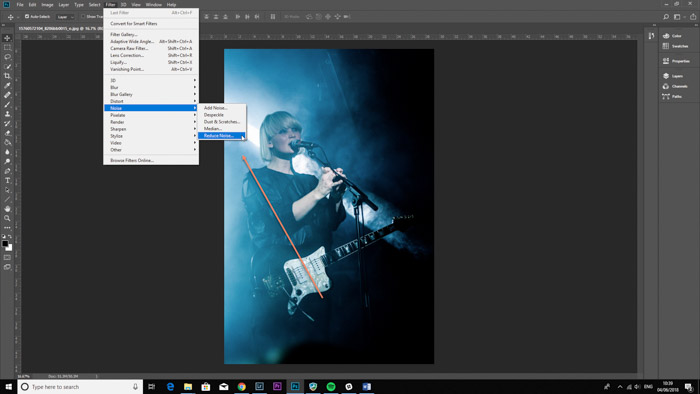
In het pop-upvenster Ruis verminderen ziet u ‘Sterkte’, ‘Details behouden’, ‘Ruis in kleur verminderen’ en ‘Details verscherpen’.
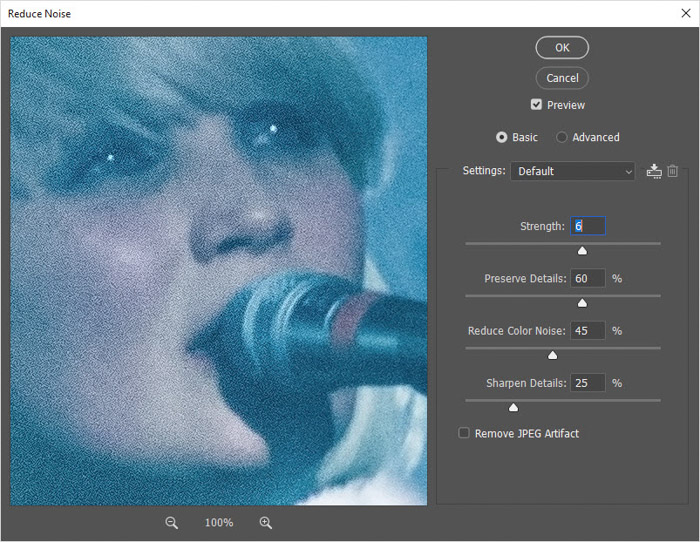
Stel de drie schuifregelaars bij tot u de foto hebt gecorrigeerd.
Zoals u kunt zien, heb ik de ‘Sterkte’ verhoogd van 6 naar 10, de ‘Kleurruis’ verminderd tot 100% en de ‘Details verscherpen’ op 0% gezet.

Hier is de afbeelding na de ruisonderdrukking. U moet op de knop ‘Remove JPEG Artifact’ (JPEG-artefact verwijderen) drukken om het voorbeeld te zien.

Hier is de voor en na afbeelding van het verminderen van de ruis in Photoshop.

Hoe kan ik korrelige foto’s in Lightroom retoucheren?
Lightroom is een geweldig programma dat je kunt gebruiken om korrelige foto’s te retoucheren. Het heeft een speciaal aanpassingspaneel voor het vergroten en verkleinen van de details in de afbeelding.
We zullen dezelfde afbeelding gebruiken om te zien hoe goed Lightroom is in vergelijking met Photoshop.

Open eerst de afbeelding in Lightroom. Ga naar de module ‘Ontwikkelen’.
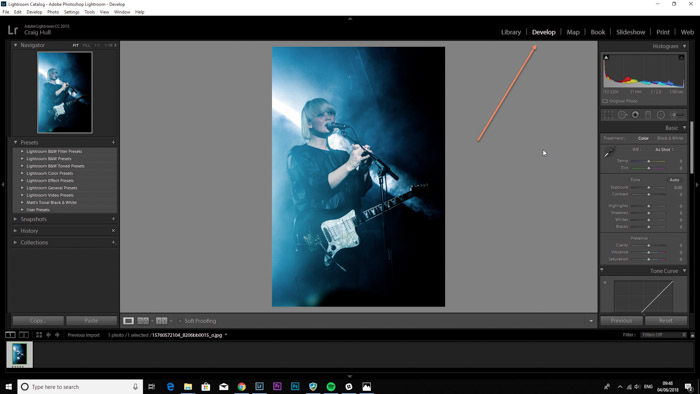
In het rechter gedeelte van Lightroom ga je naar het paneel ‘Detail’. We gaan ons richten op het gedeelte ‘Ruisonderdrukking’.
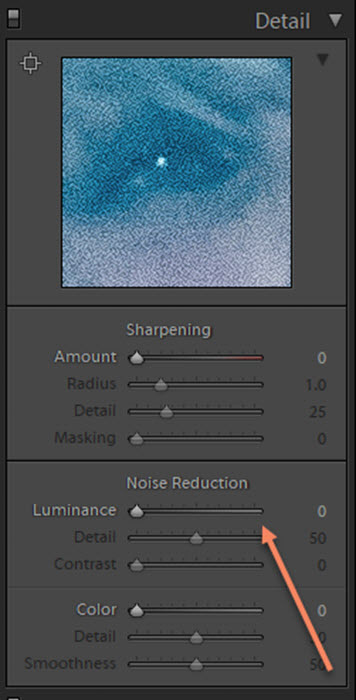
Verplaats de schuifregelaar ‘Luminantie’ naar rechts en gebruik het voorbeeldvenster hierboven om te zien hoe dit uw afbeelding beïnvloedt.
Ik ging naar 100% om te laten zien hoe ‘Luminantie’ uw afbeelding verandert, waardoor de korrel op de gepixelde afbeelding wordt verminderd. Ik heb het ‘Detail’ verlaagd van 50 naar 42, om de afbeelding een gladder uiterlijk te geven, en het ‘Contrast’ ging omhoog naar 27.
Elke afbeelding is anders. Speel wat met de schuifregelaars om een beeld te krijgen van de beste ruisonderdrukking.
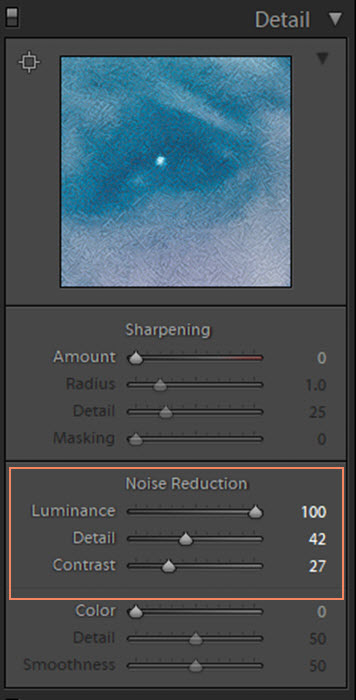
Hier is de uiteindelijke foto na het verwijderen van het grootste deel van de korrel.
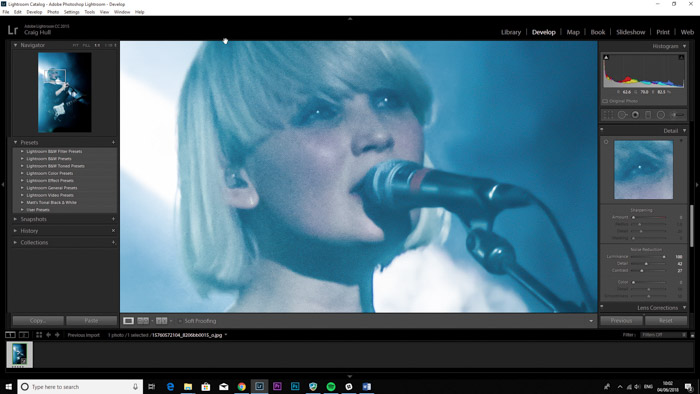
Hier ziet u de voor en na van de digitale ruisonderdrukking. De foto is nog steeds niet korrelvrij, maar het is minder opvallend. Maar het werkt voor mijn foto, omdat het geen close-up is.
Bij foto’s van concerten is het onmogelijk om de korrel helemaal te verwijderen. Hoewel het eerlijk is om te zeggen dat de digitale ruis zelfs kan helpen om de foto een sfeer te geven, zoals je hieronder kunt zien.
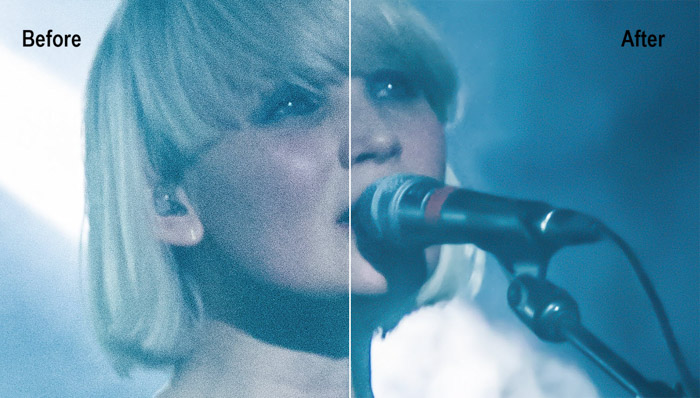
Conclusie
Daar heb je het! Twee verschillende manieren om korrelige foto’s te retoucheren.
Bedenk dat je korrel niet helemaal kunt verwijderen. Maar er zijn genoeg manieren om het te minimaliseren zonder Photoshop.
Hoewel het het beste is om korreligheid in-camera te voorkomen, heb je altijd de optie om korreligheid te verminderen in de nabewerking, in zowel Photoshop als Lightroom.
Wil je meer leren over hoe je je foto’s naar een hoger niveau kunt tillen in de nabewerking? Bekijk dan nu onze cursus Moeiteloos bewerken met Lightroom!