- Brady Gavin
@bradyjgavin
- Augustus 2, 2018, 8:00am EDT

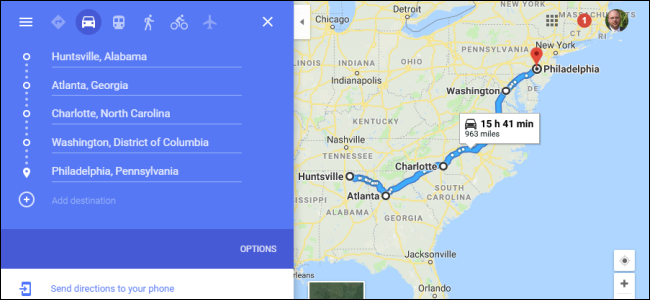
Of je nu een dagje uit in de stad plant, of de perfecte roadtrip door het land wilt orkestreren, met Google Maps kun je tot negen stops toevoegen, exclusief je vertrekpunt, wanneer je routebeschrijvingen maakt vanaf zowel de website als de Maps-app. Zo doe je dat.
Meerdere stops toevoegen via de website
Open eerst je browser en ga naar Google Maps. Klik op de knop “Routebeschrijving” rechts van de zoekbalk.

Standaard gebruikt Maps de locatie van uw apparaat als vertrekpunt. Als je wilt dat dit een andere locatie is, voer die dan nu in.
Volgende stap is het invoeren van de locatie van je eerste bestemming in het daarvoor bestemde veld, en druk vervolgens op Enter. Je kunt ook op een willekeurige locatie op de kaart klikken om dezelfde resultaten te krijgen.
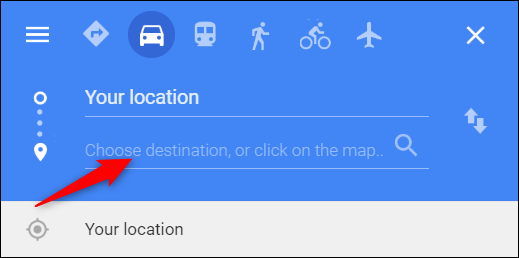
Zorg ervoor dat je de optie rijden of lopen hebt geselecteerd, aangezien je met Kaarten alleen meerdere bestemmingen kunt maken met deze twee reismodi.

Om nog een bestemming toe te voegen, hoeft u alleen maar op de “+” of de spatie onder uw eerste bestemming te klikken en vervolgens een nieuwe locatie in te typen. U kunt dit herhalen om in totaal tot negen stops toe te voegen. Als u meer stops hebt dan is toegestaan, moet u misschien nog een kaart maken vanaf het punt waar u bent gebleven.
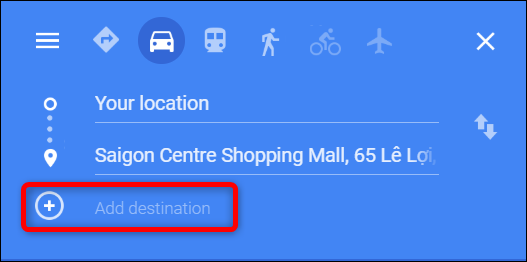
Als u op een gegeven moment besluit dat u de volgorde van uw bestemmingen wilt wijzigen, sleept u gewoon een locatie omhoog of omlaag in de lijst met behulp van de cirkels aan de linkerkant.

En als je je kaart eenmaal in je webbrowser hebt gemaakt, kun je op de link “Routebeschrijving naar je telefoon verzenden” klikken om deze per e-mail of sms naar je mobiele apparaat te sturen. Ervan uitgaande dat u de Google Maps-app hebt geïnstalleerd, kunt u deze meteen openen.
Meerdere stops toevoegen met de mobiele app
U kunt de mobiele app Google Apps (gratis voor iOS of Android) gebruiken om op vrijwel dezelfde manier een kaart met meerdere bestemmingen te maken.
GeRELATEERD: Hoe u Google Maps-gegevens kunt downloaden voor offline navigatie op Android of iPhone
Start de Google Maps-app op uw mobiele apparaat en tik vervolgens op de blauwe knop “Ga” rechtsonder op uw scherm.

Zorgelijk gebruikt Maps de locatie van uw apparaat voor het startpunt. Als u wilt dat dit een andere locatie is, voert u deze nu in.
Tik nu uw eerste bestemming in of tik op een locatie op de kaart hieronder om uw reis te beginnen.

Naar aanleiding hiervan opent u het menu (de drie puntjes rechtsboven) en tikt u op de opdracht “Stop toevoegen”.
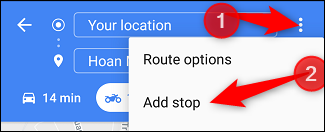
Voer de locatie van uw volgende stop in, of tik ergens op de kaart om de volgende bestemming toe te voegen.

Om de volgorde van uw bestemmingen te wijzigen, sleept u een van de locaties omhoog of omlaag in de lijst met behulp van de “hamburger” (drie gestapelde lijnen) aan de linkerkant.

Wanneer u alle haltes aan uw reis hebt toegevoegd, tikt u op “Gereed” zodat u aan uw reis kunt beginnen.

GeRELATEERD: Hoe u uw Google Maps-geschiedenis op Android en iPhone kunt bekijken en verwijderen
Brady Gavin is al 15 jaar ondergedompeld in technologie en heeft meer dan 150 gedetailleerde tutorials en uitlegprogramma’s geschreven. Hij heeft alles behandeld, van Windows 10 register hacks tot Chrome browser tips. Brady heeft een diploma in Computerwetenschappen van het Camosun College in Victoria, BC. Lees volledige bio ”