Als je iPhoto vaak gebruikt, zitten er vast en zeker veel duplicaten in verborgen. Omdat iPhoto een standaardprogramma is op elke Mac, slaat iedereen die foto’s uploadt ze meestal daar op. Soms zelfs meer dan eens, zoals we in dit artikel zullen zien.
Duplicaten in iPhoto zijn er in twee soorten: de verborgen en de zichtbare. Laten we eens kijken hoe je dubbele foto’s in iPhoto verwijdert en je galerij van beide bevrijdt.
Hoe vind en verwijder je iPhoto-duplicaten
Nadat je je foto’s hebt bijgesneden, van formaat hebt veranderd, hebt gedraaid of anderszins hebt bewerkt, bewaart iPhoto de originele, onbewerkte foto voor de veiligheid – en verbergt deze in de diepte van je iPhoto-bibliotheek. Deze kopieën blijven verborgen voor jou, de gebruiker, en vergroten je bibliotheek aanzienlijk.
Gelukkig is de app Gemini 2 gemaakt om je in deze situatie te helpen. Nadat u het hebt gedownload en geïnstalleerd op uw Mac, zal Gemini 2 uw computer scannen op dubbele bestanden, inclusief die verborgen foto’s, en ze snel verwijderen.
Hoe verwijder je duplicaten uit iPhoto met een duplicatenreiniger
De volgende stappen kun je volgen om al je verborgen duplicaten te verwijderen uit iPhoto of de Foto’s-app:
- Download en installeer Gemini 2.
- Klik op de +.
- Selecteer vervolgens de map Foto’s en klik op Kies > Scannen op duplicaten.
- Als de scan is voltooid, kiest u Resultaten bekijken of Slim opschonen.

Nou, het enige waar je rekening mee moet houden is dat Gemini 2 verborgen en zichtbare duplicaten zal verwijderen. Dus, als je bij stap 3 komt, heb je de optie om de resultaten van de scan te bekijken voordat je alle duplicaten verwijdert die Gemini 2 heeft gevonden.
Als je een beetje enthousiast bent geworden en op Slim Opschonen hebt geklikt, maar nu wil je die foto’s bekijken, kun je op Herzien Verprutst klikken om te zien wat je net hebt verwijderd uit je map Foto’s.
Voor oudere systemen (10.9 of lager), download Gemini Classic. Het werkt ongeveer hetzelfde: je kiest een map in je iPhoto galerij voor een scan in het hoofdmenu van de app.
Dan verwijder je gewoon de bestanden die de scan heeft gevonden. Je kunt dat op twee manieren doen: kies het type selectie (welke van de twee identieke bestanden moet worden verwijderd) of klik op Automatisch alle bestanden selecteren en laat de app beslissen welk exemplaar uit je iPhoto-bibliotheek mag worden verwijderd.
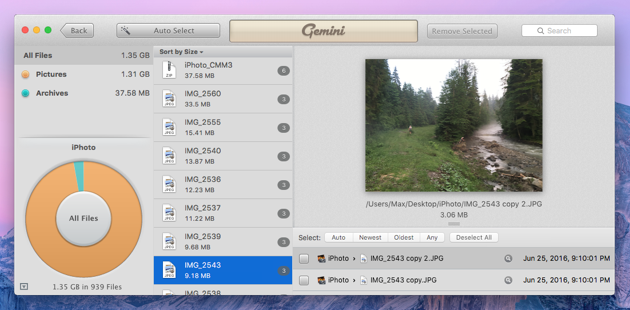
Hoe verwijder je handmatig dubbele foto’s
Zichtbare duplicaten in iPhoto of de Foto’s-app komen net zo vaak voor als verborgen duplicaten. Of je nu een foto uit een e-mail of een sms meerdere keren hebt opgeslagen, of dat je de laatste keer dat je je iPhone hebt gesynchroniseerd gewoon een probleem had. Maar het goede nieuws is dat je handmatig door je bibliotheek kunt bladeren om dubbele foto’s te vinden en te verwijderen.
Als je iPhoto of Foto’s opent, kun je door de foto’s scrollen om dubbele of gelijkende foto’s te zoeken. Maar als je een kopie van een foto vindt, hoe weet je dan welke je moet verwijderen? Met de volgende stappen kom je er achter:
- Klik op een van de foto’s.
- Op je toetsenbord druk je op Command+I.
- Verifieer de naam, resolutie en bestandsgrootte van de foto.
Herhaal deze stappen voor elke kopie van de foto die je vindt. Aan de hand van de naam van de foto kunt u zien of het exacte kopieën zijn, en aan de hand van de resolutie en bestandsgrootte kunt u zien welke foto van betere kwaliteit is.
Als u de foto(‘s) hebt gevonden die u wilt verwijderen:
- Selecteer de foto.
- Druk op Delete op uw toetsenbord.
- Klik op Delete.
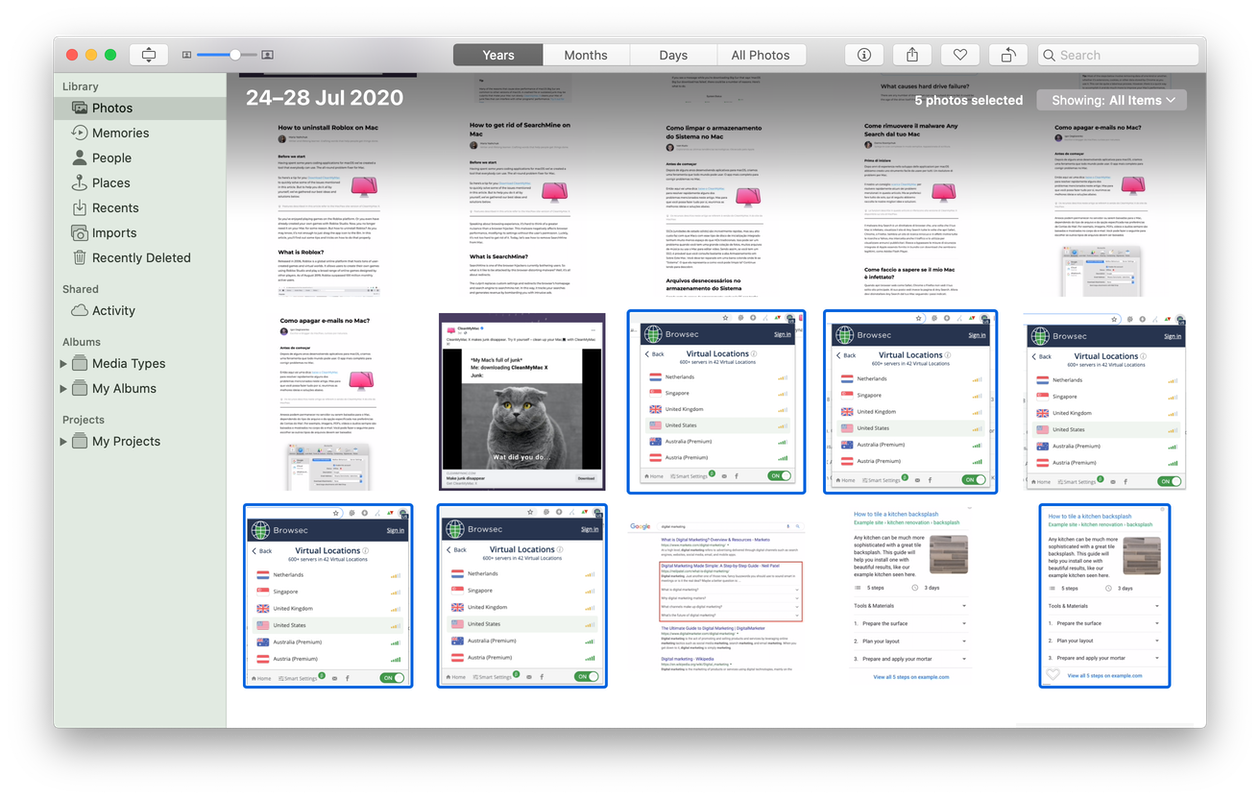
Note: U kunt meerdere foto’s selecteren door de Command toets ingedrukt te houden en er op te klikken.
Vergeet niet naar het tabblad Recentelijk verwijderd te gaan in de linkerzijbalk en uw foto’s daar te verwijderen om daadwerkelijk ruimte vrij te maken op uw computer.
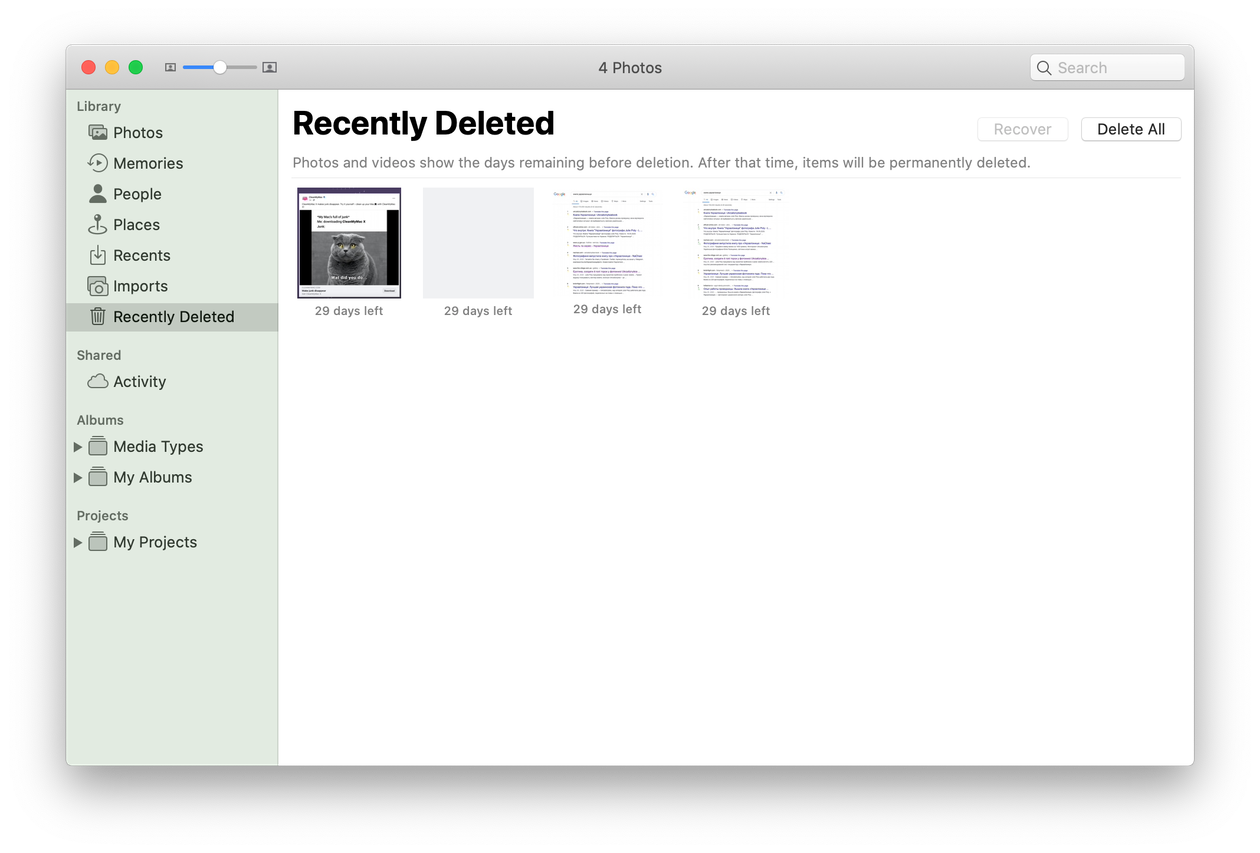
Handmatig zoeken vergt zeker wat tijd en geduld. Dus als je aan dit proces begint en je realiseert je dat je misschien een beetje meer hebt afgebeten dan je kunt kauwen, dan moet je Gemini 2 uitproberen om je fotobibliotheek te scannen en je te helpen snel de duplicaten te verwijderen.
voor je Gemini 2 haalt, moet je ervoor zorgen dat je Mac een nieuwer systeem draait, te beginnen met El Capitan. Als u OS X 10.9 of lager gebruikt, heeft u Gemini Classic nodig.
Dat is het, u bent klaar met het opruimen van de duplicaten in uw galerij! Het is een goed idee om het zoeken naar duplicaten en het opschonen af en toe te herhalen, om er zeker van te zijn dat je geen nieuwe kopieën hebt verzameld en je Mac ruimte verspilt aan nutteloze bestanden. Proost.