Korte navigatie:
-
Het probleem: bestanden worden niet weergegeven op USB
-
Hoe verborgen bestanden weergeven met behulp van commandoregels?
-
Extra tips voor het herstellen van verborgen bestanden op externe harde schijven
-
Verdict
Het probleem: bestanden worden niet weergegeven op USB
“Ik had bestanden opgeslagen op een flashdrive. Ze stonden in mappen en sommige waren uit mappen. De inhoud van de mappen wordt leeg weergegeven; hoewel de grootte van de eigenschappen beschrijft dat ze bestanden bevatten met een grootte die overeenkomt met hun oorspronkelijke inhoud.
Ik heb chkdsk /f gebruikt en het zei dat het problemen vond en ze herstelde. Dat heeft de ontbrekende bestanden niet hersteld. Waarom zijn de dingen zo ingewikkeld? Ik gebruik Windows 7 maar ik heb ook toegang tot een Windows 10 computer. Help alstublieft!”
Het probleem van bestanden die niet worden weergegeven op de externe harde schijf komt af en toe voor. Het kan worden veroorzaakt door verborgen bestanden, corrupte bestandssysteem, virusaanval en ga zo maar door. Hoe kan ik dan verborgen bestanden tonen in Windows 10/8/7? Command Prompt, een ingebouwd hulpmiddel in Windows, kan je een handje helpen.
Hoe toon je verborgen bestanden met commandoregels?
Eigenlijk zijn er twee soorten commandoregels die kunnen helpen om verborgen bestanden te tonen: dir commando en attrib commando. Leer hieronder hoe u verborgen bestanden kunt tonen in CMD:
manier 1: verborgen bestanden weergeven met dir commando
1. Druk op Windows-toets + X op uw toetsenbord, en selecteer Opdrachtprompt (Admin) in het menu.
2. Typ dir F: /a:h /b /s en druk op Enter om verborgen bestanden in station F te tonen. U moet de stationsletter wijzigen afhankelijk van uw situatie.
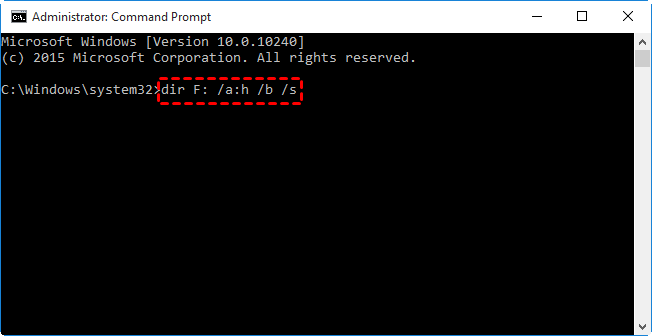
Tips: ▪ /a:h-displays the names of the directories and files with the Hidden attribute; the colon between “a” and “h” is optional; ▪ /b-displays a bare list of directories and files, with no additional information; ▪ /s-lists every occurrence of the specified file name within the specified directory and all subdirectories.
3. Typ exit en druk op Enter om Command Prompt af te sluiten.
U kunt alleen verborgen bestanden in het Command Prompt venster bekijken door dir commando te gebruiken. Om de verborgen bestanden van een bepaald station te verwijderen, kunt u leren hoe u verborgen bestanden kunt tonen via het commando van Manier 2.
Methode 2: verborgen bestanden tonen met het commando attrib
1. Open de opdrachtprompt zoals bij manier 1.
2. Typ attrib -h -r -s /s /d F:\*.* en druk op Enter om verborgen bestanden in station F te verbergen. Vervang de stationsletter door de uwe.
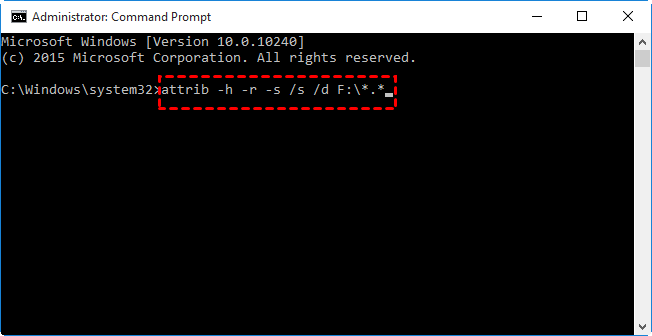
Tips: ▪ -h- wist het verborgen bestandsattribuut; -r- wist het alleen-lezen bestandsattribuut; -s- wist het systeembestandsattribuut; ▪ /s- past attrib en eventuele opdrachtregelopties toe op overeenkomende bestanden in de huidige map en al zijn submappen; ▪ /d- past attrib en eventuele opdrachtregelopties toe op mappen.
3. Typ exit en druk op Enter om de opdrachtprompt af te sluiten. U kunt dan de verborgen bestanden op de overeenkomstige schijf zien.
Extra tips voor het repareren van verborgen bestanden op externe harde schijven
Zoals in het eerste deel is gezegd, kan een beschadigd bestandssysteem ertoe leiden dat bestanden niet worden weergegeven. Als u er niet in slaagt het probleem op te lossen via dir commando en attrib commando, kunt u schijffouten controleren en herstellen met een handige freeware AOMEI Partition Assistant Standard. Het ondersteunt alle Windows PC besturingssystemen zoals Windows 10/8.1/8/7/Vista/XP. Volg de onderstaande instructies om een beschadigde externe harde schijf te repareren via AOMEI Partition Assistant:
Stap 1. Sluit de externe schijf aan op uw computer en controleer of deze wordt gedetecteerd. Download, installeer en start AOMEI Partition Assistant.
Step 2. Klik met de rechtermuisknop op de partitie van de schijf, selecteer “Geavanceerd” en vervolgens “Partitie controleren”.

Step 3. U ziet drie controleopties. Kies de eerste en klik op “OK”.
-
Check partition and fix errors in this partition by using chkdsk.exe
-
Check partition for errors by using chkdsk.exe
-
Controleer of er een slechte sector op de partitie staat

Step 4. Wacht tot het proces is voltooid. Klik op “OK” wanneer het klaar is. Een beschadigd bestandssysteem kan op deze manier worden hersteld, zodat u verborgen bestanden weer kunt zien vanuit File Explorer.
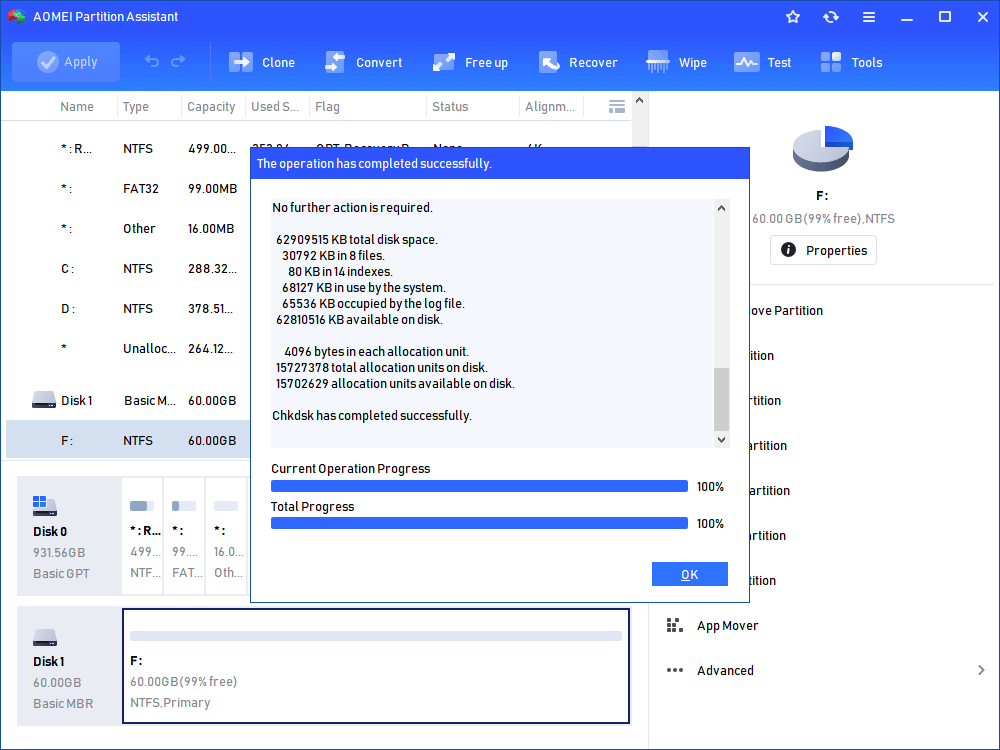
Verdict
Nu weet u hoe u verborgen bestanden kunt tonen met behulp van opdrachtregels in Windows 10/8/7. U kunt ook AOMEI Partition Assistant gebruiken om een beschadigd bestandssysteem te herstellen, zodat verborgen bestanden worden teruggehaald. Behalve het controleren en repareren van schijffouten, kunt u met AOMEI Partition Assistant ook permanent stationsletters toewijzen en ongeformatteerde harde schijven repareren. Waarom probeert u het niet eens uit?